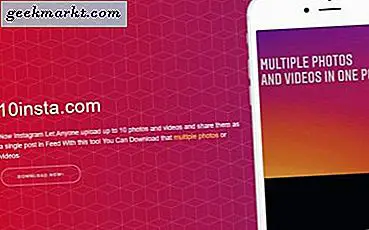किसी भी कंप्यूटिंग डिवाइस के साथ, एंड्रॉइड उपकरणों में उम्र के साथ धीमी गति से बढ़ने की दुर्भाग्यपूर्ण आदत है। अपने फोन को बॉक्स से बाहर ले जाने के पहले कुछ महीनों के लिए, सबकुछ बढ़िया है-ऐप्स तेजी से लोड होते हैं, कैश किए गए डेटा को आसानी से एक्सेस किया जाता है, और स्थानीय फाइलों से लेकर गेम तक ऐप्स को सब कुछ लोड करना आंखों के झपकी में किया जाता है। लेकिन ओवरटाइम, आपका डिवाइस स्वाभाविक रूप से धीमा हो जाता है क्योंकि चमकीले नए तकनीक की भावना दूर पहनने लगती है। आपके फोन की रैम स्थापित, सक्रिय ऐप्स के साथ अतिसंवेदनशील होने लगती है, और वही ऐप्स आपके फोन के आंतरिक संग्रहण पर अधिक से अधिक कमरे लेते हैं। आप अपने फोन पर हजारों फोटो, वीडियो और स्क्रीनशॉट सहेजे रहते हैं, और थोड़ी देर के बाद, किसी वेब पेज से ईमेल पर सबकुछ लोड करने में काफी परेशानी हो सकती है।
सौभाग्य से, आपकी स्मृति और गति की समस्याओं के लिए बहुत सारे फिक्स हैं, और उनमें से अधिकतर जल्दी और पूरा करने में आसान हैं। एंड्रॉइड एक ऑपरेटिंग सिस्टम है जिसे पतली और चौड़ी दोनों तक बढ़ाया जा सकता है, और फिर भी इसकी सामान्य, तेज स्थिति में वापस आ सकता है। कोई फर्क नहीं पड़ता कि आपका फोन कितना धीमा हो गया है, हमारी एक या अधिक युक्तियां आपके फोन को एक नए अनुभव में वापस आने में मदद करने के लिए बाध्य हैं। तो, आइए देखें कि अपने धीमे एंड्रॉइड फोन को कैसे तेज करें।
जल्दी सुधार
आपका फोन धीमा काम कर रहा है, लेकिन इसका मतलब यह नहीं है कि हमें आपके डिवाइस पर समस्याओं को ठीक करने के लिए एक बहु-चरण प्रक्रिया की आवश्यकता है। कभी-कभी, आपकी समस्याओं का सबसे आसान समाधान भी सही है, इसलिए हम आपके फोन या टैबलेट को ठीक करने के कुछ आसान तरीकों को देखकर शुरू करेंगे। जबकि आप अपने डिवाइस की पूरी फैक्ट्री पुनर्स्थापना करने के लिए लुभाने के लिए प्रेरित हो सकते हैं, हम इसे प्राप्त करने से पहले हमें कुछ कदम उठाने चाहिए। इसलिए, किसी विशेष क्रम में, यहां आपके एंड्रॉइड डिवाइस के लिए कुछ त्वरित फ़िक्स नहीं हैं।
अपने फोन या टैबलेट को पुनरारंभ करें
"आपने इसे बंद करने या फिर से चलाने की कोशिश की है?"
हां, यह एक स्पष्ट टिप है, लेकिन आप आश्चर्यचकित होंगे कि लोग अपने फोन, टैबलेट और अन्य एंड्रॉइड डिवाइसों को शुरू किए बिना कितने समय तक जाते हैं। मानक कंप्यूटिंग डिवाइसों की तरह, जैसे कि आपके विंडोज-आधारित डेस्कटॉप या आपके मैकबुक प्रो, एंड्रॉइड चलाने वाले हार्डवेयर को कभी-कभी फिर से शुरू करने की आवश्यकता होती है, बस आपके डिवाइस की पृष्ठभूमि में चल रहे अनुप्रयोगों को चक्रबद्ध करने के लिए। अधिकांश एंड्रॉइड फोन पर, पावर बटन दबाकर और पॉपअप मेनू से "पुनरारंभ करें" चुनकर पुनरारंभ किया जा सकता है; अगर आपके फोन में रीस्टार्ट विकल्प नहीं है, तो बस अपने डिवाइस को बंद करें और फिर इसे वापस चालू करें।
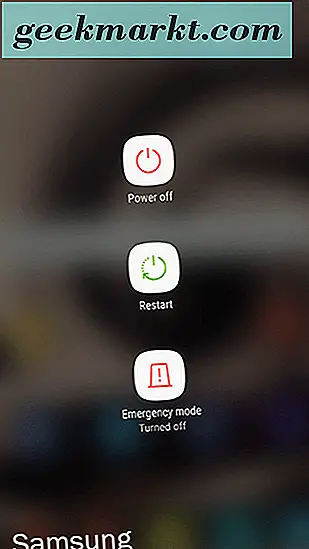
पुराने उपकरणों पर सर्वोत्तम प्रदर्शन के लिए, अपने फोन को रिबूट करने के कुछ मिनट बाद बैठने दें; आम तौर पर स्टार्टअप एप्लिकेशन आपके डिवाइस को धीमा कर सकते हैं जबकि सबकुछ शुरू होता है। पिक्सेल 2 एक्सएल जैसे नए फोन, हालांकि, किसी भी समय ऊपर और चलना चाहिए।
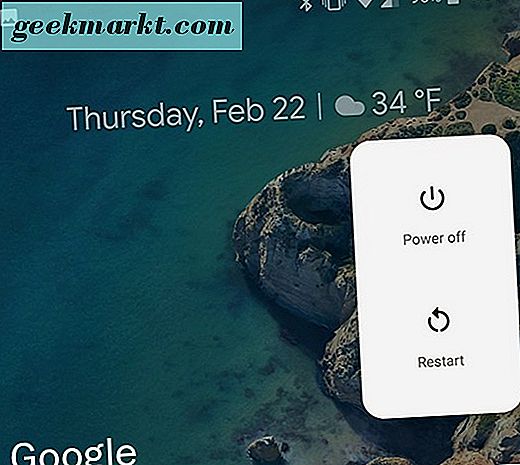
अप्रयुक्त और पुराने ऐप्स अनइंस्टॉल करें
हालांकि ऐसा लगता है कि आपके फोन पर उन पुराने ऐप्स और गेम आपके एंड्रॉइड फोन या टैबलेट को धीमा करने के लिए कुछ भी नहीं कर रहे हैं, लेकिन यह सच से दूर नहीं हो सकता है। वास्तविकता में, एंड्रॉइड ऐप्स में पृष्ठभूमि में चलने की एक बुरी आदत है, भले ही आपने महीनों में ऐप को सक्रिय रूप से खोला नहीं है, डेटा अपडेट कर रहा है और आपके ज्ञान के बिना अपडेट की जांच कर रहा है। और जब आपके फोन पर छुट्टियों के आसपास डाउनलोड किए गए कूपनिंग ऐप को छोड़ना ठीक लगता है, तो सच है कि, आपके डिवाइस का दिन-प्रतिदिन उपयोग शायद इसके बिना बेहतर हो सकता है। हम में से बहुत से लोग यह सोचना पसंद कर सकते हैं कि हम अपने फोन को सभी अवांछित या अप्रयुक्त ऐप्स के बारे में साफ और स्पष्ट रखते हैं, यहां तक कि हमारे पास सबसे तकनीक-समझदार भी हैं जो हमारे डिवाइस पर अब और उपयोग नहीं करते हैं।
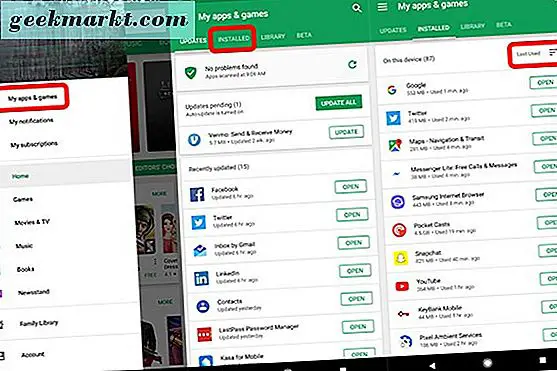
यदि आप सुनिश्चित नहीं हैं कि आपने कुछ ऐप्स का उपयोग क्यों नहीं किया है, तो Google Play Store के नए संस्करणों को यह जांचना बहुत आसान हो जाता है कि कौन से ऐप्स हैं और थोड़ी देर में इसका उपयोग नहीं किया गया है। अपने ऐप ड्रॉवर से या अपनी होम स्क्रीन से Play Store खोलें, और बाएं मेनू को खोलें (या ऊपरी-बाएं कोने में मेनू बटन दबाएं)। मेनू के शीर्ष पर, अपने सभी ऐप्स की सूची खोलने के लिए "मेरे ऐप्स और गेम" दबाएं। डिफ़ॉल्ट रूप से, यह पृष्ठ आपके हाल ही में अपडेट किए गए ऐप्स पर खुलता है-हालांकि, हमें आपके इंस्टॉल किए गए ऐप्स देखने की आवश्यकता है। दाईं ओर स्वाइप करें या मेनू के शीर्ष से "स्थापित" टैब का चयन करें। Google Play आपके डिवाइस के दाईं ओर सॉर्टिंग विकल्पों के साथ-साथ आपके डिवाइस पर इंस्टॉल किए गए प्रत्येक ऐप को प्रदर्शित करेगा। आम तौर पर, Google Play इसे "वर्णानुक्रम" मोड में दिखाता है; हम "आखिरी प्रयुक्त" चुनना चाहते हैं, जो आपके ऐप्स को सबसे हाल ही में खोला गया हाल ही में खोला गया है।
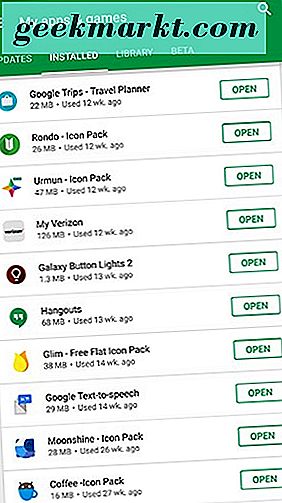
यहां से, आप हाल ही में अपने डिवाइस द्वारा उपयोग किए जाने वाले ऐप्स देख सकते हैं। आपको शायद आपके टेक्स्टिंग ऐप, आपके कैमरा ऐप, लॉन्चर (यदि आप किसी तृतीय-पक्ष लॉन्चर का उपयोग करते हैं), और यहां तक कि आपका ईमेल ऐप ऊपर भी ऐप देखेंगे, लेकिन आपके द्वारा स्क्रॉल किए गए आपकी सूची में पिता, आप शुरू करेंगे उन ऐप्स को देखें जिन्हें आपने महीनों तक उपयोग नहीं किया है। आपकी सूची के निचले भाग में से कुछ ऐप्स सिस्टम ऐप्स हो सकते हैं जिन्हें अनइंस्टॉल नहीं किया जा सकता है, और चिंता न करें, हम इन सूचीओं को और नीचे कवर करेंगे। अपनी सूची के नीचे से इस सूची को स्क्रॉल करना जारी रखें, और आपको अपने फोन पर स्पेस और सिस्टम संसाधन लेने वाले एप्लिकेशन मिलेंगे जिन्हें आप कभी भी अपने डिवाइस पर भूल गए थे। जब आपको कोई ऐप मिलता है जिसे आप अपने डिवाइस पर इंस्टॉल नहीं करना चाहते हैं, तो अपने मेनू में एप्लिकेशन नाम पर टैप करें और Google Play के अंदर ऐप पेज पर "अनइंस्टॉल करें" दबाएं।
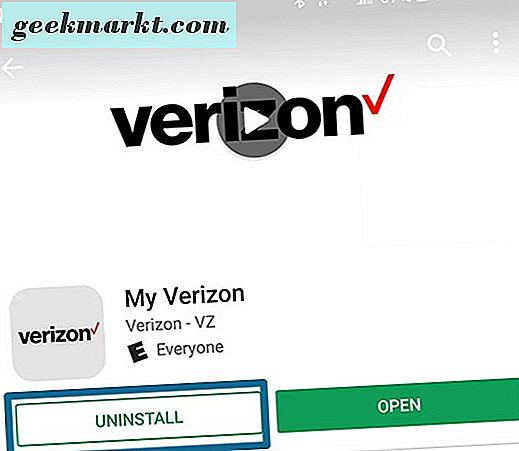
अपने डिवाइस से आसानी से हटाने वाले किसी भी ऐप्स को अनइंस्टॉल करना जारी रखें। आप आश्चर्यचकित होंगे कि आपके डिवाइस पर महीनों के लिए आपके डिवाइस पर कितने ऐप्स अप्रयुक्त हैं, खासकर जब आपका फोन उम्र से शुरू होता है।
एक बार में एकाधिक ऐप्स अनइंस्टॉल करना
यह आपके डिवाइस से कई ऐप्स को निकालने का प्रयास करने के लिए एक बहुत ही निराशाजनक अनुभव हो सकता है। Play Store के माध्यम से अनइंस्टॉल करना काफी अच्छी तरह से काम करता है, लेकिन ऐप्स की सूची के बीच अनइंस्टॉल करने और प्रत्येक ऐप के लिए वास्तविक जानकारी पृष्ठ के बीच आगे बढ़ने के लिए निराशाजनक हो सकता है। अपने डिवाइस पर अपने ऐप ड्रॉवर से ऐप्स को निकालना और भी निराशाजनक है, क्योंकि आपको अपनी अंगुली को ऐप्स के बीच ले जाना है, उन्हें अपने डिस्प्ले पर अनइंस्टॉल शॉर्टकट पर खींचना है और सामग्री की पूरी सूची में अनइंस्टॉल करने के लिए अगला ऐप ढूंढना है।
यहां अच्छी खबर है: Google Play से शॉर्टकट एप्लिकेशन की सहायता से एंड्रॉइड पर अनइंस्टॉलिंग को बहुत आसान बना दिया जा सकता है। ऐप अनइंस्टॉलर्स Play Store पर हुकुम में मौजूद हैं, प्रत्येक आपके डिवाइस से ऐप्स को अनइंस्टॉल करने का "आसान" तरीका प्रदान करता है। कई मायनों में, वे विंडोज़ पर कंट्रोल पैनल इंटरफ़ेस की तरह कार्य करते हैं, जिससे आप किसी ऐसे सूची से अनइंस्टॉल करने के लिए ऐप्स चुन सकते हैं, जिसे आपके दिल की सामग्री में सॉर्ट किया जा सकता है, लेकिन धीमे अनइंस्टॉल प्रक्रिया के बिना जो अभी भी विंडोज़ को इस दिन पीड़ित करता है। Google Play उपयोगकर्ताओं के लिए उपलब्ध सभी विकल्पों के साथ, यह पता लगाना मुश्किल हो सकता है कि कौन सा अनइंस्टॉलर उपयोग करने का सही है - खासकर जब कुछ अनइंस्टॉलर एप्लिकेशन विज्ञापन या अन्य प्रक्रियाओं के साथ आते हैं जो आपके फोन को धीमा कर सकते हैं।
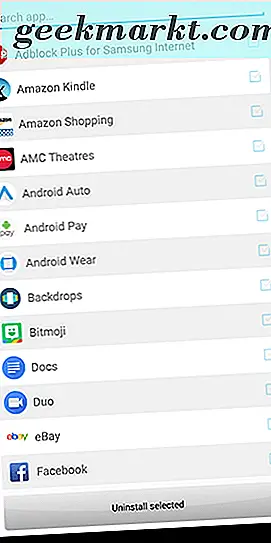
यदि आप ऐप अनइंस्टॉलर्स का एक समूह आज़माकर देखना चाहते हैं, तो आप यहां सूची ब्राउज़ करने के लिए स्वागत से अधिक हैं। लेकिन उन लोगों के लिए जो एक ही सिफारिश की तलाश में हैं, हमने पिछले कुछ महीनों में नोएड अनइंस्टॉलर का उपयोग करके बिताया है। दुर्भाग्य से, उस ऐप को Play Store से हटा दिया गया है, लेकिन आप यहां इसका एपीके पा सकते हैं। हालांकि, उनके अनुप्रयोगों के लिए Play Store पर पूरी तरह से चिपकने वाले लोगों के लिए, आप अनइंस्टॉलर - कोई विज्ञापन नहीं, Play Store पर कोई दर्द नहीं देखना चाहते हैं, जो नोएड अनइंस्टॉलर के समान कार्यक्षमता प्रदान करता है लेकिन एक बेहतर, अधिक सहज इंटरफ़ेस के साथ । जो भी आप अपने डिवाइस पर स्थापित करना चुनते हैं, वे दोनों Play Store पर अधिकांश ऐप्स जैसे विज्ञापनों के साथ अनइंस्टॉल प्रक्रिया को बाधित किए बिना, एक बार हवा में एक से अधिक अनुप्रयोगों को अनइंस्टॉल कर देते हैं।
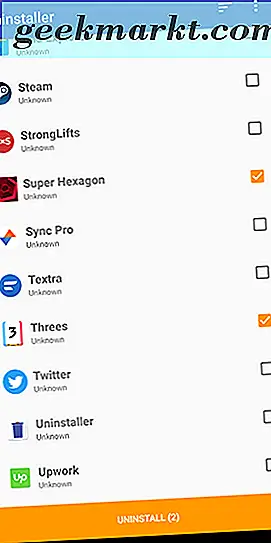
एक बार जब आप अपने फोन पर ऐप को अनइंस्टॉल कर लेते हैं, तो हो सकता है कि आप अपनी मेमोरी का उपयोग कर रहे किसी भी अतिरिक्त फाइल को साफ़ करने के लिए बस अपने डिवाइस को पुनरारंभ करना चाहें। लेकिन आपके फोन के साथ भेजे गए ऐप्स के बारे में क्या, जिन्हें आप नहीं हटा सकते हैं? चिंता न करें, हमारे पास भी उनके लिए सलाह है।
अप्रयुक्त सिस्टम ऐप्स अक्षम करें
हालांकि एंड्रॉइड निर्माताओं (और, कुछ हद तक, वाहक) ने एंड्रॉइड के अपने कस्टम संस्करणों में ब्लूटवेयर को शामिल करने के लिए स्केल किया है, फिर भी यह Google की ऑपरेटिंग सिस्टम पर एक समस्या है। और जब तक आप नेक्सस या पिक्सेल डिवाइस नहीं चला रहे हैं- और, कुछ मामलों में, मोटोरोला और वनप्लस के फोन-आपके पास शायद आपके फोन पर ब्लूटवेयर की एक अच्छी मात्रा है, चाहे वह पूर्वस्थापित ऐप्स, सिस्टम एप्लिकेशन या आपके वाहक के प्रायोजित ऐप्स हों (वेरिज़ोन इन सभी में विशेष रूप से खराब अपराधी है, जिसमें संगीत और नेविगेशन ऐप्स शामिल हैं जो Google और अन्य ऐप प्रदाताओं से निःशुल्क सुविधाओं के लिए शुल्क ले सकते हैं)।
सौभाग्य से, ऑपरेटिंग सिस्टम द्वारा काम करने के लिए आवश्यक अधिकांश सिस्टम ऐप्स को कम से कम, आपके सिस्टम सेटिंग्स में अक्षम किया जा सकता है। एक अक्षम ऐप अभी भी आपके फोन पर स्थान लेगा, लेकिन यह पृष्ठभूमि में नहीं चल पाएगा, अपने फोन को अपने फोन के सीपीयू का उपयोग करके कई सिस्टम ऐप्स के टोल से अपने फोन को सहेजने में सक्षम नहीं होगा। अपने डिवाइस पर प्री-इंस्टॉल किए गए एप्लिकेशन को अक्षम करने के लिए, अपने फोन के ऐप ड्रॉवर के भीतर सेटिंग्स आइकन का उपयोग करके या अपने अधिसूचना ट्रे के शीर्ष पर त्वरित सेटिंग से सेटिंग शॉर्टकट तक पहुंचकर अपने सेटिंग मेनू में जाएं।
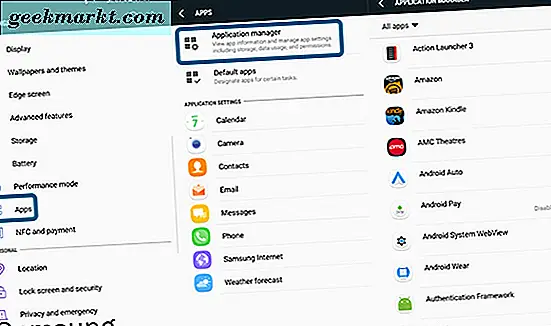
यहां से, सेटिंग सेटिंग्स की सूची से "एप्लिकेशन" मिलने तक अपने सेटिंग्स मेनू को नीचे स्क्रॉल करें। एंड्रॉइड के आपके संस्करण और आपके फोन के निर्माता के आधार पर, इस मेनू को "एप्स" भी कहा जा सकता है। एक बार जब आप इस मेनू को खोल लेते हैं, तो सूची के शीर्ष से "एप्लिकेशन मैनेजर" टैप करें, और आप प्रत्येक को देख सकेंगे ऐप आपके फोन पर स्थापित है। सिस्टम ऐप्स, या कम से कम एंड्रॉइड चलाने के लिए आवश्यक, उपयोगकर्ता से छिपाए जाएंगे, लेकिन स्क्रीन के ऊपरी-दाएं कोने में ट्रिपल-डॉटेड मेनू आइकन टैप करके और "सिस्टम ऐप्स दिखाएं" का चयन करके आसानी से पता लगाया जा सकता है। "इस मेनू के नीचे छिपे हुए अधिकांश ऐप्स डिफ़ॉल्ट रूप से अक्षम नहीं होंगे, इसलिए आप इन ऐप्स को अकेले छोड़ने से बेहतर हैं।
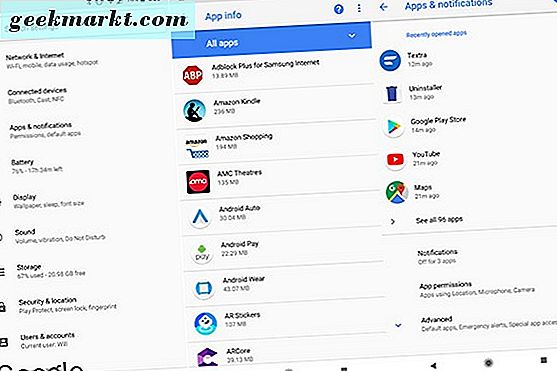
लेकिन जब हम उस मेनू को देख रहे हैं, तो हमारे ऐप्स को सॉर्ट करने के लिए कुछ अन्य चयनों को ध्यान में रखना महत्वपूर्ण है। जबकि हमारी सिस्टम ऐप्स सूची को वर्णमाला क्रम द्वारा क्रमबद्ध किया गया है (जैसा कि हमने Google Play में ऊपर देखा है), आप आकार और मेमोरी उपयोग दोनों द्वारा क्रमबद्ध भी कर सकते हैं। आकार के आधार पर छंटनी आपके फोन को तेज़ करने के हमारे वर्तमान लक्ष्य के लिए बहुत मायने रखती नहीं है, लेकिन यह जानना अच्छा है कि आप भविष्य में ऐसा कर सकते हैं यदि आप अपने डिवाइस पर कमरे को खाली करना चाहते हैं।
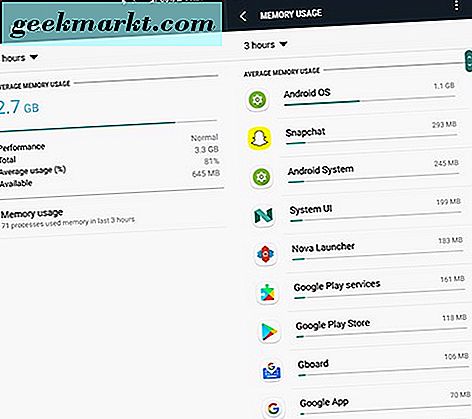
इस गाइड के लिए और अधिक दिलचस्प क्या है स्मृति उपयोग द्वारा क्रमबद्ध करने की क्षमता (केवल सैमसंग; हमारे टेक्स्ट पिक्सेल 2 में यह विकल्प नहीं लगता है)। बस "मेमोरी" टैप करें और फिर अपनी मेमोरी का उपयोग कर ऐप्स देखने के लिए "मेमोरी उपयोग" टैप करें। अनजाने में, आप अपने डिवाइस के शीर्ष पर एंड्रॉइड ओएस और एंड्रॉइड सिस्टम देखने जा रहे हैं, लेकिन ऐप की अपनी सूची देखें और देखें कि कुछ भी संसाधनों का उपयोग कर रहे हैं या नहीं। स्नैपचैट और फेसबुक जैसे ऐप्स मेमोरी होग होने के लिए कुख्यात हैं, इसलिए यदि आप अक्सर उनका उपयोग नहीं करते हैं- या आप अपने डिवाइस पर इंस्टॉल किए गए ऐप्स के बिना जी सकते हैं-तो आप अनइंस्टॉल करने पर विचार करना चाहेंगे।
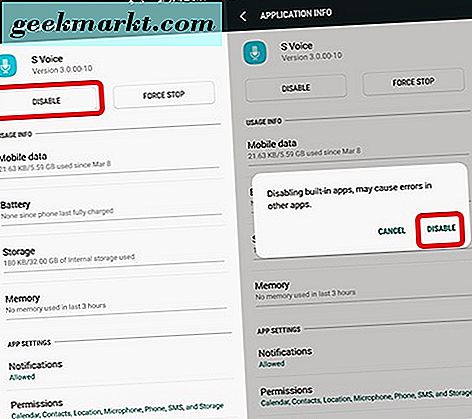
अवांछित सिस्टम ऐप्स को अक्षम करने के लिए वापस: अपने एप्लिकेशन मैनेजर पर, आप जिस ऐप को अक्षम करना चाहते हैं उसे ढूंढना और चुनना चाहते हैं। हमारे पास कोई विशिष्ट सुझाव नहीं है, क्योंकि प्रत्येक फोन में अलग-अलग शामिल अनुप्रयोग शामिल होते हैं, लेकिन हमारे परीक्षण वेरिज़ॉन-ब्रांडेड सैमसंग गैलेक्सी एस 7 एज पर, हमने स्लेकर रेडियो और एनएफएल मोबाइल-ऐप जैसे ऐप्स अक्षम कर दिए जिन्हें अनइंस्टॉल नहीं किया जा सका, लेकिन हमारे पास के लिए कोई उपयोग नहीं है। बस उस ऐप को ढूंढें जिसे आप अक्षम करना चाहते हैं, डिस्प्ले के शीर्ष पर "अक्षम करें" बटन टैप करें, और अन्य ऐप्स में त्रुटियों के बारे में पॉप-अप चेतावनी पर "अक्षम करें" पर पुष्टि करें। हालांकि ऐप अभी भी आपके फोन के आंतरिक स्टोरेज-स्लेकर पर कमरा लेगा, उदाहरण के लिए, हमारे फोन के 40 एमबी स्टोरेज का उपयोग करता है-आप यह देखने के लिए संतुष्ट होंगे कि ऐप अब अपडेट नहीं कर सकता है, नोटिफिकेशन पुश कर सकता है या पृष्ठभूमि में चला सकता है।
अपना कैश डेटा साफ़ करें
एंड्रॉइड-उत्साही समुदाय के लिए जाने-माने एक और ऐप-केंद्रित चाल, आपके कैश को साफ़ करने से साइक्लिंग द्वारा एंड्रॉइड पर आपके प्रदर्शन को बढ़ावा देने और अप्रयुक्त या दुर्लभ रूप से उपयोग किए गए ऐप्स से किसी भी कैश किए गए डेटा बचे हुए सफाई के साथ-साथ सिस्टम ऐप्स आपके सिस्टम से अनइंस्टॉल नहीं किया जा सकता है। अधिकतर ऐप्स अपने कैश किए गए डेटा को काफी अच्छी तरह से प्रबंधित करते हैं, यह जानकर कि सिस्टम को चिकनी और स्थिर गति से चलने के लिए कैश-साफ़ होना आवश्यक होगा। हालांकि, कुछ अनुप्रयोगों में बिल्कुल कोई आत्म-नियंत्रण नहीं है-वे नाश्ते, दोपहर के भोजन और रात के खाने के लिए आपके सिस्टम संसाधनों को खाएंगे, और इससे एंड्रॉइड पर कुछ गंभीर गति समस्याएं पैदा हो सकती हैं।
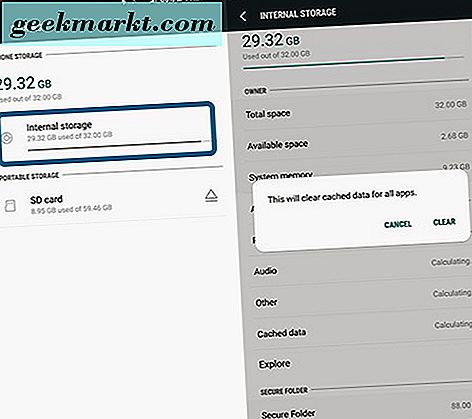
तो, हमारे ऐप कैश को साफ़ करने के लिए, हम अपने सिस्टम सेटिंग्स मेनू में वापस जाना चाहेंगे, और इस बार, हमारी मेनू सेटिंग्स के साथ "संग्रहण" देखें। यदि आपका फोन एक बाहरी स्टोरेज विकल्प का उपयोग करता है, जैसे माइक्रोएसडी कार्ड, तो सुनिश्चित करें कि आप "आंतरिक संग्रहण" चुनें।
एक बार आपके फोन ने मेनू को पूरी तरह से लोड किया है, जो आपके फोन पर सिस्टम मेमोरी का उपयोग कर रहा है, हम अपने "कैश डेटा" विकल्प को खोजना चाहते हैं, आमतौर पर डिस्प्ले के नीचे की ओर सूचीबद्ध होता है। इस विकल्प को टैप करने से आपके सभी एप्लिकेशन के लिए कैश किए गए डेटा को साफ़ करने का विकल्प सामने आएगा। यद्यपि आप अपने कैश किए गए डेटा को ऐप-बाय-एप आधार पर साफ़ कर सकते हैं, यह आपके कैश किए गए ऐप डेटा को एक स्विंग में मिटा देगा, जिससे आपके डिवाइस पर प्रत्येक एप्लिकेशन को चुनने और चुनने से बहुत आसान और तेज़ हो जाएगा।
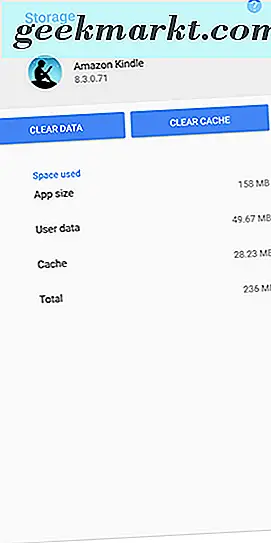
यह ध्यान देने योग्य है कि Google के नवीनतम फोन, पिक्सेल 2 और पिक्सेल 2 एक्सएल समेत कुछ डिवाइसों में एक स्विंग में सभी ऐप्स के लिए कैश किए गए डेटा को साफ़ करने का विकल्प नहीं है। इसके बजाए, आपको अपने डिवाइस से सामग्री को मैन्युअल रूप से साफ़ करने के लिए ऑल ऐप मेनू का उपयोग करने पर भरोसा करना होगा। यह निराशाजनक, या यहां तक कि कष्टप्रद है कि Google ने एंड्रॉइड ओरेओ में इस स्पष्ट टूल को बॉक्स के बाहर नहीं बनाया है, लेकिन केवल दो प्रतिशत एंड्रॉइड उपयोगकर्ताओं को अभी भी अपडेट प्राप्त हुआ है (और अमेरिका के एंड्रॉइड उपयोगकर्ताओं के पास सैमसंग फोन हैं अंतर्निहित क्षमता), यह चिंता का बहुत अधिक नहीं है।
अन्य विविध युक्तियाँ
सब कुछ ऊपर दिए गए सुझावों की तरह किसी श्रेणी में अच्छा और साफ नहीं है, इसलिए यदि आप अभी भी अपने फोन की गति समस्याओं के लिए कुछ त्वरित सुधार ढूंढ रहे हैं, तो निम्न में से कुछ आज़माएं:
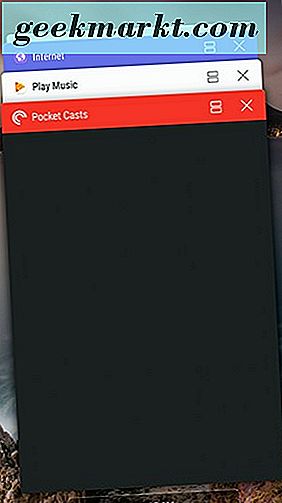
- अपने नेविगेशन बार के निचले दाएं भाग में स्क्वायर आइकन पर क्लिक करके अपने फोन पर हालिया ऐप्स मेनू खोलें (गैलेक्सी एस 8 से पहले सैमसंग फोन के लिए, यह बाएं हार्डवेयर बटन है)। अपनी याददाश्त से उन्हें साफ़ करने के लिए अपने सभी हालिया अनुप्रयोगों को स्वाइप करें।
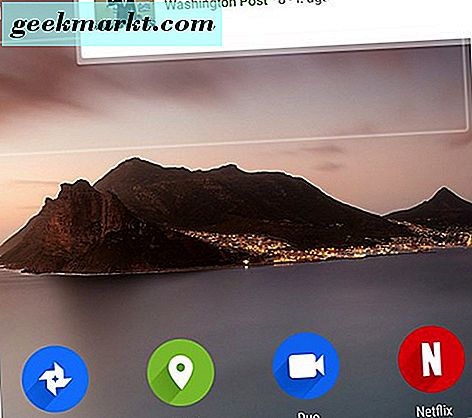
- यदि आप अक्सर उनका उपयोग नहीं करते हैं तो अपने फोन पर रखे गए कुछ विजेट को साफ़ करने का प्रयास करें। विजेट आपके डिवाइस पर अनावश्यक रूप से बड़ी मात्रा में रैम का उपयोग कर सकते हैं, और अधिकांश फोन मालिक केवल अवसर पर विजेट का उपयोग करते हैं। चूंकि अधिकांश विजेट लगातार नई सामग्री के साथ ताज़ा और अपडेट कर रहे हैं, इसलिए आप रैम, डेटा और अपनी बैटरी का एक बड़ा हिस्सा उपयोग कर रहे हैं।
- अपने एसडी कार्ड की गति की जांच करें। यदि आपने अपने बहुत से ऐप्स को एसडी कार्ड पर ले जाया है, लेकिन आप कार्ड की पुरानी शैली पर चल रहे हैं, तो यह विश्वसनीय प्लेबैक फ़ाइलों के लिए बहुत धीमा हो सकता है और कार्ड से ऐप्स और गेम्स लोड कर सकता है। इन दिनों, कक्षा 10 कार्ड भी डेटा तक पहुंचने में थोड़ा धीमा हैं-आप एक एसडीएक्ससी कार्ड या बेहतर देखना चाहते हैं। सौभाग्य से, इन फास्ट कार्ड्स को वास्तव में बहुत सस्ता मिल गया है: 32 जीबी माइक्रोएसडीएक्ससी कार्ड को केवल $ 14 के लिए अमेज़ॅन पर पकड़ लिया जा सकता है, और उसी कार्ड का 64 जीबी संस्करण सिर्फ 22 डॉलर है (ये कीमतें नियमित रूप से उतार-चढ़ाव करती हैं, इसलिए कार्ड पर आश्चर्यचकित न हों जब आप लिंक पर क्लिक करते हैं तो कम या ज्यादा महंगे होते हैं।
बदल रहा है कि आपका डिवाइस कैसे चलता है
हमारे त्वरित समाधान, समग्र रूप से, आपको कभी-कभी गतिशील हिचकी होने पर आपके फोन को तेज़ी से बढ़ाने में मदद करेंगे, लेकिन कभी-कभी फ़ोन आपके हाथ में थोड़ा धीमा महसूस करता है। एंड्रॉइड चमकदार एनिमेशन और संक्रमण से भरा है, और जब आप फोन प्राप्त करते हैं तो वे बहुत साफ हो सकते हैं, अंत में आप धीमी एनिमेशन से दूर जाना चाहेंगे और बस ऐप में सही हो जाएंगे।
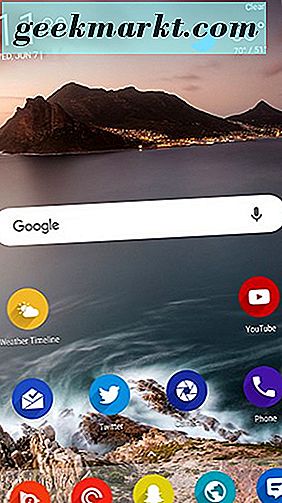
खैर, हमारे पास आपके लिए अच्छी खबर है। जबकि अधिकांश मानक लॉन्चर में ऐप एनिमेशन बंद करने की क्षमता नहीं होती है और ऐसे में, नोवा लॉन्चर जैसे अन्य तृतीय-पक्ष लॉन्चर लॉन्चर के सेटिंग मेनू में सभी एनिमेशन को अनुकूलित और गति भी कर सकते हैं। हम नोवा का उपयोग करके फीचर को डेमो कर देंगे, लेकिन बाजार में अन्य लॉन्चर्स में यह क्षमता भी हो सकती है। आवेदन के भीतर संक्रमण को बदलने में सक्षम होने के लिए, आप Play Store से प्राइम लाइसेंस भी लेना चाहेंगे।
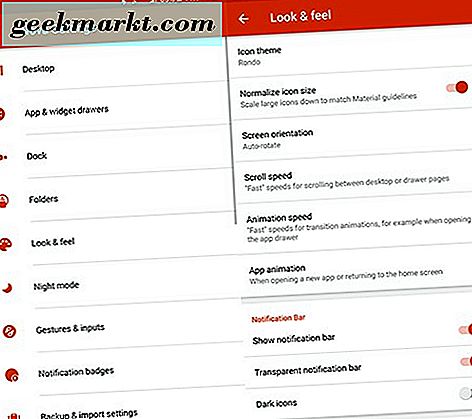
एक बार जब आप ऊपर और नोवा के साथ चल रहे हों- या यदि आप पहले से ही अपने लॉन्चर के रूप में इसका उपयोग कर रहे थे-तो अपने ऐप ड्रॉवर खोलें और ऐप्स की अपनी सूची से "नोवा सेटिंग्स" टैप करें। यह सेटिंग्स की एक बहुत बड़ी सूची खुल जाएगा, लेकिन हम दो विशिष्ट लोगों की तलाश में हैं। हमारी एनीमेशन सेटिंग्स से शुरू, "देखो और महसूस करें" श्रेणी में जाएं, जिसमें हमारे साथ गड़बड़ करने के लिए बहुत सारे मजेदार विकल्प हैं। यदि आपने पहले "देखो और महसूस करें" सेटिंग्स को नहीं देखा है, तो यह शुरू करने के लिए थोड़ा जबरदस्त हो सकता है। यहां खेलने के लिए मज़ेदार सेटिंग्स का एक गुच्छा है, लेकिन हम अपने मुख्य तीन से शुरू करेंगे: स्क्रॉल स्पीड, एनीमेशन स्पीड, और ऐप एनीमेशन।
- स्क्रॉल स्पीड नियंत्रित करता है कि यदि आप पुराने कार्ड-आधारित लेआउट का उपयोग कर रहे हैं, तो अपने डेस्कटॉप पर और अपने ऐप ड्रॉवर के अंदर स्क्रॉल करते समय आपका अनुभव कितना तेज़ लगता है। डिफ़ॉल्ट रूप से, यह "नोवा" सेटिंग के साथ लागू होता है, लेकिन कुछ अन्य सुझाव भी हैं जिन्हें हम यहां पकड़ सकते हैं। स्टॉक पिक्सेल लॉन्चर या नेक्सस फोन पर आपको दिखाई देगा; यह पर्याप्त तेज़ लगता है, लेकिन मानक नोवा गति से धीमा है। आराम से धीमा है, जो आपके आनंद के लिए एनिमेशन को चलाने के लिए अनुमति देता है। लेकिन यह वही नहीं है जो हम चाहते हैं-हम तेजी से चाहते हैं। और फास्ट सेटिंग सिर्फ हमारे लिए ही होगी, एनीमेशन को तेज करेगी और इसे एनिमेशन पर प्राथमिकता देगी। यदि आप चाहते हैं कि आपका डेस्कटॉप मूल रूप से एनिमेशंस को भूल जाए, तो कभी भी आपके डेस्कटॉप पर अलग-अलग पृष्ठों के बीच स्लाइडिंग करते समय, हल्का से हल्का चुनें।
- हमारी अगली सेटिंग, एनीमेशन स्पीड, ऐप ड्रॉवर खोलने और बंद करने जैसी चीजों की एनीमेशन को नियंत्रित करती है, अधिसूचना ट्रे, नोटिफिकेशन और इसी तरह के साथ। इन्हें उसी सेटिंग में मापा जाता है जो हमने स्क्रॉल गति में देखा था: आराम से, Google, नोवा, फास्ट, लास्ट से तेज़। वे सभी अभी भी एक ही रैमिकेशंस हैं, आराम से और Google ने उपयोगकर्ता को एनिमेशन का अनुभव करने की इजाजत दी है, एनीमेशन गुणवत्ता पर गति पर प्रकाश डालने से तेज और तेज, और नोवा एक सुखद माध्यम से मिल रहा है।
- ऐप एनीमेशन नियंत्रित करता है कि एक ऐप कैसे खुलता है, और यह आपके फोन के अनुभव पर पहले दो सेटिंग्स के रूप में उतना ही प्रभाव डाल सकता है। यह सेटिंग बदलती है कि नोवा में आपके डेस्कटॉप और ऐप ड्रॉवर दोनों से प्रत्येक ऐप कैसे बदलता है, और प्रत्येक एनीमेशन में एक अलग अनुभव और गति होती है। प्रत्येक एनीमेशन एंड्रॉइड के एक अलग संस्करण से लिया जाता है: सर्किल एंड्रॉइड 7.0 नौगेट से लिया गया है, 6.0 मार्शमलो से खुलासा, लॉलीपॉप से स्लाइड, जेलीबीन से ज़ूम, और 2011 में आइसक्रीम सैंडविच से सभी तरह से ब्लिंक करें। और इसकी उम्र के बावजूद, यदि आप छोटे "पिज्जाज़" और जितनी ज्यादा हो सके उतनी गति की तलाश में हैं, तो हमें वास्तव में समूह की सबसे तेज़ एनीमेशन होने के लिए ब्लिंक मिला।
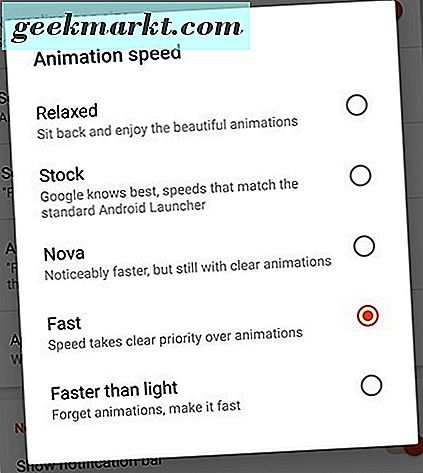
नोवा में चेक आउट करने की दूसरी सेटिंग डेस्कटॉप श्रेणी के अंतर्गत है, और यह स्क्रॉल प्रभाव मेनू आइटम है। उपरोक्त एनीमेशन सेटिंग्स की तरह, स्क्रॉल प्रभाव आपके डेस्कटॉप पर पृष्ठों के बीच संक्रमण को बदल देता है। यहां कुछ कट्टर एनिमेशन हैं-क्यूब, कार्ड स्टैक। घुमावदार दरवाजा इत्यादि- लेकिन अकेले गति के लिए, आप इसे "सरल" पर रखना चाहेंगे। यह गुच्छा की सबसे तेज़ एनीमेशन है, और यह आपके फोन को तेज़ और ताजा महसूस करता है।
अपने फोन को तेज करने के लिए उन्नत विकल्प
सब कुछ हमने ऊपर के बारे में बात की है वह सब अच्छा है और सभी, लेकिन दिन के अंत में, वे एंड्रॉइड के साथ एक बड़ी समस्या के सभी अस्थायी समाधान हैं। यह एक आदर्श ऑपरेटिंग सिस्टम नहीं है, और विशेष रूप से कुछ वर्षों के सिस्टम और सुरक्षा अद्यतनों के बाद, चीजें थोड़ा धीमी लग सकती हैं। और एंड्रॉइड पर सबसे अधिक समस्याओं के साथ, एंड्रॉइड पर हर समस्या के लिए वास्तव में केवल दो समाधान हैं: अपने कैश विभाजन को साफ़ करना, और अपने फोन को पूरी तरह से साफ करना। और अपने कैश विभाजन को साफ़ करने के दौरान आपके फोन को तेज़ करने के लिए एक काफी सरल समाधान है, हम वास्तव में केवल आपके फोन को साफ करने की सलाह देते हैं यदि उपर्युक्त चरणों ने आपकी गति समस्याओं को ठीक करने में मदद नहीं की है।
अपने कैश विभाजन को साफ़ करना
हम आपके फोन पर कैश विभाजन को साफ़ करने के साथ शुरू करते हैं, जो आपके ऐप कैश को साफ़ करने के समान ही है जैसा हमने ऊपर किया था। पूरे कैश विभाजन को साफ़ करने से अक्सर आपके फोन को पूरी तरह से पोंछने के कठोर उपायों के बिना किसी ऐप या सिस्टम सॉफ़्टवेयर अपडेट के कारण होने वाली कुछ समस्याओं का सामना करना पड़ सकता है (चिंता न करें-हम वहां पहुंचेंगे)। सरल होने पर, आपके कैश विभाजन को साफ़ करने में आपके फोन के पुनर्प्राप्ति मोड में बूटिंग शामिल होती है, जो उन उपयोगकर्ताओं के लिए स्मार्टफोन या बूट मेन्यू के लिए चुनौतीपूर्ण हो सकती है। हालांकि बहुत अधिक तनाव न करें-हम आपको बूट प्रक्रिया के माध्यम से सीधे चलेंगे।
यह प्रत्येक व्यक्तिगत एंड्रॉइड फोन के लिए थोड़ा विशिष्ट हो सकता है, इसलिए आप यह सुनिश्चित करने के लिए Google को खोजना चाहेंगे कि आपके पास बटन का सही संयोजन है। रिकवरी मेनू तक पहुंचने के लिए बूट स्क्रीन पर वॉल्यूम डाउन बटन दबाए जाने से पहले, अधिकांश फ़ोन वॉल्यूम अप और पावर बटन का उपयोग करते हैं, एक ही समय में दबाए जाते हैं। गैलेक्सी एस 6 और एस 7 जैसे फोनों के लिए, होम, पावर, और वॉल्यूम अप कुंजियों के संयोजन का उपयोग करके वही काम करते हैं। जैसा कि हमने कहा, Google पर अपने विशिष्ट फोन और वाक्यांश "पुनर्प्राप्ति में बूट" की खोज करें ताकि यह सुनिश्चित किया जा सके कि आपके पास सही कदम हैं; एक बार जब आप रिकवरी मेनू पर पहुंच गए हैं, तो ये कदम हर फोन पर लागू होंगे।
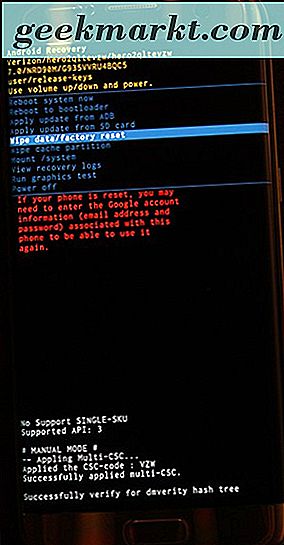
आपके फोन बूट मेनू तक पहुंचने के बाद-जो हमारी तस्वीर में डिस्प्ले की तरह दिखता है-आप अपने प्रदर्शन पर मेनू को नियंत्रित करने के लिए अपनी टचस्क्रीन का उपयोग नहीं कर पाएंगे। जो, अगर हम ईमानदार हैं, तो शायद एक अच्छी बात है- वे मेनू बार हमारी उंगलियों के लिए थोड़ा बहुत छोटे हैं। इसके बजाए, मेनू पर स्क्रॉल करने और चयन करने के लिए यह मेनू आपके डिवाइस की वॉल्यूम कुंजियों और पावर बटन का उपयोग करता है। उपरोक्त मेनू में "कैश विभाजन को वाइप करें" पर नीली हाइलाइट की गई रेखा को स्क्रॉल करने के लिए अपनी वॉल्यूम कुंजियों का उपयोग करें-यह ऊपर की तस्वीर में हाइलाइट की गई नीली रेखा के नीचे एक है। एक बार जब आप "कैश विभाजन को वाइप करें" चुनते हैं, तो विकल्प का चयन करने के लिए अपने डिवाइस पर पावर बटन दबाएं, और फिर पुष्टिकरण स्क्रीन पर "हां" चुनने के लिए फिर से अपनी वॉल्यूम कुंजियों का उपयोग करें। अपने चयन की पुष्टि करने के लिए पावर दबाएं, और आपका फोन कैश विभाजन को मिटा देगा। यह आपके स्टोरेज या आपके एसडी कार्ड को मिटा नहीं देता है, इसलिए आपके फोन पर हर एप्लिकेशन और फोटो सुरक्षित रहेगा। एक बार प्रक्रिया पूरी होने के बाद, निम्न स्क्रीन पर "डिवाइस रीबूट करें" का चयन करें, और पुष्टि करने के लिए पावर दबाएं। रीबूट की तरह ही, फोन को बैठने के लिए कुछ मिनट दें और इसकी मुख्य प्रक्रियाओं को रीबूट करें, फिर फोन का उपयोग करके देखें कि यह आपके हाथ में कितनी तेज़ या धीमी है।
अपने फोन पर एनीमेशन स्पीड बदलना
आप सोच रहे होंगे, क्या हमने नोवा लॉन्चर के साथ इस बारे में बात नहीं की ? और हां, हमने नोवा लॉन्चर जैसे कुछ का उपयोग करके उपरोक्त एनिमेशन की गति को बदलने में कवर किया था, जो हम यहां केंद्रित हैं, एनीमेशन गति आपके फोन को सशक्त कर रही है। निश्चित रूप से, आपके फोन को सशक्त करने वाला हार्डवेयर यह निर्धारित करता है कि आपके डिवाइस पर कितनी तेजी से ऐप्स और गेम लोड होते हैं, लेकिन कुछ हद तक, सॉफ़्टवेयर का हमारे दैनिक अनुभव पर भी बड़ा प्रभाव पड़ता है। Google और Apple जैसी कंपनियां अपनी ऑपरेटिंग सिस्टम को तरलता और एनीमेशन की भावना के साथ बनाती हैं जो चीजों को अच्छी लगती है, लेकिन कभी-कभी एनीमेशन का अत्यधिक उपयोग आपके फोन को धीमा महसूस कर सकता है।
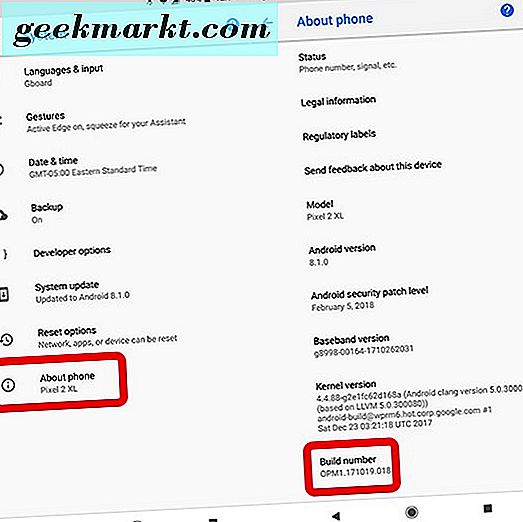
अगर आपके पास कुछ महीनों के लिए आपके एंड्रॉइड डिवाइस का स्वामित्व है और आप अपने फोन पर ऐप और प्रोग्राम के बीच एनीमेशन और संक्रमण समय के साथ थके हुए हैं, तो आप अपने फोन की गति को बदलने के लिए एंड्रॉइड के अंदर डेवलपर विकल्पों का उपयोग कर सकते हैं। प्रारंभ करने के लिए, अपनी सेटिंग्स में सिस्टम मेनू पर स्क्रॉल करें और "फ़ोन के बारे में" चुनें। सेटिंग मेनू के अंदर अपने फोन के सॉफ़्टवेयर का बिल्ड नंबर खोजें और अपने फोन पर डेवलपर सेटिंग्स को सक्रिय करने के लिए सात बार टैप करें। सेटिंग्स के अंदर मुख्य मेनू पर वापस जाएं और "सिस्टम" का चयन करें। सिस्टम मेनू के अंदर, "डेवलपर विकल्प" लेबल वाला एक नया विकल्प आइकन के रूप में दो ब्रैकेट के साथ दिखाई देगा।
डेवलपर विकल्प मेनू के अंदर, आपको मेनू विकल्पों की एक बड़ी सूची मिल जाएगी, जिनमें से बहुत से अकेले रहना चाहिए जब तक आप एंड्रॉइड के लिए सक्रिय रूप से विकासशील ऐप्स पर काम नहीं कर रहे हों। अब तक, एंड्रॉइड में सेटिंग्स मेनू में यह सबसे लंबा मेनू है, जो बहुत से विकल्प से भरे हुए हैं जो आपके डिवाइस को पूरी तरह से खराब कर सकते हैं यदि आप सावधान नहीं हैं। यही कारण है कि एंड्रॉइड पर मेनू डिफ़ॉल्ट रूप से छिपा हुआ है। फिर भी, हमारे डिवाइस के लिए सही विकल्प को छोड़कर हमारे पास यहां बहुत कुछ नहीं है। विकल्पों की सूची के माध्यम से स्क्रॉल करें जब तक आप एनीमेशन स्केल सेटिंग्स नहीं पाते- वे "ड्राइंग" श्रेणी के अंतर्गत हैं।
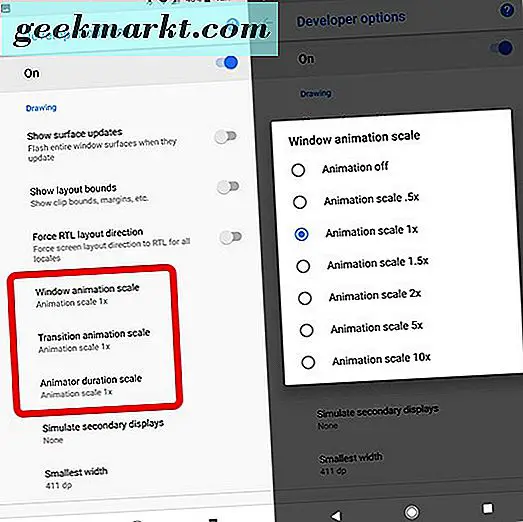
आपको यहां तीन एनीमेशन स्केल मिलेगा: विंडो एनीमेशन स्केल, ट्रांज़िशन एनिमेशन स्केल, और एनीमेटर अवधि स्केल। सभी तीन, डिफ़ॉल्ट रूप से, 1x पर सेट होते हैं, जो एनिमेशन के लिए डिफ़ॉल्ट सेटिंग है और आमतौर पर चमक और उपयोगिता के बीच संतुलन को रोकता है। इनमें से किसी भी विकल्प पर टैप करने से 1x से स्केल को तेज़ या धीमे करने के लिए विकल्प प्रदर्शित होंगे। अगर आप अपने डिवाइस पर एनीमेशन रखना चाहते हैं, लेकिन उन्हें गति (अनुशंसित) करना चाहते हैं, तो सभी तीन स्केल को .5x पर सेट करें। यदि आप सभी एनिमेशन को एक साथ खत्म करना चाहते हैं, तो आप सभी तीन एनिमेशन बंद कर सकते हैं। परिवर्तन रखने का निर्णय लेने से पहले गति का परीक्षण करने के लिए, घर पर टैप करने का प्रयास करें, फिर हालिया ऐप्स आइकन पर टैप करें और सेटिंग्स का चयन करें। इन एनिमेशन में गति में अंतर आसानी से स्पष्ट होगा, जिससे आपको यह पता चल जाएगा कि प्रत्येक विकल्प आपके डिवाइस को कैसे बदलता है।
अन्य विकल्प, 1.5x से 10x तक, आपके डिवाइस के एनिमेशन को धीमा कर देंगे। इन्हें अनुशंसित नहीं किया जाता है, खासकर जब आप उच्च संख्या तक पहुंच जाते हैं (हालांकि यह आपके डिवाइस को 10x एनीमेशन गति पर चलाने के लिए बहुत मजेदार है, जहां सबकुछ शाब्दिक धीमी-गति में चलता है।
ओवरक्लॉकिंग (केवल रूट)
हम इसे विस्तार से कवर नहीं करेंगे, लेकिन अगर आपके पास रूट एक्सेस और अनलॉक बूटलोडर वाला फ़ोन है, तो आप इन सुविधाओं का लाभ उठा सकते हैं ताकि आप अपने फोन की शक्ति को पूरी तरह बदल सकें। ओवरक्लिंग आपके सीपीयू से कुछ अतिरिक्त प्रदर्शन प्राप्त करने के लिए, आपके प्रोसेसर की घड़ी की गति को बढ़ाने की प्रक्रिया है। इसे आम तौर पर पीसी उत्साही बाजार में संदर्भित किया जाता है, लेकिन एंड्रॉइड उपकरणों के रूट में लंबे समय तक प्रोसेसर की गति को बढ़ावा देने की शक्ति होती है। कुछ कस्टम रोम ओवरक्लॉकिंग की अनुमति देते हैं, जबकि आपकी गति बढ़ाने के लिए Play Store पर तृतीय-पक्ष ऐप्स भी मौजूद हैं।
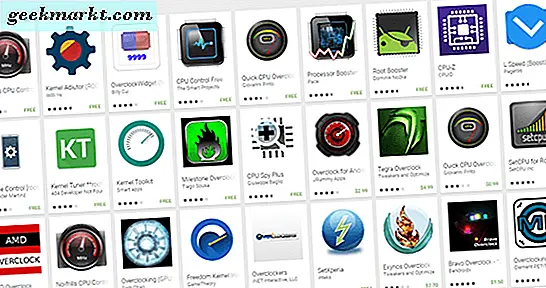
स्पष्ट रूप से, हम आपके फोन को ओवरक्लॉक करने की अनुशंसा नहीं करते हैं जबतक कि आप बिल्कुल सोचते हैं कि इससे आपके दैनिक उपयोग में बड़ा अंतर आएगा। ओवरक्लिंग आपके प्रोसेसर में बढ़ी हुई गति का एक टन नहीं जोड़ता है, और आप गति में क्या करते हैं, आप बैटरी दक्षता में हार जाते हैं (उल्लेख नहीं है, आपको लगता है कि आपके डिवाइस को बहुत गर्म लग रहा है)। यदि आप एंड्रॉइड पर ओवरक्लॉकिंग के बारे में सीखने में रुचि रखते हैं, तो आप यहां एक्सडीए डेवलपर्स से 2015 गाइड ढूंढ सकते हैं, और यहां एंड्रॉइड डिवाइस को रूट करने के लिए हमारी मार्गदर्शिका।
फैक्टरी आपके फोन रीसेट कर रहा है
अधिकांश समस्या निवारण मार्गदर्शिकाओं के साथ, आपके फोन के साथ किसी भी सॉफ़्टवेयर समस्याओं को ठीक करने का सबसे अच्छा तरीका एक संपूर्ण फैक्टरी डेटा रीसेट है। हम समझते हैं कि यह आम तौर पर अंतिम उपाय के रूप में संरक्षित है-जबकि यह सबसे प्रभावी समस्या निवारण मार्गों में से एक है, यह आपके डिवाइस को पूरी तरह से बैकअप और पुनर्स्थापित करने, परेशानियों को पुनर्स्थापित करने, संगीत, फोटो और अन्य सभी चीज़ों को पुनर्स्थापित करने की परेशानियों के साथ आता है। आप अपने डिवाइस पर रहते हैं। यदि उपर्युक्त युक्तियाँ मदद नहीं कर रही हैं, और आपका फोन पूरी तरह से अनुपयोगी हो गया है, तो आपकी सर्वश्रेष्ठ शर्त एक पूर्ण फैक्टरी रीसेट के साथ आगे बढ़ रही है।
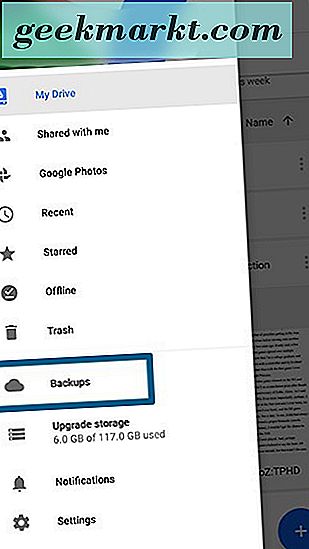
अपनी पसंद की सेवा का उपयोग करके, अपने फोन की सेटिंग्स, ऐप्स, फ़ोटो और क्लाउड तक की सभी चीज़ों का बैक अप लेना प्रारंभ करें। Google की अपनी बैकअप सेवा Google ड्राइव में बनाई गई है, लेकिन सैमसंग क्लाउड, हीलियम और सीएम बैकअप सहित चुनने के लिए अन्य क्लाउड सेवाओं का एक टन है। तस्वीरों के लिए, हम Google की फ़ोटो बैकअप सेवा का उपयोग करने की सलाह देते हैं- यह हमारे पसंदीदा फ़ोटो ऐप्स में से एक है- और एसएमएस और कॉल लॉग के लिए, एसएमएस बैकअप देखें और Play Store पर पुनर्स्थापित करें। यदि आप नोवा का उपयोग कर रहे हैं, तो आप अपने होम स्क्रीन लेआउट का बैकअप भी ले सकते हैं। ये सभी बेहतरीन विकल्प हैं, और वे सुनिश्चित करेंगे कि डेटा रीसेट पूरा करने के बाद आपका फोन पुनर्स्थापित करने के लिए तैयार है।
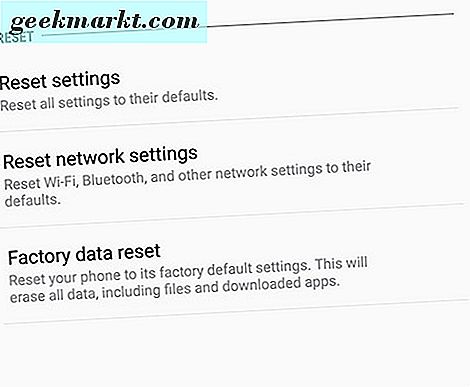
अपने फोन के सेटिंग्स मेनू खोलें और "बैकअप और रीसेट" मेनू ढूंढें। एंड्रॉइड के आपके संस्करण और निर्माता के आधार पर, ये सेटिंग्स एंड्रॉइड के एक अलग सेक्शन में मिल सकती हैं, इसलिए यदि आपको परेशानी हो रही है, तो सेटिंग्स के अंदर अंतर्निहित खोज फ़ंक्शन का उपयोग करें। एक बार आपको रीसेट विकल्प मिल जाने के बाद, विकल्पों की सूची से "फैक्टरी डेटा रीसेट" का चयन करें। निम्न मेनू आपके डिवाइस पर आपके द्वारा साइन इन किए गए प्रत्येक खाते को प्रदर्शित करेगा, जिसमें आपको चेतावनी दी जाएगी कि आपके डिवाइस-ऐप्स आदि पर सबकुछ साफ-साफ हो जाएगा। एक चीज जो साफ नहीं होगी, वह आपके एसडी कार्ड है, जब तक कि आप इस मेनू के नीचे "एसडी कार्ड प्रारूपित करें" का चयन न करें।
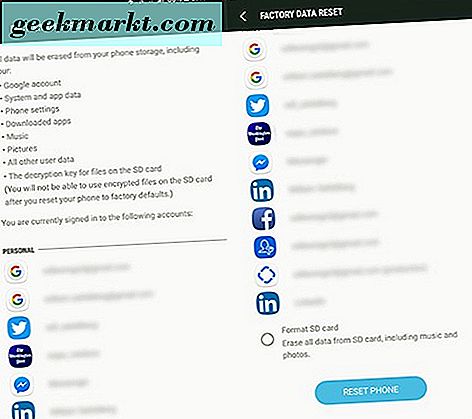
हम यह सुनिश्चित करने का सुझाव देते हैं कि रीसेट प्रक्रिया शुरू करने से पहले आपका डिवाइस पूरी तरह से चार्ज या प्लग हो गया हो; यह काफी बैटरी-गहन प्रक्रिया है, और यह निश्चित रूप से एक ऐसी स्थिति है जहां आप नहीं चाहते हैं कि प्रक्रिया समाप्त हो जाने से पहले आपका फोन मर रहा हो। एक बार जब आप सुनिश्चित हो जाएं कि डेटा रीसेट शुरू करने के लिए आपके पास पर्याप्त बैटरी पावर है, तो डिस्प्ले के नीचे "फ़ोन रीसेट करें" दबाएं, और सुरक्षा सत्यापन के लिए अपना पिन या पासवर्ड दर्ज करें। ऐसा करने के बाद, आपका फोन रीसेट करना शुरू हो जाएगा। बस डिवाइस को बैठने दें और प्रक्रिया को पूरा करें, जो तीस मिनट तक ऊपर ले जा सकता है, और अक्सर रास्ते में कुछ पुनरारंभ करना शामिल होता है। एक बार रीसेट पूरा होने के बाद, आपको अपने फोन के लिए मूल सेटअप प्रक्रिया में वापस कर दिया जाएगा। रीसेट के बाद आपके फोन को व्यवस्थित करने में एक दिन लग सकता है, लेकिन एक बार ऐसा करने के बाद, आपको गति और स्मृति खपत दोनों में नाटकीय रूप से बेहतर प्रदर्शन देखना चाहिए। हम आपके फोन पर ऐप्स को धीरे-धीरे पुनर्स्थापित करने की सलाह देते हैं, और देखें कि उनमें से कोई भी आपके पास पहले की समान स्मृति समस्याएं उत्पन्न करता है या नहीं। रास्ते में प्रदर्शन को बेहतर बनाने के लिए, आप उन विशिष्ट ऐप्स को अपने फोन से दूर रखना चाहेंगे।
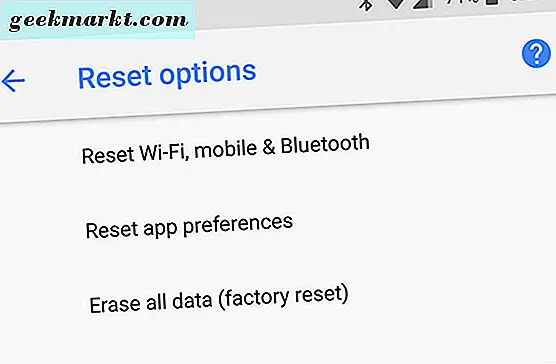
आपके फोन के हार्डवेयर पर एक अंतिम युक्ति
इस मार्गदर्शिका तक पहुंचने वाले अधिकांश उपयोगकर्ता अपेक्षाकृत नए स्मार्टफ़ोन का उपयोग कर रहे हैं, लेकिन यदि आप एक नए डिवाइस पर अपग्रेड करने के बाद थोड़ी देर हो चुके हैं, तो आप ऐसा करने पर विचार करना चाहेंगे। फोन को हाल ही में रैम और सीपीयू पावर दोनों में एक बड़ा बढ़ावा मिला है, यहां तक कि कम और मध्यम श्रेणी के फोन 3 या 4 जीबी रैम के साथ शिपिंग भी करते हैं। पुराने फोन के बहुत सारे केवल 1 या 2 गीगाबाइट रैम का उपयोग करते हैं, जो कि कई मामलों में, डिवाइस को तेज गति से चलने के लिए पर्याप्त स्मृति नहीं है, 2017 में उपयोग किए जाने वाले अनुप्रयोगों और डेटा की मात्रा के साथ। हम समझते हैं कि यह ' हर किसी के लिए सलाह का एक बड़ा बिंदु नहीं है- और हम एक पाठक को महसूस नहीं करना चाहते हैं कि उनके फोन को प्रतिस्थापित करने की जरूरत है, क्योंकि कम अंत मॉडल अक्सर अनुबंध से कुछ सौ डॉलर चलाते हैं-लेकिन यदि आप इसे बर्दाश्त कर सकते हैं एक नए मॉडल पर नकदी छोड़ दो, 2017 फोन के लिए एक अच्छा साल रहा है। 2017 सूची के हमारे सर्वश्रेष्ठ एंड्रॉइड फोन और बाजार पर सबसे अच्छे सस्ते एंड्रॉइड फोन के लिए हमारी मार्गदर्शिका के साथ यहां हमारी कुछ सिफारिशें देखें।
आपको क्या नहीं करना चाहिए
This might sound like a strange suggestion, but we don't recommend using any of the “RAM” or “Speed Booster” apps you can find on the Play Store. While these used to be great utilities to access back in the early days of Android, these days they're more of a hassle for your phone than anything else. Android has gotten pretty good at handling its RAM management since the days of Froyo and Gingerbread, with the operating system coming into its own right around the release of Android 5.0 Lollipop and, to a lesser extent, 6.0 Marshmallow. The fact of the matter is, these apps just aren't necessary in 2017—in fact, they're a hindrance to your phone.
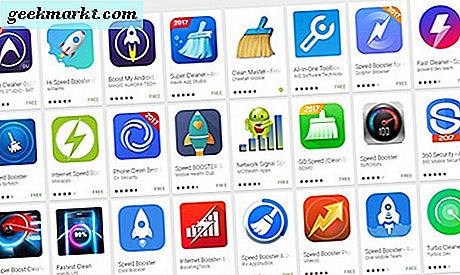
When you use a RAM clearing or “speed boosting” app on Android, all it's doing is cycling out the applications loaded into your RAM for Android to access quickly. And while this might present a quick speed boost in the moment, Android is smart enough to simply reload the apps into your device's RAM again once it needs access—probably within a few minutes of you clearing the apps in the first place. They don't present any advantages over simply letting Android do its own thing and clearing apps from your own Recent Apps menu, and can often harm your device's battery life in the process. Needless to say, stay away from these apps if you can.