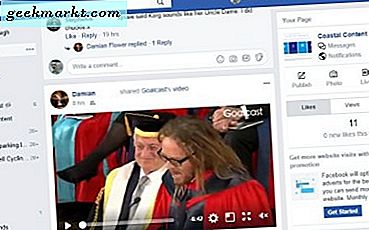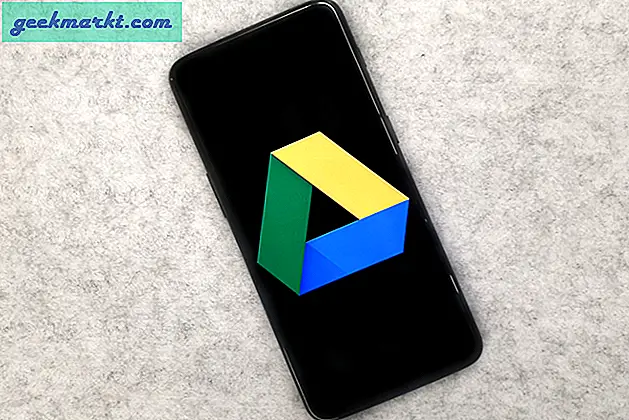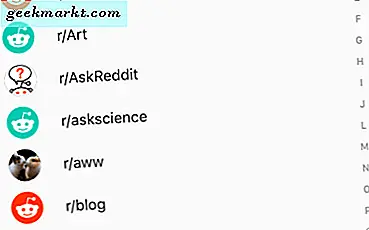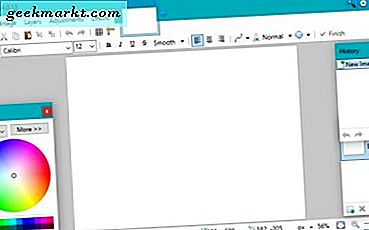
यदि आप कभी-कभी छवि संपादक हैं या एक शक्तिशाली लेकिन मुफ्त छवि संपादन उपकरण की तलाश में हैं, तो आप Paint.net से बहुत खराब कर सकते हैं। यह फ़ोटोशॉप के रूप में शक्तिशाली या सहज नहीं है लेकिन न ही यह महंगा है। पेंट.net मुफ्त है और लगातार समर्थित है, जबकि फ़ोटोशॉप की घंटी और सीटी नहीं हो सकती है, इसकी लागत भी नहीं है।
पाठ के साथ काम करना छवि संपादन का एक पहलू है जो ऐसा करने से अधिक समस्याएं पैदा करता है। यही वह ट्यूटोरियल है। मैं आपको दिखाऊंगा कि पेंट.net में टेक्स्ट के साथ चयन और काम कैसे करें।
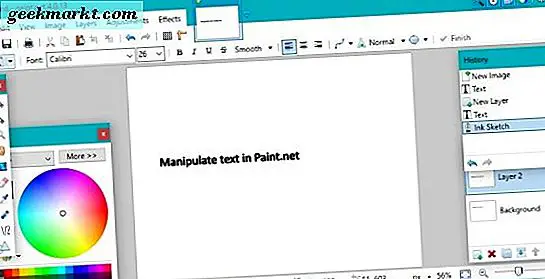
पेंट.net में टेक्स्ट का चयन करें
पाठ के साथ काम करने के लिए हम टेक्स्ट टूल का उपयोग करते हैं। यह मुख्य स्क्रीन के बाईं ओर टूल मेनू में अक्षर टी जैसा दिखता है। आप इसे मुख्य मेनू के नीचे टूल चयनकर्ता से भी चुन सकते हैं। यहां से आप टेक्स्ट को जोड़कर, हटा सकते हैं, चुन सकते हैं या हेरफेर कर सकते हैं।
किसी छवि में कुछ भी जोड़ने से पहले, यह एक परत जोड़ने के लिए समझ में आता है। इस तरह, आप छवि को स्वयं ही जोड़ नहीं रहे हैं लेकिन इसके ऊपर एक अदृश्य परत है। प्रभाव के साथ काम करते समय यह थोड़ा और स्वतंत्रता की अनुमति देता है। पाठ जोड़ने से पहले परतों का चयन करें और परत जोड़ें। फिर नई परत में सभी पाठ जोड़ें।
टेक्स्ट जोड़ने के लिए टेक्स्ट टूल का चयन करें और खुली छवि पर कहीं क्लिक करें। एक बॉक्स खुल जाएगा और एक कर्सर फ्लैश होगा। आपको आवश्यक फ़ॉन्ट और आकार का चयन करें और टाइपिंग शुरू करें।
टेक्स्ट को निकालने के लिए, टेक्स्ट बॉक्स से बाहर क्लिक न करें और टेक्स्ट को हटाने के लिए बैकस्पेस का उपयोग करें जैसा आप फिट देखते हैं।
टेक्स्ट का चयन करने के लिए, टेक्स्ट विंडो के निचले दाएं भाग में छोटे वर्ग आइकन पर क्लिक करें। जब भी आप सक्रिय स्क्रीन पर चाहें टेक्स्ट को ले जा सकते हैं।
टेक्स्ट में हेरफेर करने के लिए, एक नई परत जोड़ें, अपना टेक्स्ट जोड़ें और फिर आपको आवश्यकतानुसार समायोजन या प्रभाव का उपयोग करें।
Paint.net में टेक्स्ट के साथ काम करने में एक महत्वपूर्ण कमी है। कार्यक्रम एक पिक्सेल संपादक है, इसलिए जैसे ही आप अपने वर्तमान पाठ चयन के साथ समाप्त कर चुके हैं और टेक्स्ट विंडो से बाहर क्लिक किया है, यह पिक्सल पर लिखा गया है। इसका मतलब है कि अब आप उस पाठ का चयन, स्थानांतरित या परिवर्तन नहीं कर सकते हैं। यदि आपको उसके बाद परिवर्तन करने की आवश्यकता है, तो आपको परत को पूर्ववत या निकालना होगा और इसे फिर से करना होगा।
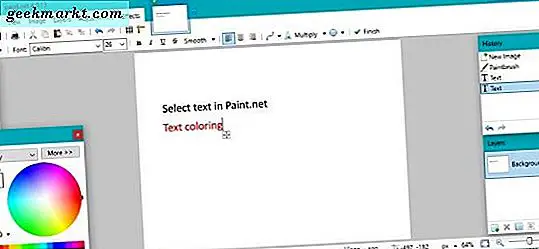
पेंट.net में पाठ के साथ काम करना
उस कमी के बावजूद, आप Paint.net में टेक्स्ट के साथ बहुत कुछ कर सकते हैं। यहां कुछ ऐसे टूल दिए गए हैं जिनका आप उपयोग कर सकते हैं।
पाठ उपकरण
टेक्स्ट टूल वह जगह है जहां आप फ़ॉन्ट, आकार, शैली, प्रतिपादन मोड, औचित्य, एंटी-एलियासिंग, मिश्रण मोड और चयन क्लिपिंग मोड का चयन करते हैं। यूआई का मुख्य हिस्सा यह है कि आप पाठ का उपयोग करते समय काम करेंगे। यदि आप पाठ संपादकों से परिचित हैं, तो आदेश बहुत समान हैं।
- इसे बदलने के लिए फ़ॉन्ट के बगल में छोटे नीचे तीर पर क्लिक करें। डिफ़ॉल्ट की एक विस्तृत श्रृंखला से चुनें या दूसरों को आयात करें। Paint.net अधिकांश विंडोज फोंट के साथ काम करता है लेकिन सभी कस्टम नहीं।
- इसे बदलने के लिए फ़ॉन्ट आकार के बगल में छोटे नीचे तीर पर क्लिक करें।
- बोल्ड टेक्स्ट में 'बी' पर क्लिक करें, 'I' इटालिक्स 'यू' के लिए अंडरलाइन और 'एस' स्ट्राइकथ्रू पर क्लिक करें।
- अपनी आवश्यकताओं, बाएं, केंद्र और दाएं फिट बैठने वाले औचित्य का चयन करें।
- एंटी-एलियासिंग या तो चालू या बंद है। यदि सक्षम है, तो पाठ चिकनी और थोड़ा बड़ा दिखाई देगा। यदि आप इसे बंद करते हैं, तो यह तेज और अधिक पिक्सलेटेड दिखाई देगा।
- ब्लेंडिंग मोड बीकर आइकन के बगल में नीचे तीर से पहुंचा जा सकता है। यह कई प्रकार के तरीकों तक पहुंच की इजाजत देता है जो आपके द्वारा किए गए अन्य विकल्पों के आधार पर कुछ या कुछ भी नहीं करेंगे।
- चयन क्लिपिंग मोड का टेक्स्ट पर कोई ध्यान देने योग्य प्रभाव नहीं है, इसलिए मुझे नहीं पता कि यह क्या करता है।
- समाप्त उस सत्र के लिए पाठ को पूरा करता है और पाठ विंडो से फोकस बदल जाएगा। जैसा ऊपर बताया गया है, इसका मतलब है कि अब आप टेक्स्ट को संपादित करने में सक्षम नहीं होंगे, इसलिए जब तक आप तैयार न हों तब तक इसे क्लिक न करें।
पाठ उपकरण में शामिल करने वाली एकमात्र चीज़ टेक्स्ट रंग नहीं है। किसी भी पाठ का रंग बदलने के लिए, आप स्क्रीन के निचले बाएं हिस्से में रंग पिकर का उपयोग करते हैं। यदि आप मिश्रित रंगों पर योजना बनाते हैं, तो प्रत्येक चीज को प्रबंधित करने के लिए प्रत्येक के लिए एक अलग परत का उपयोग करें क्योंकि एक बार जब आप सक्रिय बॉक्स से बाहर निकलते हैं, तो आप प्रतिबद्ध होते हैं।
पेंट.net में टेक्स्ट टूल मूलभूत आवश्यकताओं के लिए पर्याप्त है। याद रखने की मुख्य बात यह है कि टेक्स्ट बॉक्स से बाहर क्लिक करने से पहले अपने सभी बदलाव करना अन्यथा आपको फिर से शुरू करना होगा!