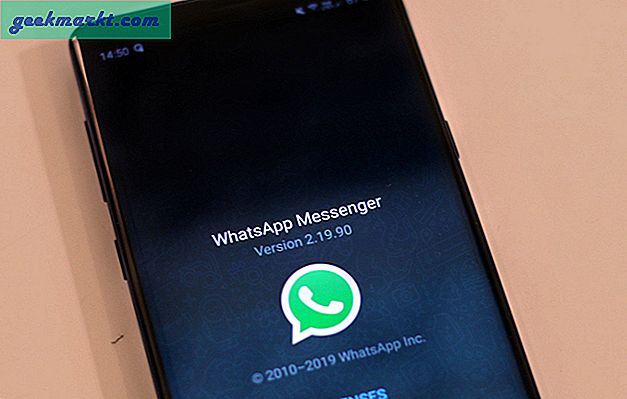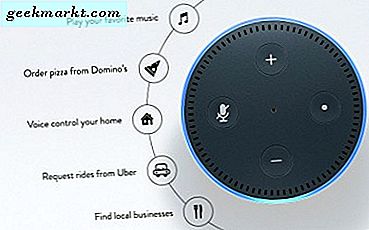वर्डप्रेस सबसे बड़ा ब्लॉगिंग प्लेटफार्मों में से एक है जिसके साथ आप एक ब्लॉग, या यहां तक कि एक वेबसाइट भी स्थापित कर सकते हैं। यह एक महान ब्लॉगिंग प्लेटफ़ॉर्म है जिसमें समृद्ध स्वरूपण के साथ आकर्षक पोस्ट जोड़ने के लिए आपको आवश्यक सभी विकल्प शामिल हैं। आप उन वीडियो को भी जोड़ सकते हैं जिनमें वीडियो शामिल हैं, जो स्थिर पाठकों से आपके पाठक को बहुत अधिक दिखा सकते हैं। इस तरह आप वर्डप्रेस ब्लॉग पोस्ट में यूट्यूब वीडियो एम्बेड कर सकते हैं।
अपने यूआरएल के साथ वर्डप्रेस ब्लॉग में यूट्यूब वीडियो एम्बेड करना
वर्डप्रेस ब्लॉग में यूट्यूब वीडियो एम्बेड करना सीधा है, और कुछ तरीके हैं जिन्हें आप उन्हें पोस्ट में जोड़ सकते हैं। आप अपने यूआरएल को कॉपी और पेस्ट करके एक यूट्यूब वीडियो को एक पोस्ट में जोड़ सकते हैं। YouTube में वीडियो का पृष्ठ खोलें और अपने ब्राउज़र के यूआरएल बार में अपना यूआरएल चुनें। उदाहरण के लिए, यूआरएल हो सकता है: https://www.youtube.com/watch?v=1kfXOHohijo। Ctrl + C हॉटकी दबाकर अपने यूआरएल को विंडोज क्लिपबोर्ड पर कॉपी करें।
इसके बाद, ब्लॉग पर एक पोस्ट जोड़ने के लिए वर्डप्रेस टेक्स्ट एडिटर खोलें। फिर आप टेक्स्ट बॉक्स में यूआरएल पेस्ट करने के लिए Ctrl + V हॉटकी दबाकर पोस्ट में वीडियो जोड़ सकते हैं। इससे यूट्यूब वीडियो को पोस्ट में सीधे नीचे जैसा ही जोड़ा जाएगा! बस सुनिश्चित करें कि चिपका हुआ यूआरएल हाइपरलिंक प्रारूप में नहीं है। वह वीडियो आपको वर्डप्रेस पोस्ट में वीडियो जोड़ने का तरीका भी बताता है।
ध्यान दें कि oEmbed केवल YouTube वीडियो तक ही सीमित नहीं है। आप वर्डप्रेस ब्लॉग पोस्ट्स के लिए ओईएमड समर्थन के साथ कई अन्य वेब वीडियो जोड़ सकते हैं। Vimeo, Hulu, DailyMotion, Vine और VideoPress कुछ अन्य साइटें हैं जिन्हें आप पोस्ट में वीडियो जोड़ सकते हैं।
हालांकि, क्लिप प्रदर्शित नहीं होगा अगर वीडियो का यूआरएल अपनी अलग लाइन पर नहीं है। उदाहरण के लिए, यदि आपने टेक्स्ट के समान पंक्ति में यूआरएल जोड़ा है, तो इस तरह की https://www.youtube.com/watch?v=1kfXOHohijo, वीडियो पोस्ट में प्रदर्शित नहीं होता है। आप नीचे दिए गए स्नैपशॉट में दिखाए गए यूआरएल के चारों ओर टैग जोड़कर इसे ठीक कर सकते हैं।

एम्बेड कोड के साथ वर्डप्रेस पोस्ट में वीडियो जोड़ें
एम्बेड कोड आपको वर्डप्रेस ब्लॉग पोस्ट में यूट्यूब वीडियो जोड़ने का एक और तरीका देते हैं। अपने एम्बेड कोड के साथ एक वीडियो जोड़ने के लिए, अपना यूट्यूब पेज खोलें और इसके अंतर्गत साझा करें> शेयर बटन दबाएं। इससे एक टेक्स्ट बॉक्स खुल जाएगा जिसमें इसमें एक एम्बेड कोड शामिल होगा जैसा कि नीचे दिखाया गया है।

अब उस एम्बेड कोड को Ctrl + C हॉटकी के साथ कॉपी करें। फिर वर्डप्रेस ब्लॉग पोस्ट टेक्स्ट एडिटर पर टेक्स्ट टैब पर क्लिक करें। नीचे दिखाए गए पोस्ट में वीडियो जोड़ने के लिए Ctrl + V कीबोर्ड शॉर्टकट के साथ टेक्स्ट बॉक्स में कहीं भी एम्बेड कोड पेस्ट करें।

यदि आपको वीडियो के आयामों को समायोजित करने की आवश्यकता है, तो वीडियो के तहत अपने YouTube पृष्ठ पर साझा करें और एम्बेड बटन पर क्लिक करें । इसमें एक एम्बेड कोड शामिल होगा जैसे नीचे स्नैपशॉट में दिखाया गया है। कोड में चौड़ाई और ऊंचाई मान शामिल हैं ताकि आप अपने ब्लॉग पोस्ट के लिए वीडियो के आयामों को समायोजित कर सकें। तो उस एम्बेड कोड का चयन करें और इसे Ctrl + C हॉटकी के साथ कॉपी करें।

अब वर्डप्रेस ब्लॉग पोस्ट एडिटर पर लौटें और इसके टेक्स्ट टैब पर क्लिक करें। टेक्स्ट बॉक्स में कोड पेस्ट करने के लिए Ctrl + V दबाएं। फिर आप नीचे दिए गए वीडियो के लिए कोड में वैकल्पिक चौड़ाई और ऊंचाई मान दर्ज करके वीडियो के आयामों को समायोजित कर सकते हैं। आप अपनी चौड़ाई और ऊंचाई मानों को बढ़ाकर या घटाकर वीडियो का विस्तार या कमी कर सकते हैं।
आप अपने यूट्यूब पेज पर एम्बेड कोड के तहत वीडियो के लिए और विकल्प भी चुन सकते हैं। नीचे स्नैपशॉट में अपने विकल्पों का विस्तार करने के लिए एम्बेड करें> अधिक दिखाएं पर क्लिक करें। फिर आप वीडियो समाप्त होने और वीडियो शीर्षक और प्लेयर क्रियाएं दिखाते समय सुझाए गए वीडियो दिखाए जाने जैसी सेटिंग्स चुन सकते हैं या अचयनित कर सकते हैं।

Vixy YouTube एम्बेड के साथ WordPress.org ब्लॉग में यूट्यूब वीडियो एम्बेड करना
आप प्लग-इन के साथ वर्डप्रेस ब्लॉग पोस्ट में भी वीडियो जोड़ सकते हैं। कुछ WordPress.org प्लग-इन हैं जो आपको पोस्ट में वीडियो जोड़ने के लिए उन्नत विकल्प देते हैं। विक्सी यूट्यूब एम्बेड प्लग-इन में से एक है जिसमें आप वर्डप्रेस पोस्ट में यूट्यूब वीडियो जोड़ सकते हैं।
हालांकि, आप केवल स्वयं-होस्ट किए गए ब्लॉग के लिए WordPress.org ब्लॉगिंग सॉफ़्टवेयर के साथ प्लग-इन का उपयोग कर सकते हैं, जिसे आप इस पृष्ठ पर डाउनलोड वर्डप्रेस 4.7.3 बटन दबाकर विंडोज में जोड़ सकते हैं। यदि आपने उस सॉफ़्टवेयर के साथ एक ब्लॉग स्थापित किया है, तो इस पृष्ठ से वर्डप्रेस में Vixy YouTube एम्बेड प्लग-इन जोड़ें। वैकल्पिक रूप से, वर्डप्रेस सॉफ़्टवेयर खोलें, प्लग-इन पर क्लिक करें> नया जोड़ें और खोज बॉक्स में 'यूट्यूब एम्बेड करें' दर्ज करें। YouTube एम्बेड प्लग-इन का चयन करें और इसे वर्डप्रेस में जोड़ने के लिए अभी इंस्टॉल करें बटन दबाएं। Vixy YouTube एम्बेड को सक्रिय करने के लिए सक्रिय प्लगइन लिंक पर क्लिक करें।
जब आपने प्लग-इन इंस्टॉल किया है, तो YouTube पृष्ठ खोलें जिसमें ब्लॉग पोस्ट के लिए आवश्यक वीडियो शामिल है। वीडियो के यूआरएल में वीडियो आईडी कॉपी करें। उदाहरण के लिए, यूआरएल के लिए वीडियो आईडी https://www.youtube.com/watch?v=1kfXOHohijo 1kfXOHohijo है ।
अपने वर्डप्रेस ब्लॉग टेक्स्ट एडिटर को खोलें और Ctrl + V हॉटकी के साथ पोस्ट में वीडियो आईडी पेस्ट करें। फिर नीचे दिए गए स्नैपशॉट में दिखाए गए वीडियो आईडी के आस-पास YouTube टैग जोड़ें।

प्लग-इन में ऐसे पैरामीटर भी हैं जिन्हें आप वीडियो को कॉन्फ़िगर करने के लिए शोर्ट में शामिल कर सकते हैं। उदाहरण के लिए, आप टैग खोलने सहित उन्हें शोर्ट में चौड़ाई, ऊंचाई, ऑटोप्ले, लूप और ऑडियो पैरामीटर जोड़ सकते हैं। फिर शोर्ट कुछ ऐसा हो सकता है:

अब आप अपने वर्डप्रेस ब्लॉग में यूट्यूब वीडियो सहित अधिक दिलचस्प पोस्ट जोड़ सकते हैं। आप वेबकैम के साथ अपने वीडियो भी रिकॉर्ड कर सकते हैं, उन्हें यूट्यूब और फिर अपने ब्लॉग में जोड़ सकते हैं। ब्लॉग को कॉन्फ़िगर करने और उन्हें पोस्ट जोड़ने के बारे में अधिक जानकारी के लिए, इस टेक जुंकी गाइड को देखें।