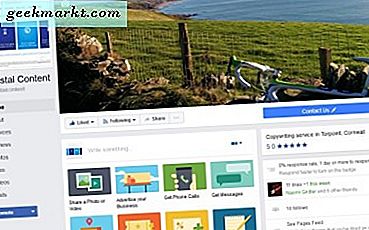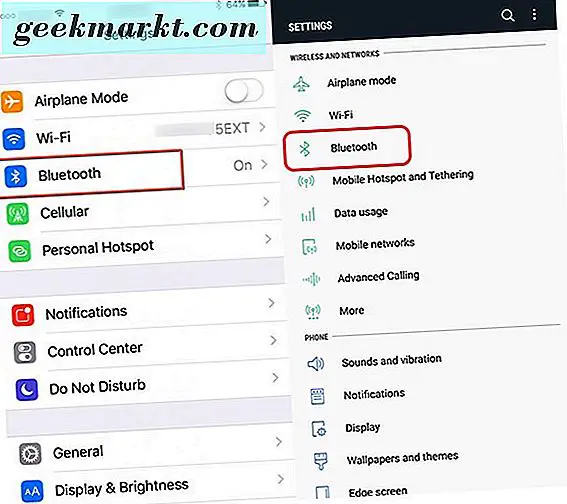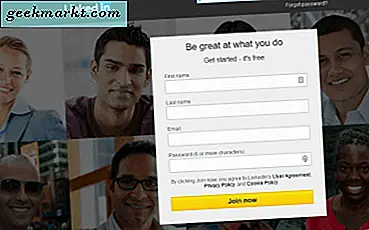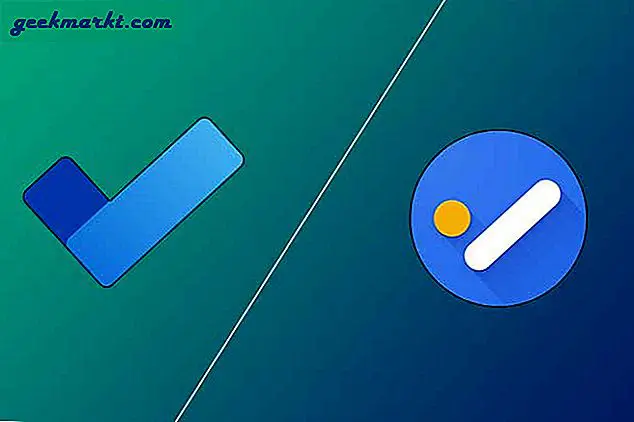एक मजबूत पासवर्ड का उपयोग करना और उन्हें प्रबंधित करना सबसे अनिवार्य कार्य बन गया है जो हर इंटरनेट उपयोगकर्ता को करना चाहिए। हालांकि Google क्रोम लोगों की कुछ हद तक मदद करता है, लेकिन इन-बिल्ट पासवर्ड मैनेजर अच्छा नहीं है - सीमित कार्यक्षमता के लिए धन्यवाद। दूसरी ओर, लास्टपास के सात-ट्रैकर्स विवाद के बाद मुफ्त और गैर-जासूसी पासवर्ड प्रबंधकों की संख्या में काफी कमी आई है। इस समय, यदि आप अपने वर्तमान पासवर्ड मैनेजर से हटकर क्रोम में पासवर्ड आयात करना चाहते हैं या आप इस ब्राउज़र से बाहर जाना चाहते हैं, तो यहां बताया गया है कि आप अपने सहेजे गए पासवर्ड को अपने साथ कैसे निर्यात और ले जा सकते हैं।
Google Chrome में पासवर्ड आयात और निर्यात करने के लिए कुछ विकल्प हैं। हालाँकि, आयात करने की तुलना में निर्यात करना आसान है क्योंकि आपको एक को सक्षम करना होगाप्रयोगात्मक झंडा शुरू करने के लिए। विंडोज और मैक के लिए पूरी प्रक्रिया समान है। यद्यपि हमने विंडोज 10 कंप्यूटर के स्क्रीनशॉट दिखाए हैं, आप जिस प्लेटफॉर्म का उपयोग कर रहे हैं, उसके बावजूद आप गाइड का पालन कर सकते हैं।
क्रोम में पासवर्ड आयात करने के लिए क्रोम फ्लैग को कैसे सक्षम करें
1: गूगल क्रोम ब्राउजर खोलें और एंटर करें क्रोम: // झंडे एड्रेस बार में।
2: निम्न को खोजें पासवर्ड आयात प्रायोगिक विशेषता। वैकल्पिक रूप से, आप पता बार में निम्न URL दर्ज कर सकते हैं-
क्रोम://झंडे/#पासवर्डआयातडिफ़ॉल्ट रूप से, इसे इस रूप में सेट नहीं करना चाहिए चूक. आपको संबंधित ड्रॉप-डाउन सूची का विस्तार करना होगा और चयन करना होगा सक्रिय विकल्प।
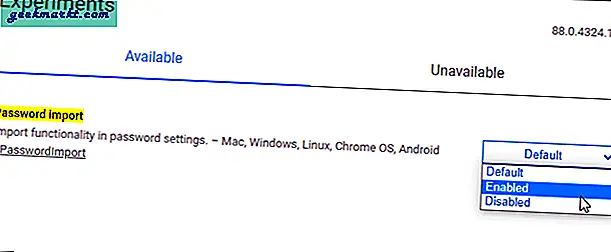
3: अपने क्रोम ब्राउज़र को फिर से लॉन्च या पुनरारंभ करें।
एक बार जब आप इन उपरोक्त चरणों के साथ हो जाते हैं, तो आप किसी अन्य कंप्यूटर या पासवर्ड मैनेजर से निर्यात की गई CSV फ़ाइल से पासवर्ड आयात कर सकते हैं।
सीएसवी फ़ाइल से क्रोम में पासवर्ड कैसे आयात करें
यदि आपके पास पहले से ही एक .csv फ़ाइल है जिसमें सभी उपयोगकर्ता नाम और पासवर्ड हैं, तो आप उसे Chrome में आयात कर सकते हैं।
1: Google Chrome ब्राउज़र खोलें और शीर्ष-दाएं कोने पर दिखाई देने वाले तीन-बिंदु वाले आइकन पर क्लिक करें। सूची से, चुनें समायोजन विकल्प और स्विच करें स्वत: भरण टैब।
2: यहां, आप एक विकल्प देख सकते हैं जिसे कहा जाता है पासवर्डों. इस पर क्लिक करें।
3: सहेजे गए पासवर्ड संबद्ध तीन-बिंदु वाले आइकन पर क्लिक करें और चुनें आयात विकल्प।
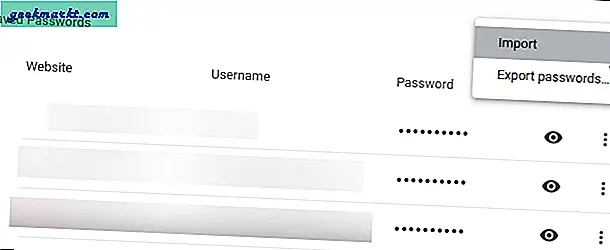
4: इसके बाद, आपको अपने कंप्यूटर पर पहले से मौजूद .csv फ़ाइल को चुनना होगा। एक बार जब आप पर क्लिक करें खुला हुआ बटन, उन सभी को आपके ब्राउज़र में आयात करने में कुछ क्षण लगते हैं।
समाप्त करने के बाद, आप उन्हें नीचे देख सकते हैं सहेजे गए पासवर्ड.
पढ़ें:क्रोम मोबाइल में सेव्ड पासवर्ड कैसे चेक करें
अन्य ब्राउज़रों से क्रोम में पासवर्ड कैसे आयात करें
कभी-कभी, आप फ़ायरफ़ॉक्स, सफारी या एज से बाहर निकलना चाहते हैं और प्राथमिक ब्राउज़र के रूप में Google क्रोम का उपयोग करना शुरू कर सकते हैं। यदि आपने पहले कुछ पासवर्ड सहेजे हैं और उन्हें Google Chrome में ले जाना चाहते हैं, तो यहां बताया गया है कि आप ऐसा कैसे कर सकते हैं।
फ़ायरफ़ॉक्स/सफारी उपयोगकर्ता:
1: पर क्लिक करें अनुकूलित और गूगल क्रोम पर नियंत्रण बटन या तीन-बिंदु वाला आइकन जो Google Chrome में मेनू खोलता है।
2: चुनते हैं बुकमार्क > बुकमार्क और सेटिंग आयात करें विकल्प।
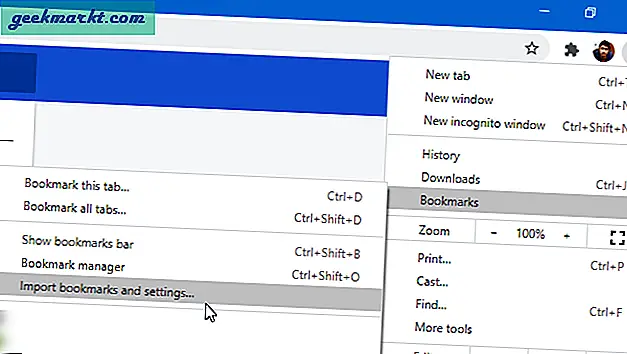
3: यह एक पॉपअप दिखाता है जिसमें वे सभी ब्राउज़र होते हैं जिनसे आप अपने पासवर्ड ले जा सकते हैं।
ध्यान दें: Microsoft Edge का चयन न करें क्योंकि यह उस ब्राउज़र के लिए काम नहीं करता है। आप फ़ायरफ़ॉक्स, सफारी, या कुछ और चुन सकते हैं।
4: केवल टिक करें सहेजे गए पासवर्ड चेकबॉक्स, और क्लिक करें आयात बटन।
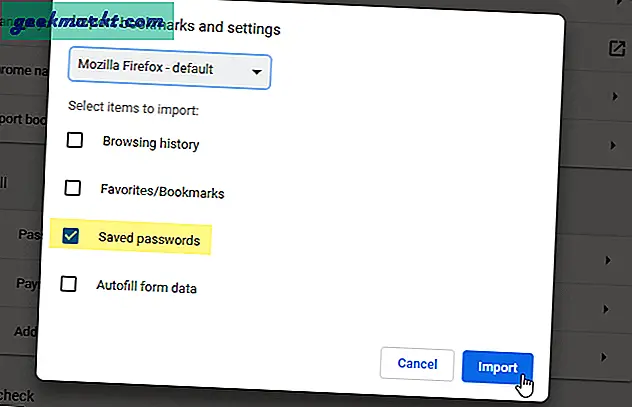
सभी सहेजे गए पासवर्ड तुरंत आयात किए जाएंगे।
माइक्रोसॉफ्ट एज उपयोगकर्ता:
यदि आप Microsoft एज ब्राउज़र का उपयोग कर रहे हैं, तो आपको CSV फ़ाइल आयात पद्धति का पालन करना होगा। उसके लिए, आपको एज ब्राउज़र से .csv फ़ाइल की आवश्यकता होगी। इसे प्राप्त करने के लिए-
1: एज ब्राउज़र के एड्रेस बार में निम्न URL दर्ज करें
बढ़त: // सेटिंग्स / पासवर्ड2: के आगे दिखाई देने वाले तीन-बिंदु वाले आइकन पर क्लिक करें सहेजे गए पासवर्ड लेबल, और चुनें पासवर्ड निर्यात करें विकल्प।
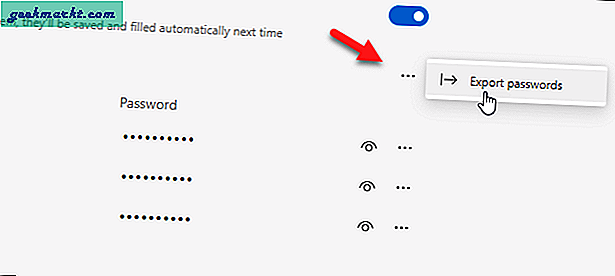
3: दबाएं पासवर्ड निर्यात करें फिर से बटन दबाएं और सत्यापित करने के लिए अपने खाते का पासवर्ड दर्ज करें। उसके बाद, आप अपने पासवर्ड या .csv फ़ाइल को अपनी इच्छानुसार कहीं भी सहेज सकते हैं।
4: अब, आप Microsoft Edge से Chrome में पासवर्ड आयात करने के लिए .csv आयात पद्धति का अनुसरण कर सकते हैं।
पासवर्ड मैनेजर से क्रोम में पासवर्ड कैसे इंपोर्ट करें
किसी समर्पित पासवर्ड प्रबंधक से Chrome में पासवर्ड आयात करने के लिए, आपको पहले .csv फ़ाइल को निर्यात करना होगा। अलग अलग पासवर्ड प्रबंधक सहेजे गए पासवर्ड निर्यात करने के लिए अलग-अलग चरणों की आवश्यकता होती है। हालाँकि, हमने LastPass और Dashlane के चरणों को दिखाया है।
लास्टपास उपयोगकर्ता:
1: लास्टपास की आधिकारिक वेबसाइट खोलें और अपने खाते में लॉग इन करें।
2: दबाएं उन्नत विकल्प साइडबार मेनू पर और चुनें निर्यात विकल्प।
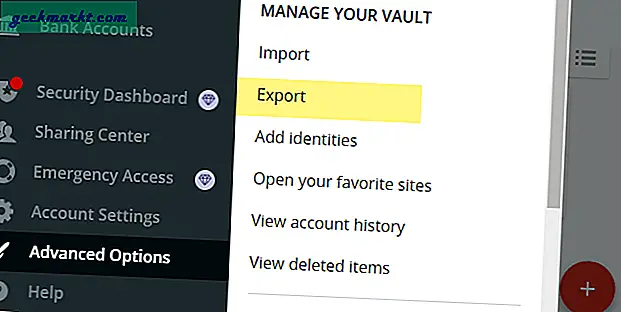
3: अपने लॉगिन को सत्यापित करना आवश्यक है। इसलिए लास्टपास अकाउंट पासवर्ड दर्ज करें और क्लिक करें प्रस्तुत बटन।
4: इसके बाद, यह आपकी स्क्रीन पर सभी सहेजे गए पासवर्ड दिखाता है। सभी का चयन करें और अपने पासवर्ड कॉपी करें।
5: अपने पीसी पर नोटपैड खोलें और कॉपी किए गए डेटा को पेस्ट करें।
6: पर क्लिक करें फ़ाइल मेनू, और चुनें के रूप रक्षित करें विकल्प। वैकल्पिक रूप से, आप दबा सकते हैं Ctrl+Shift+S.
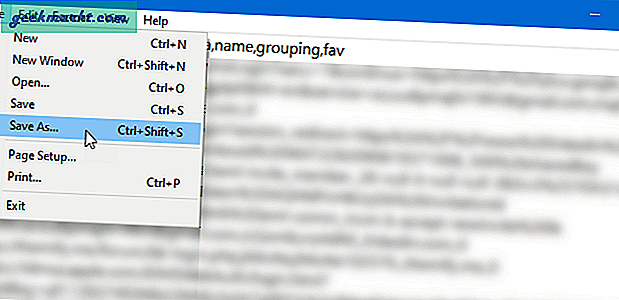
7: उस स्थान का चयन करें जहां आप फ़ाइल को सहेजना चाहते हैं, .csv एक्सटेंशन के साथ एक नाम दर्ज करें (उदाहरण के लिए, lastpasspasswords.csv), चुनें सारे दस्तावेज से टाइप के रुप में सहेजें ड्रॉप-डाउन सूची, और क्लिक करें सहेजें बटन।
8: सीएसवी आयात पद्धति का पालन करें अपने लास्टपास पासवर्ड को क्रोम में आयात करें।
डैशलेन उपयोगकर्ता:
डैशलेन पासवर्ड को CSV प्रारूप में निर्यात करने के लिए, आपके पास अपने कंप्यूटर पर डेस्कटॉप ऐप इंस्टॉल होना चाहिए। यदि आपके पास पहले से नहीं है तो आप सीधे डैशलेन डाउनलोड कर सकते हैं।
1: डैशलेन ऐप खोलें और क्लिक करें click फ़ाइल मेन्यू।
2: इसका विस्तार करें निर्यात विकल्प, और चुनें सीएसवी प्रारूप में असुरक्षित संग्रह (पढ़ने योग्य).
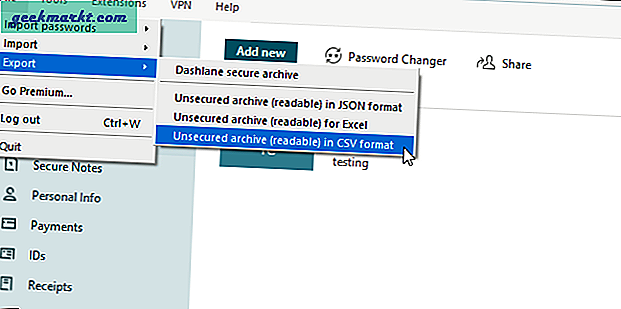
3: एक स्थान चुनें जहाँ आप फ़ाइल को सहेजना चाहते हैं, और क्लिक करें सहेजें बटन।
4: Chrome में सभी डैशलेन पासवर्ड आयात करने के लिए समान CSV पासवर्ड आयात पद्धति का पालन करें।
क्रोम से सहेजे गए पासवर्ड कैसे निर्यात करें
1: Google क्रोम में सेटिंग पैनल खोलें। उसके लिए, क्रोम मेनू का विस्तार करें और चुनें समायोजन सूची से।
2: फिर खोजेंपासवर्डोंविकल्प या क्लिक करेंस्वत: भरणबाईं ओर मेनू।
3: यह सभी सहेजे गए पासवर्ड को एक ही स्थान पर दिखाता है। से जुड़े तीन-बिंदु वाले आइकन पर क्लिक करें सहेजे गए पासवर्ड, और चुनें select पासवर्ड निर्यात करें विकल्प।
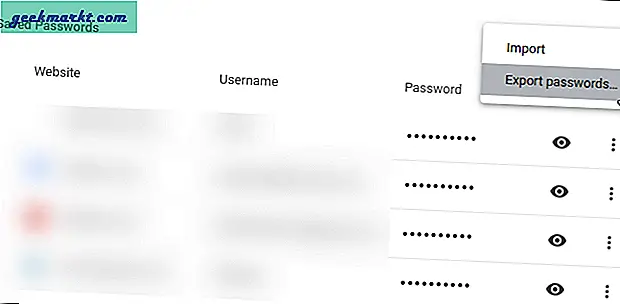
4: इसके बाद, क्रोम एक पॉपअप चेतावनी दिखाता है जो आपको बताता है कि यदि कोई निर्यात की गई फ़ाइल खोलता है तो आपके पासवर्ड सभी के लिए दृश्यमान होंगे। आपको पर क्लिक करना है पासवर्ड निर्यात करें बटन।
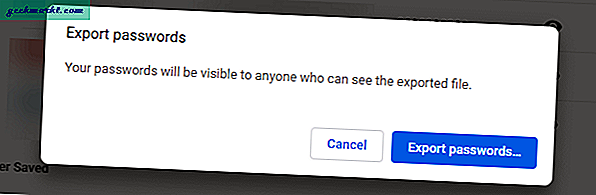
5: CSV फ़ाइल डाउनलोड करना शुरू करने के लिए अपने विंडोज 10 का पिन या पासवर्ड डालें।
उसके बाद, आप उस .csv फ़ाइल का उपयोग अन्य ब्राउज़रों या एक समर्पित पासवर्ड प्रबंधक में अपने पासवर्ड आयात करने के लिए कर सकते हैं।
क्रोम पासवर्ड मैनेजर के फायदे और नुकसान
कुछ भी सही नहीं है, और क्रोम पासवर्ड मैनेजर उनमें से एक है। एक समर्पित पासवर्ड मैनेजर पर इसका उपयोग करने के कुछ लाभ और कमियां हैं।
पेशेवरों:
- किसी तृतीय-पक्ष एक्सटेंशन की आवश्यकता नहीं है
- पासवर्ड स्वचालित रूप से भरें
- टूटे हुए पासवर्ड का पता लगाएं खुद ब खुद
- पासवर्ड देखने या संपादित करने के लिए आवश्यक उपयोगकर्ता खाता पासवर्ड
- नि: शुल्क
विपक्ष:
- केवल Google क्रोम में काम करता है
- पासवर्ड साझा करने का कोई विकल्प नहीं
- कोई दो-कारक प्रमाणीकरण नहीं
रैपिंग अप: क्रोम ब्राउज़र में पासवर्ड निर्यात और आयात करें
ये विभिन्न तरीके हैं जिनका उपयोग आप Windows और Mac पर Google Chrome में पासवर्ड निर्यात और आयात करने के लिए कर सकते हैं। चाहे आप CSV, ब्राउज़र या पासवर्ड मैनेजर से आयात करना चाहते हों, आप इन उपरोक्त ट्यूटोरियल्स का उपयोग करके सब कुछ कर सकते हैं। हालाँकि, .csv फ़ाइल को सुरक्षित रखना महत्वपूर्ण है क्योंकि इसमें आपके सभी पासवर्ड सादे पाठ में हैं। फिर से, लॉग इन विवरण एन्क्रिप्टेड नहीं हैं जैसा कि होना चाहिए।