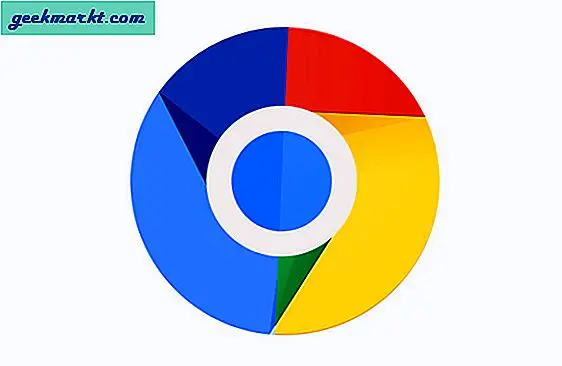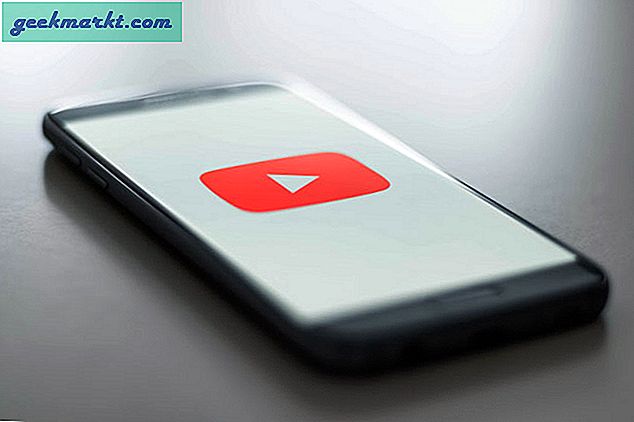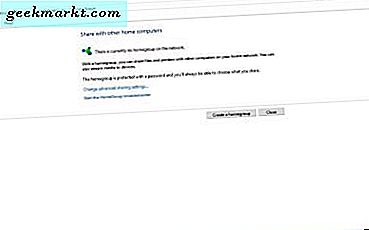एक तस्वीर सिर्फ एक तस्वीर है। फिल्टर, चित्र, स्टिकर और टेक्स्ट वाला एक फोटो कला का एक काम है।
यह कोई आश्चर्य की बात नहीं है कि जब आप अपने सर्वश्रेष्ठ स्नैप तैयार करने की बात आती है तो आप जितना संभव हो उतना विकल्प चाहते हैं। यहां हम स्नैपचैट द्वारा सीधे प्रदान किए गए रंग और फ़िल्टर टूल का पता लगाते हैं, साथ ही कुछ वास्तव में अद्वितीय स्नैप बनाने के लिए एक विशेष चाल भी खोजते हैं।
बेसिक स्नैपचैट कलर टूल्स एक्सेस करना
चलो शुरुआत में शुरू करते हैं। जब आप स्नैप लेते हैं, तो आपको तुरंत दाईं ओर कुछ फोटो संपादन टूल ढूंढना चाहिए।
 - रंगीन और बोल्ड टेक्स्ट जोड़ें।
- रंगीन और बोल्ड टेक्स्ट जोड़ें। - अपनी उंगली के साथ ड्रा।
- अपनी उंगली के साथ ड्रा। - एक स्टिकर या इमोजी जोड़ें।
- एक स्टिकर या इमोजी जोड़ें। - छवि के हिस्सों को काटें और पेस्ट करें।
- छवि के हिस्सों को काटें और पेस्ट करें। - एक लिंक संलग्न करें।
- एक लिंक संलग्न करें। - स्नैप को कब तक देखा जा सकता है इसके लिए टाइमर सेट करें।
- स्नैप को कब तक देखा जा सकता है इसके लिए टाइमर सेट करें।
चूंकि हम रंगों के बारे में बात कर रहे हैं, चलिए टेक्स्ट और ड्राइंग पर ध्यान केंद्रित करते हैं। इन उपकरणों में से किसी एक के लिए रंगों तक पहुंचने के लिए, संबंधित आइकन पर टैप करें।
आपको आइकन के ठीक नीचे एक रंग पट्टी दिखाई देनी चाहिए। इस बार पर टैप करें और इच्छित रंग का चयन करने के लिए अपनी अंगुली को ऊपर और नीचे खींचें।

ये मूल स्नैपचैट कलर टूल्स हैं। यदि आपको सटीक रंग ढूंढने में परेशानी हो रही है, तो दिल लें। यदि आप जानते हैं कि उन्हें कैसे ढूंढें तो अधिक विकल्प हैं।
अधिक स्नैपचैट रंग विकल्प प्राप्त करना
तो आप इसे अब तक प्राप्त कर चुके हैं, और आप रंगीन पट्टी को ऊपर और नीचे अपनी उंगली ले जा रहे हैं।
अब अपनी अंगुली को नीचे तक खींचने का प्रयास करें। जब आप वहां जाते हैं, तो खींचते रहें। आखिरकार, बार विस्तारित होगा और अधिक विशिष्ट रंगों को ढूंढना आसान बना देगा।

इन और अधिक विकल्पों के लिए अपनी अंगुली को ऊपर और नीचे खींचें।
फोटो रंग बदलने के लिए फ़िल्टर का उपयोग करना
ये विकल्प आपकी छवि पर ड्राइंग या लिखने के लिए सभी अच्छे और अच्छे हैं। लेकिन क्या होगा यदि आप अपनी छवि को एक निश्चित रंग से टिंट करना चाहते हैं?
स्नैपचैट कुछ फ़िल्टर विकल्पों में बनाया गया है। हालांकि, वे बहुत सीमित हैं। फिर भी, आप बाईं ओर स्वाइप करके आसानी से उन्हें एक्सेस कर सकते हैं। स्थान और दिन विशिष्ट फ्रेम और स्टिकर समेत अधिक विकल्पों को देखने के लिए स्वाइप करना जारी रखें।

छुपा फ़िल्टर विकल्प ढूँढना
स्वाइप कर दिया? जैसा कि हमने अभी कहा है, स्नैपचैट फिल्टर के रास्ते में ज्यादा ऑफर नहीं करता है। हालांकि, वे आपके विचार से ज्यादा ऑफर करते हैं। वास्तव में, उनके छिपे हुए फ़िल्टर विकल्प काफी अद्वितीय और शांत हैं।
यहां बात है: स्नैप लेने के बाद इन फ़िल्टरों को फोटो संपादन से एक्सेस नहीं किया जा सकता है। आपको स्नैप को पहले यादों में सहेजना होगा और फिर फोटो संपादन को फिर से खोलना होगा। क्यूं कर? कौन जाने।
- अपनी तस्वीर ले लो
- अपनी यादों में सहेजने के लिए निचले बाएं में सहेजें टैप करें ।

- तस्वीर से बाहर निकलने के लिए ऊपरी बाईं ओर एक्स को टैप करें। चिंता न करें, यह अभी भी यादों में सहेजा गया है।

- कैमरा स्क्रीन से, यादों तक पहुंचने के लिए शटर बटन के नीचे यादें आइकन टैप करें।

- उस स्नैप को टैप करें जिसे आप संपादित करना चाहते हैं।
- अधिक विकल्प देखने के लिए ऊपरी दाएं भाग में तीन लंबवत बिंदुओं को टैप करें।

- स्नैप संपादित करें टैप करें ।

कुछ अलग ध्यान दें?
फोटो संपादन लाइनअप में एक नया आइकन है। यह पेपरक्लिप के नीचे और स्टॉपवॉच के ऊपर है। यह एक छोटे से पेंटब्रश की तरह दिखता है।
कुछ चौंकाने वाली फोटो फ़िल्टर विकल्पों को प्रकट करने के लिए इस आइकन पर टैप करें। पॉप अप करने वाले फ़िल्टर की पंक्ति पर प्रत्येक विकल्प एक अलग पेंटिंग है। प्रत्येक पेंटिंग एक अलग चित्रकार और उसकी अनूठी शैली को दर्शाती है। अपनी तस्वीर को एक ही शैली की पेंटिंग में बदलने के लिए एक पर टैप करें।

अधिक विकल्पों के लिए स्वाइपिंग और टैपिंग रखें।
कस्टम फ़िल्टर बनाना
अभी भी पूरा नहीं? शायद पेंटिंग्स बहुत अधिक हैं लेकिन कोर फ़िल्टर विकल्प सिर्फ मस्टर को काट नहीं देते हैं। एक आखिरी चाल है जिसे आप अधिक फोटो संपादन विकल्पों के लिए आजमा सकते हैं। यह चाल आपको उपलब्ध स्नैपचैट स्पेक्ट्रम में किसी भी रंग के आधार पर कस्टम फ़िल्टर करने की अनुमति देगी।
- एक तस्वीर टैप करें।
- टेक्स्ट दर्ज करने के लिए टी टैप करें।
- अपना टेक्स्ट बोल्ड करने के लिए फिर से टी टैप करें।
- अपने फ़िल्टर के आधार के रूप में इच्छित रंग चुनें।
- कोई पत्र चुनें।
- टैप हो गया ।
अब आपके पास अपनी छवि पर एक पत्र है। महान। यह फ़िल्टर कैसे बनता है?
जवाब अजीब लेकिन सरल है।
पत्र के आकार को बदलने के लिए चुटकी और पुल विधि का प्रयोग करें। जैसे ही आप पत्र को बड़ा बनाते हैं, इसे तरफ खींचें ताकि आप हमेशा किनारे पर देख सकें। इसे बड़ा बनाते रहें।

आखिरकार, आप देखेंगे कि किनारे बेहद धुंधला हो जाता है। वास्तव में, यह इतना धुंधला हो जाएगा कि आप रंग के माध्यम से छवि के बाहर सही ढंग से देख पाएंगे।

उस सीमा को तब तक खींचें जब तक आप अपनी पूरी छवि को चुने हुए रंग से ओवरलैड न देखें। तीव्रता समायोजित करने के लिए सीमा के आगे या उसके आगे के किनारे के करीब सीमा को ले जाएं।

देखा! जबकि आपके दोस्त अभी भी मूल स्नैपचैट रंगों और फ़िल्टरों के साथ संघर्ष कर रहे हैं। अनुयायियों को बाएं और दाएं भागने में व्यस्त रहेंगे।

 - रंगीन और बोल्ड टेक्स्ट जोड़ें।
- रंगीन और बोल्ड टेक्स्ट जोड़ें। - अपनी उंगली के साथ ड्रा।
- अपनी उंगली के साथ ड्रा। - एक स्टिकर या इमोजी जोड़ें।
- एक स्टिकर या इमोजी जोड़ें। - छवि के हिस्सों को काटें और पेस्ट करें।
- छवि के हिस्सों को काटें और पेस्ट करें। - एक लिंक संलग्न करें।
- एक लिंक संलग्न करें। - स्नैप को कब तक देखा जा सकता है इसके लिए टाइमर सेट करें।
- स्नैप को कब तक देखा जा सकता है इसके लिए टाइमर सेट करें।