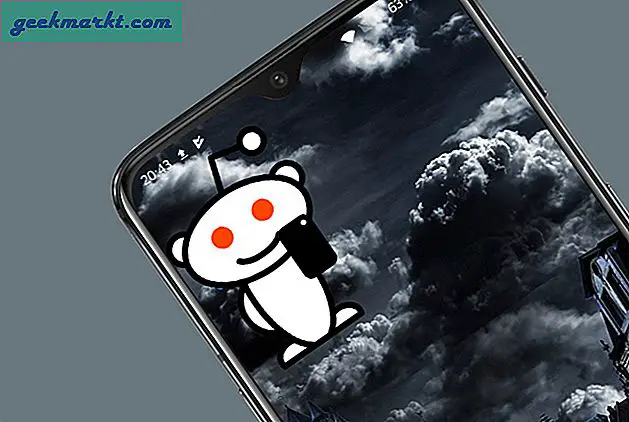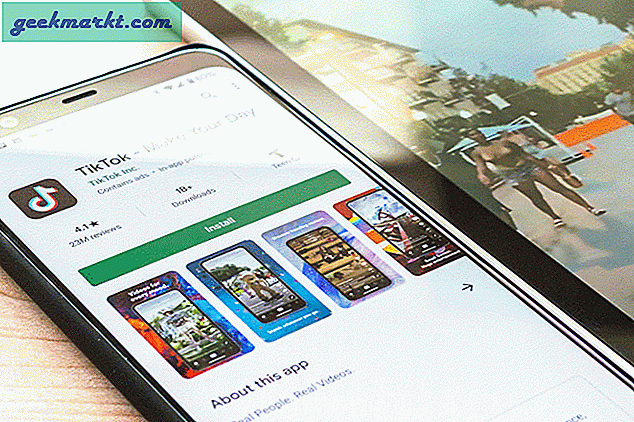विंडोज़ में, आपको स्थापना के लिए .exe फ़ाइलें मिलती हैं। आप इसे डाउनलोड करते हैं, सॉफ़्टवेयर इंस्टॉल करते हैं, और इसके बारे में भूल जाते हैं। यह ट्रैक करने के लिए कोई मूल ऐप नहीं है कि सॉफ़्टवेयर में अपडेट है या नहीं। यहां एक पैकेज प्रबंधक आता है। पैकेज प्रबंधन के लिए लिनक्स में RPM (RedHat Package Manager) है। लेकिन, RPM .tar पैकेज से संबंधित है जो कि Linux के लिए एक सार्वभौमिक पैकेजिंग प्रारूप है।
विंडोज़ में रहते हुए, हमारे पास कुछ ऐसा है नुगेट पैकेज जो अभी शुरुआती दौर में है। आप आगे के अपडेट में एक अच्छे पैकेज मैनेजर की उम्मीद कर सकते हैं, लेकिन अभी इसकी सख्त जरूरत है। तो, यहां विंडोज के लिए सर्वश्रेष्ठ पैकेज मैनेजर की सूची दी गई है, जो आपके लिए आरपीएम की नकल करता है।
पढ़ें:कमांड लाइन के साथ विंडोज फ़ायरवॉल को कैसे निष्क्रिय करें
विंडोज पैकेज मैनेजर
1. वनगेट (उर्फ पैकेज मैनेजमेंट)
चलो साथ - साथ शुरू करते हैंपैकेज प्रबंधन,पहले वनगेट के नाम से जाना जाता था। मुझे वास्तव में पुराना नाम वनगेट पसंद आया, तो आइए हम दिखावा करें कि इसका नाम बदला नहीं गया है। यह पॉवर्सशेल संस्करण 2.0 में बनाया गया है, हालांकि यह आधिकारिक पैकेज मैनेजर नहीं है। यह अभी भी शुरुआती चरणों में है लेकिन विंडोज़ इसे जल्दी या बाद में आगे बढ़ाना शुरू कर देगा। यह पॉवरशेल गैलरी, NuGet.org, आदि जैसे रिपॉजिटरी से पैकेज डाउनलोड करता है।
आप केवल PowerShell पर जा सकते हैं और get-command -module PackageManagement टाइप कर सकते हैं। यह समर्थित कमांड को लाएगा और यदि कुछ भी दिखाई नहीं देता है, तो आप Microsoft Powershell 2.0 को बेहतर ढंग से सक्षम करते हैं। पैकेज स्थापित करना उतना ही सरल है जितना इंस्टाल-पैकेज googlechrome. यह सर्वर से exe फ़ाइल प्राप्त करता है इसे स्थापित करता है और किया जाता है। किसी भी मैनुअल प्रयास की आवश्यकता नहीं है।
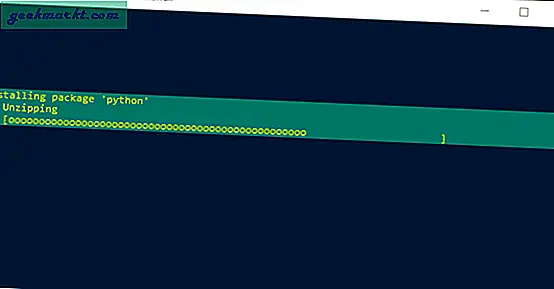
एकमात्र परेशानी यह है कि आप cmdlets के माध्यम से ऐप्स अपडेट नहीं कर सकते हैं। तो, माइक्रोसॉफ्ट स्टोर के अलावा, यह एक और चीज है जिसके बारे में आपको भविष्य में उत्साहित होना चाहिए।
बंडलों की संख्या:142,585
इंटरफेस: केवल कमांड लाइन
NuGet.org पर जाएं (निःशुल्क)
2. विंगेट
विंगेट बनाने में माइक्रोसॉफ्ट का नवीनतम पैकेज मैनेजर है। यह आसान है और बिल्कुल लिनक्स-शैली पैकेज मैनेजर की तरह काम करता है। विंगेट स्थापित करने के लिए, आपके पास अभी 2 विकल्प हैं:
- विंडोज पैकेज मैनेजर इनसाइडर प्रोग्राम पर साइन अप करके विंडोज 10 का इनसाइडर बिल्ड इंस्टॉल करें। इसके बाद, माइक्रोसॉफ्ट स्टोर से ऐप इंस्टालर पैकेज के लिए एक अपडेट इंस्टॉल करें।
- वैकल्पिक रूप से, आप इस GitHub पेज से विंगेट डाउनलोड कर सकते हैं। “.appxbundle” फ़ाइल डाउनलोड करें और इसे स्थापित करने के लिए उस पर डबल-क्लिक करें। मैं इस विधि को पसंद करूंगा क्योंकि इसके लिए आपको अस्थिर विंडोज़ संस्करण पर स्विच करने की आवश्यकता नहीं है।
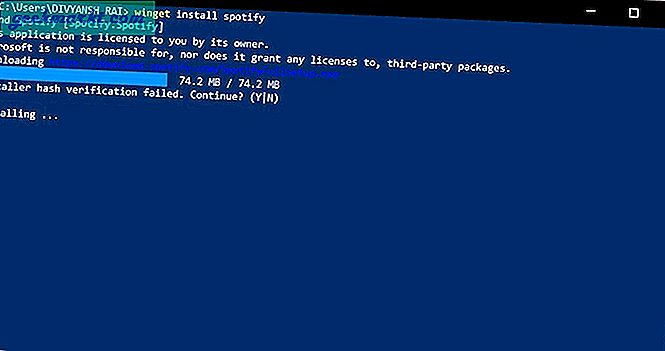
एक तृतीय-पक्ष डेवलपर ने विंडोज़ पैकेज मैनेजर के सामने एक GUI फ्रंट बनाया है जिसे winstall कहा जाता है। यह आपको विंगेट के साथ जल्दी से विंडोज ऐप को थोक में इंस्टॉल करने देता है।
किसी फ़ाइल को इंस्टाल करना उतना ही आसान है जितना कि “विंगेट इंस्टाल”
बंडलों की संख्या: 100+
इंटरफेस: केवल कमांड लाइन/जीयूआई (तृतीय-पक्ष)
3. स्कूप
पैकेज प्रबंधन के साथ समस्या यह है कि cmdlets जटिल हैं। यह तस्वीर में स्कूप लाता है। स्कूप है a छोटी ओपन-सोर्स उपयोगिता पावरशेल के लिए। आपके पास न्यूनतम संस्करण 3.0 होना चाहिए। तो, सॉफ़्टवेयर स्थापित करने के लिए आदेश उतना ही सरल है जितना स्कूप स्थापित फ़ायरफ़ॉक्स. स्कूप को स्थापित करने के लिए, आपको बस पॉवरशेल में निम्नलिखित टाइप करना होगा।
iex (नई वस्तु net.webclient).downloadstring('https://get.scoop.sh') स्कूप के बारे में सबसे अच्छी बात यह है कि यह आपके होम फोल्डर में पैकेजों को स्थापित करता है, इसलिए इसे प्रशासक के उपयोग की आवश्यकता नहीं होती है। स्कूप के बारे में सबसे पहले आपको यह जानने की जरूरत है कि यह पैकेज मैनेजर की तरह काम नहीं करता है, बल्कि फाइल पार्सर के रूप में काम करता है। सरल शब्दों में, यह उक्त ऐप को JSON फ़ाइल में उल्लिखित URL से डाउनलोड करता है। ये फ़ाइलें Github पर मौजूद हैं और इन्हें कोई भी संशोधित कर सकता है। इसलिए, यदि आप किसी अन्य सॉफ़्टवेयर का समर्थन करने के लिए स्कूप चाहते हैं, तो आप केवल GitHub पर मेनिफ़ेस्ट फ़ाइल को संपादित कर सकते हैं। यह SSH के साथ-साथ प्रॉक्सी सर्वर को भी सपोर्ट करता है।
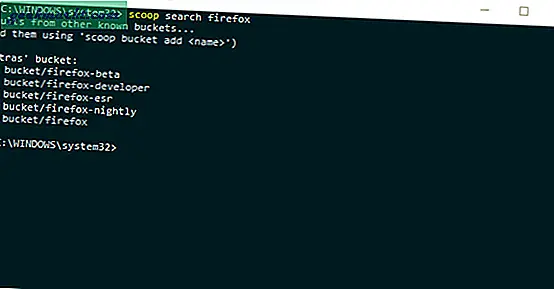
आप केवल "@version" के साथ सॉफ़्टवेयर नाम जोड़कर एक विशिष्ट संस्करण का सॉफ़्टवेयर भी स्थापित कर सकते हैं। स्कूप एक अच्छी उपयोगिता है, लेकिन सीमित पैकेज समर्थन के कारण मैं इसे अभी भी पास करूंगा।
बंडलों की संख्या: 440
इंटरफेस: केवल कमांड लाइन
स्कूप डाउनलोड करें (फ्री)
4. ऐपगेट (cmd)
फ़ाइल पार्सिंग की समान अवधारणा के आधार पर, हमारे पास है ऐपगेट. JSON के बजाय, यह YAML फ़ाइलों के साथ काम करता है और इसमें ऐप्स का एक बड़ा भंडार है। ऐपगेट कमांड प्रॉम्प्ट के साथ-साथ पावरशेल के साथ काम करता है और इसका उपयोग शुरू करने के लिए, आपको exe फ़ाइल डाउनलोड करनी होगी। एक बार जब आप इसे इंस्टॉल कर लेते हैं, तो C:\ProgramData\AppGet पर जाएं और ओपन कमांड प्रॉम्प्ट वहाँ से। आप एक साधारण कमांड के साथ ऐप्स इंस्टॉल करना शुरू कर सकते हैं जैसे "एपगेट फ़ायरफ़ॉक्स स्थापित करें".
ऐपगेट के गिटहब रिपोजिटरी को स्कूप की तुलना में बेहतर वर्गीकृत किया गया है। इसमें पुराने जैसे कुछ अतिरिक्त cmdlets भी हैं जो उक्त ऐप के अपडेट की जांच करते हैं। आप बैच अपडेट भी कर सकते हैं लेकिन इस विकल्प को एक एडमिनिस्ट्रेटर टैब से लागू किया जाना चाहिए।
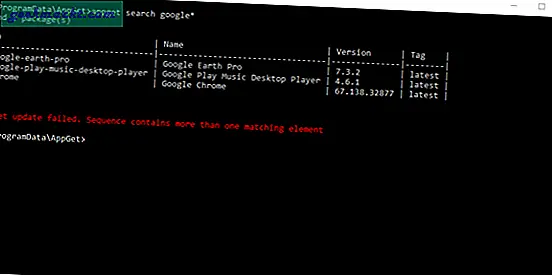
ऐपगेट पहले से इंस्टॉल किए गए ऐप्स का प्रबंधन प्रदान नहीं करता है और इसका कोई जीयूआई संस्करण भी नहीं है।
बंडलों की संख्या: 800+
इंटरफेस: केवल कमांड लाइन
ऐप डाउनलोड करें- प्राप्त करें (निःशुल्क)
5. एनपैक्ड (जीयूआई और सीएमडी)
NPackd एक अन्य विकल्प है जो न केवल एक कमांड-लाइन इंटरफ़ेस प्रदान करता है बल्कि एक GUI एप्लिकेशन भी प्रदान करता है। इस सूची में किसी भी अन्य ऐप के विपरीत, NPackd एकमात्र ऐसा ऐप है जो आपके द्वारा पहले इंस्टॉल किए गए ऐप्स के प्रबंधन का समर्थन करता है। आप उन ऐप्स को अपडेट भी कर सकते हैं या उन्हें अनइंस्टॉल भी कर सकते हैं। NPackd भी खुला स्रोत है इसलिए आप आगे बढ़ सकते हैं और GitHub पर अपने स्वयं के पैकेज जोड़ सकते हैं।
ऐपगेट और स्कूप की तरह, एनपैक्ड प्रशासनिक पहुंच की भी आवश्यकता नहीं है। आप बस ऐप के लिए जीयूआई ब्राउज़ कर सकते हैं, राइट-क्लिक कर सकते हैं और इसे इंस्टॉल कर सकते हैं। ऊपर बताए गए ऐप्स की तुलना में इसकी बेहतर पैकेज उपलब्धता है। बुनियादी सुविधाओं के अलावा, आपको यह भी मिलता है ऐप के भीतर पैकेज जोड़ना. आप GitHub पर किसी फ़ाइल को पुश या संपादित किए बिना सीधे पैकेज जोड़ सकते हैं। ओह, मैंने सेटिंग में इसे लगभग मिस कर दिया था, यही वजह है कि इसे सामने होना चाहिए था। आप अपना स्वयं का FTP सर्वर पता या रिपॉजिटरी भी जोड़ सकते हैं जहाँ से Npackd फ़ाइलें ला सकता है। रिपोजिटरी पता यूआरएल और पैकेज नाम के साथ एक एक्सएमएल फाइल होना चाहिए।
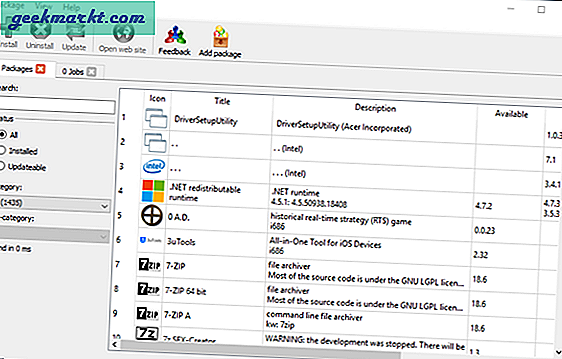
मेरे लंबे परीक्षण में, मुझे एक छोटी सी गड़बड़ी मिली। जब मैं किसी एप्लिकेशन को अनइंस्टॉल करता हूं, तो ऐप कभी-कभी कई एप्लिकेशन को बेतरतीब ढंग से अनइंस्टॉल करने की कोशिश करता है जो पहले ही अनइंस्टॉल हो चुके थे। फिक्स आपकी मशीन को किसी अन्य विंडोज फिक्स की तरह पुनरारंभ करना है।
बंडलों की संख्या: 1435
इंटरफेस: कमांड लाइन / जीयूआई
एनपीकेडी डाउनलोड करें (फ्री)
6. नाइनाइट प्रो (जीयूआई)
मुझे यकीन है कि आपने निनाइट के बारे में सुना होगा। यह एक वेब ऐप है जो आपको एक निष्पादन योग्य फ़ाइल में सॉफ़्टवेयर के एक समूह को एक साथ जोड़ने की सुविधा देता है। और फिर बस एक बार में, आप कई ऐप इंस्टॉल कर रहे हैं। लेकिन यह कैसे निनाइट को एक पैकेज मैनेजर बनाता है? यह आपको ऐप्स को सही तरीके से अपडेट नहीं करने देता है! ठीक है, आपके पास इसके लिए नाइनाइट प्रो है जो 1$/प्रति उपयोगकर्ता प्रति माह से शुरू हो रहा है।
आपको वेबसाइट पर पंजीकरण करने की आवश्यकता है और फिर आप 15 दिनों के लिए परीक्षण संस्करण का उपयोग कर सकते हैं। अगला चरण आपकी सभी मशीनों पर एजेंट सॉफ़्टवेयर डाउनलोड करना है। जैसे ही आप इसके साथ कर लेंगे, वेब ऐप उन सिस्टमों को दिखाएगा। वास्तव में क्या होता है कि वेब ऐप स्थापित पैकेज डेटा को पुनः प्राप्त करने के लिए स्थानीय एजेंट सॉफ़्टवेयर के साथ संचार करता है, इसलिए इसे स्थापित करना महत्वपूर्ण है। आप Ninite Pro क्लासिक स्टैंडअलोन ऐप का भी उपयोग कर सकते हैं जो आपको सक्रिय निर्देशिका के साथ काम करते समय करना चाहिए। इसमें नेटवर्क में मशीनों का पता लगाने के लिए एक अतिरिक्त टैब है। लेकिन ऐप वेब ऐप की तुलना में कम विकल्पों के साथ पुराना लगता है।
एक बार जब आप सेटअप के साथ कर लेते हैं, तो आप एक क्लिक के साथ अपने नेटवर्क में पूरे सिस्टम के लिए ऐप्स इंस्टॉल, अनइंस्टॉल या अपडेट कर सकते हैं। यह बेहद चिकना और निर्बाध है। मैं वास्तव में उस सहजता पर ज्यादा जोर नहीं दे सकता जो नाइनाइट प्रो मेज पर लाता है। यदि आप कुल नेटवर्क पैकेज प्रबंधक की तलाश में हैं, तो यह एक अच्छा विकल्प है।
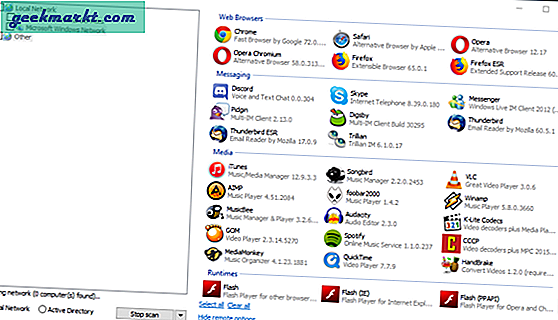
चॉकलेटी के साथ तुलना करने पर मुझे लगता है कि पैकेज की कमी है।
बंडलों की संख्या: 1000+
इंटरफेस: जीयूआई (केवल वेब ऐप)
नाइनाइट प्रो पर जाएं (भुगतान किया गया 1$/प्रति उपयोगकर्ता/प्रति माह)
7. चॉकलेटी (cmd और GUI)
नाम मनोरंजक लगता है लेकिन बेहतर होगा कि आप इस ऐप को गंभीरता से लें। चॉकलेटी के पास सबसे बड़ा ऐप रिपॉजिटरी है और यह पॉवरशेल, कमांड लाइन और यहां तक कि जीयूआई को भी सपोर्ट करता है। आप इसे नाम दें और चॉकलेटी के पास वह ऐप है। इंस्टॉल करने के लिए, आपको बस कमांड प्रॉम्प्ट में निम्नलिखित टाइप करना होगा और एंटर दबाएं।
@"%SystemRoot%\System32\WindowsPowerShell\v1.0\powershell.exe" -NoProfile -InputFormat कोई नहीं -ExecutionPolicy Bypass -Command "iex ((New-Object System.Net.WebClient).DownloadString('https://chocolatey) .org/install.ps1'))" && SET "PATH=%PATH%;%ALLUSERSPROFILE%\chocolatey\bin" एक बार हो जाने के बाद, बस choco install Chocolatey टाइप करें और यह आपके लिए GUI इंस्टॉल कर देगा। अब आप केवल GUI या CLI से पैकेज स्थापित कर सकते हैं, यह वही है। प्रो और बिजनेस वेरिएंट अलग हैं और वे कुछ अतिरिक्त सुविधाएं प्रदान करते हैं जैसे कि हमारे अपने पैकेज को तैनात करना, मैलवेयर सुरक्षा, पैकेज ऑडिटर इत्यादि।
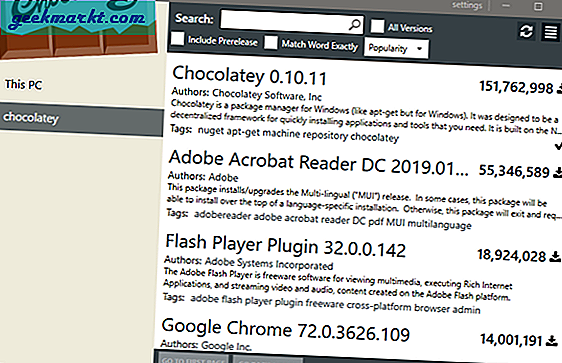
एक छोटा सा मुद्दा जो मैं बताना चाहूंगा वह यह है कि यह केवल NuGet पैकेज का समर्थन करता है। इसलिए, अगर आपको अपना खुद का ऐप तैनात करना है तो आपको इसे एक NuGet पैकेज में बदलने की जरूरत है। साथ ही, GUI आधा बेक किया हुआ है और इसमें सभी CLI फीचर मौजूद नहीं हैं।
बंडलों की संख्या: 6336 (ओपन सोर्स)।
इंटरफेस: केवल कमांड लाइन
चॉकलेटी डाउनलोड करें (फ्री)
आपको कौन सा विंडोज पैकेज मैनेजर चुनना चाहिए?
यदि आपको नेटवर्क के लिए पैकेज मैनेजर की आवश्यकता है, तो नाइनाइट प्रो विकल्प होना चाहिए। यह इतना सहज है कि मैंने इसे महसूस किए बिना भी अपने सिस्टम पर ऐप्स इंस्टॉल कर लिए हैं। व्यक्तिगत उपयोग के लिए, चॉकलेट एक अच्छा विकल्प है। आप AppGet या NPackd को भी आज़मा सकते हैं क्योंकि उनके पास एक अलग मॉडल है। टिप्पणियों में अपने प्रश्नों को आवाज दें और मुझे आपकी मदद करने में खुशी होगी।
यह भी पढ़ें:बेस्ट विंडोज यूटिलिटीज जो आपको 2019 में इस्तेमाल करनी चाहिए।