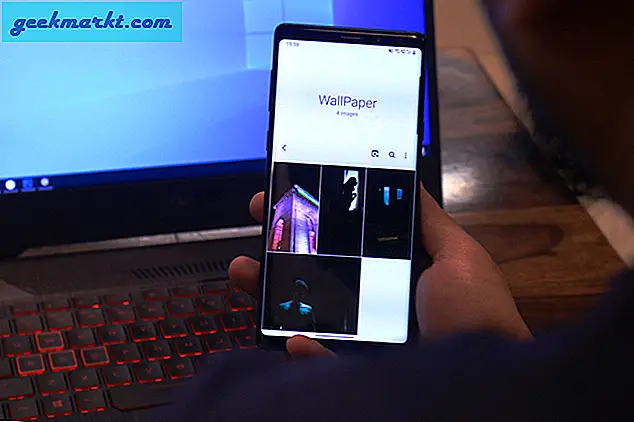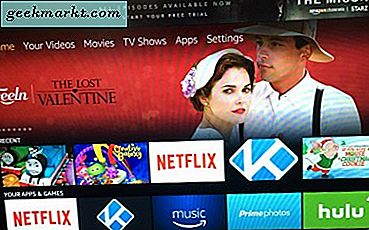त्रिकोण प्राथमिक आकार होते हैं जो अपने दाहिने हिस्से में खड़े होते हैं लेकिन उन्हें अधिक जटिल आकार या डिज़ाइन में भी एकीकृत किया जा सकता है। यदि आप फ़ोटोशॉप में नए हैं या अपने आप को आकार बनाने के लिए कभी नहीं मिल पाए हैं, तो अब सीखने का एक अच्छा समय है। फ़ोटोशॉप में एक त्रिकोण बनाने का तरीका यहां दिया गया है।
फ़ोटोशॉप शायद पहला प्रोग्राम नहीं है जिसे आप स्क्रैच से डिज़ाइन बनाने के लिए चालू करेंगे। अधिकतर लोग फ़ोटोशॉप के बारे में फोटो संपादन और हेरफेर के मामले में पूरी तरह से सोचते हैं लेकिन यह उससे भी ज्यादा सक्षम है। यदि आप किसी छवि में ग्राफ़िक परत जोड़ने या किसी फ़ोटो तत्व या पृष्ठभूमि के साथ कुछ डिज़ाइन करने पर विचार कर रहे हैं, तो फ़ोटोशॉप ने आपको कवर किया है।

फ़ोटोशॉप में एक त्रिकोण बनाएँ
फ़ोटोशॉप में एक त्रिकोण बनाने के लिए हम एक ही लक्ष्य को प्राप्त करने के लिए कई विधियों का उपयोग कर सकते हैं। पॉलीगॉन टूल का उपयोग करना सबसे आसान है, लेकिन यदि आप चाहें तो आयत या पेन टूल का भी उपयोग कर सकते हैं।
मैं प्रोग्राम के भीतर शामिल आकार उपकरण का उपयोग करना पसंद करता हूं। उनमें से छह कुल हैं, आयताकार उपकरण, गोलाकार आयत उपकरण, एलिप्स उपकरण, बहुभुज उपकरण, रेखा उपकरण और कस्टम आकार उपकरण। प्रत्येक की अपनी विशेषता और सामान्य उपयोग होता है। एक त्रिकोण बनाने के लिए हम बहुभुज उपकरण का उपयोग करेंगे।
आप कस्टम आकार उपकरण का भी उपयोग कर सकते हैं लेकिन मुझे लगता है कि पॉलीगॉन टूल के साथ दायां कोण त्रिकोण बनाना आसान है।
- फ़ोटोशॉप खोलें और एक नया कैनवास चुनें।
- शीर्ष पर परत मेनू और फिर नया चयन करके एक नई परत जोड़ें।
- आकार उपकरण का चयन करने के लिए बाएं मेनू पर आयताकार आइकन का चयन करें।
- आकृति को पॉलीगॉन में बदलें और नंबर पर स्टार विकल्प का चयन करें।
- पक्षों को 3 सेट करें।
- आकृति विकल्प का चयन करें और फिर कैनवास पर त्रिभुज आकार खींचें।
- बाएं मेनू से त्रिकोण का रंग चुनें और भरें।
आप एक आयताकार भी खींच सकते हैं और अगर आप चाहें तो इसे आधे में काट सकते हैं।
- फ़ोटोशॉप खोलें और एक नया कैनवास चुनें।
- शीर्ष पर परत मेनू और फिर नया चयन करके एक नई परत जोड़ें।
- आकार उपकरण का चयन करने के लिए बाएं मेनू पर आयताकार आइकन का चयन करें।
- शिफ्ट दबाए रखें और कैनवास पर अपना वर्ग खींचें।
- बाएं मेनू से पेन टूल का चयन करें, माउस बटन दबाए रखें और 'एंकर पॉइंट टूल हटाएं' चुनें।
- अपने वर्ग के एक कोने में एक एंकर बिंदु का चयन करें। आपको देखना चाहिए कि इसका आधा गायब हो गया है।
- मूव टूल और फिर फ्री ट्रांसफॉर्म का चयन करें। अब आप त्रिकोण को किसी भी स्थिति या कोण को ले जा सकते हैं।
आप फ़ोटोशॉप में त्रिकोण बनाने के लिए पेन टूल का भी उपयोग कर सकते हैं। यह कैनवास पर ग्रिड सक्षम करने में मदद करता है लेकिन अन्यथा काफी सरल है।

- फ़ोटोशॉप खोलें और एक नया कैनवास चुनें।
- देखें और ग्रिड दिखाएँ चुनें।
- मेनू में पेन टूल का चयन करें।
- आकार परत विकल्प का चयन करें, एक भरण रंग जोड़ें और स्ट्रोक को कोई रंग नहीं सेट करें।
- अपने कैनवास पर एक स्थिति का चयन करें और त्रिभुज ड्राइंग शुरू करने के लिए कलम पर क्लिक करें।
- एक और स्थिति का चयन करें और क्लिक करें।
- तीसरी स्थिति का चयन करें और क्लिक करें।
- अपनी पहली स्थिति फिर से चुनें और क्लिक करें।
- जैसा कि आप फिट देखते हैं त्रिकोण का आकार बदलें।
एक बार जब आप एक त्रिकोण खींच लेते हैं, तो आप इसे गुणकों में कॉपी और पेस्ट कर सकते हैं या अन्यथा इसका उपयोग कर सकते हैं जैसा कि आप फिट देखते हैं। यदि आप इसे रंग से भरना नहीं चाहते हैं, तो आप इसे इसके बजाय रूपरेखा कर सकते हैं। ऐसे।
- फ़ोटोशॉप खोलें और एक नया कैनवास चुनें।
- शीर्ष पर परत मेनू और फिर नया चयन करके एक नई परत जोड़ें।
- मेनू से आकार उपकरण और फिर बहुभुज का चयन करें।
- स्टार विकल्प को नंबर और साइड 3 पर सेट करें।
- आकार विकल्प का चयन करें।
- कैनवास पर त्रिभुज आकार खींचे।
- गुणों का चयन करें और कोई रंग भरें सेट करें।
- स्ट्रोक का चयन करें और इसे अपने चुने हुए रंग पर सेट करें।
- स्ट्रोक वजन को उचित कुछ पर सेट करें।
यह एक स्पष्ट या पारदर्शी केंद्र के साथ त्रिकोण आकार और रंग और मोटाई की रूपरेखा तैयार करनी चाहिए।
फ़ोटोशॉप में एक त्रिकोण बनाने के बारे में मैं उन सभी तरीकों से जानता हूं। मुझे यकीन है कि कार्यक्रम के भीतर अन्य भी हैं और कई सारे एडॉन्स उपलब्ध हैं। क्या आप त्रिकोण बनाने के किसी भी अन्य तरीके से जानते हैं? अगर आप करते हैं तो हमें नीचे बताएं!