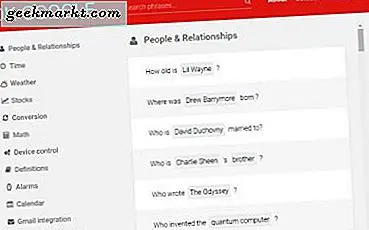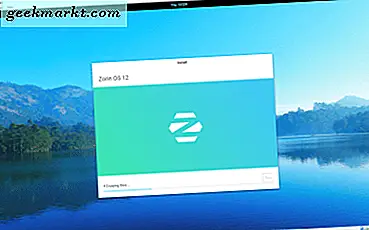फीचर्स के मामले में विंडोज 10 ने काफी लंबा सफर तय किया है। जब मैं इसकी तुलना अपने विंडोज एक्सपी डेस्कटॉप से करता हूं, तो यह विश्वास करना मुश्किल है कि आप उस समय स्क्रीन क्लिपिंग भी नहीं ले सकते थे। हालाँकि, अभी भी बहुत सारे कार्य हैं जैसे क्लिपबोर्ड प्रबंधन, आवेदन प्रबंधन, और हॉटकी प्रबंधन जो स्वाभाविक रूप से नहीं किया जा सकता है। यहाँ वह जगह है जहाँ उपयोगिताएँ चित्र में आती हैं। वे आकार में छोटे होते हैं और एक विशिष्ट उद्देश्य के लिए बनाए जाते हैं।
उस नोट पर, यहां सबसे अच्छी विंडोज उपयोगिता है जिसे आपको 2020 में उपयोग करना चाहिए।
अनुकूलन उपयोगिताएँ
1. पावरटॉयज
पॉवरटॉयज विंडोज 10 पावर यूजर्स के लिए एक ऐड-ऑन यूटिलिटी है। यह माइक्रोसॉफ्ट द्वारा बनाया गया है और विंडोज '95 युग पावरटॉयज प्रोजेक्ट से प्रेरित है। PowerToys Windows 10 का मूल भाग नहीं है और आपको इसे GitHub से अलग से इंस्टॉल करना होगा। PowerToys में अभी तक 5 उपकरण हैं।
- फैंसी जोन - यह आपको अपने डेस्कटॉप पर जल्दी से एक जटिल विभाजित फलक बनाने देता है। यदि आपके पास मल्टी-मॉनिटर सेटअप है, तो यह एक होना चाहिए।
- शॉर्टकट गाइड - जब आप विंडोज की को लॉन्ग डाउन करते हैं तो यह आपको शॉर्टकट कीज दिखाता है।
- PowerRename - यह आपको बल्क में फ़ाइलों को खोजने और उनका नाम बदलने देता है।
- फ़ाइल एक्सप्लोरर (पूर्वावलोकन पैन) - यह आपको किसी फ़ाइल का शीघ्रता से पूर्वावलोकन करने देता है। अभी तक, यह केवल ".md" और ".svg" फ़ाइल स्वरूपों का समर्थन करता है
- इमेज रिसाइज़र - यह आपको केवल एक राइट-क्लिक के साथ बैच छवियों का आकार बदलने देता है।
विंडोज के लिए पॉवरटॉयज डाउनलोड करें

2. SharpKeys
कभी आपने सोचा है कि आप 2 शिफ्ट की, 2 कंट्रोल की और कैप्स लॉक बटन का क्या करने वाले हैं? बहुत बेकार, है ना? आप क्या कर सकते हैं इन चाबियों को कुछ अन्य कार्यों में मैप करें। जैसे मैं कैलकुलेटर लॉन्च करने के लिए अपनी कैप्स लॉक कुंजी का उपयोग करता हूं। SharpKeys आपको अपनी कीबोर्ड कुंजियों को किसी भिन्न क्रिया के लिए रीमैप करने देता है।
आपको बस ऐप के भीतर फॉर की और टू की को निर्दिष्ट करना होगा। एक सफल कॉन्फ़िगरेशन के बाद, आपको अपने सिस्टम को पुनरारंभ करने की आवश्यकता है। यह भी हासिल किया जा सकता है रजिस्ट्री प्रविष्टियों को मैन्युअल रूप से संपादित करना लेकिन इसके लिए बहुत अधिक मैन्युअल प्रयास की आवश्यकता होती है।
शार्पकी डाउनलोड करें

3. उलीक
समुद्र के बीच विंडोज 10 के लिए स्पॉटलाइट विकल्प, मेरा वर्तमान पसंदीदा Ueli लॉन्चर है। यदि आप नहीं जानते हैं, तो यह एक कीस्ट्रोक लॉन्चर है जो आपको ऐप्स लॉन्च करने, फ़ाइलों को खोजने और त्वरित गणना करने में मदद करता है। यह विंडोज स्टार्ट मेनू की तरह है लेकिन बहुत कम दिखने वाला और अधिक शक्तिशाली है। Ueli एक त्वरित Alt+Space के साथ लॉन्च हुआ और जाने के लिए तैयार है।
Ueli एक दर्जन प्लगइन्स जैसे करेंसी कन्वर्टर, वर्कफ़्लो आदि के साथ बिल्ट-इन आता है। इनमें से, मेरे पसंदीदा में से 2 सब कुछ और URL हैं। सब कुछ आपको अपने विंडोज 10 डिस्क में फाइलों को खोजने देता है। यह रेगुलर एक्सप्रेशन के साथ काम करता है और इसकी खोज . से कहीं बेहतर है विंडोज 10 नेटिव फाइल एक्सप्लोरर. दूसरा - URL आपको अपने पसंदीदा वेब ब्राउज़र जैसे Brave, Google Chrome, Mozilla Firefox, आदि पर URL को जल्दी से खोजने या खोलने देता है।
विंडोज के लिए यूली लॉन्चर डाउनलोड करें

4. डिट्टो क्लिपबोर्ड प्रबंधक
डिट्टो क्लिपबोर्ड एक खुला स्रोत है क्लिपबोर्ड प्रबंधक और विंडोज यूजर्स के बीच बेहद लोकप्रिय है। यह आपके द्वारा कॉपी की गई हर चीज का ट्रैक रखता है और अगर आपने कुछ छोड़ दिया है, तो आप हमेशा क्लिपबोर्ड पर वापस जा सकते हैं और इसे फिर से कॉपी कर सकते हैं। सबसे अच्छी बात यह भी है छवियों और लिंक को ट्रैक करता है ताकि आप उसे क्लिपबोर्ड से भी पुनर्प्राप्त कर सकें। बस टेक्स्ट या इमेज का चयन करें, Ctrl + C दबाएं, और आपके पास डेटा वापस कॉपी हो जाएगा। रीबूट के बाद भी क्लिपबोर्ड डेटा उपलब्ध है। भले ही बहुत सारे लोग Ditto का इस्तेमाल करते हों, लेकिन शायद ही लोगों ने नोटिस किया होगा कि आप कर सकते हैं कई आइटम कॉपी करें क्लिपबोर्ड से।
विंडोज के लिए डिट्टो क्लिपबोर्ड डाउनलोड करें

5. 7+ टास्कबार ट्वीकर
आपने ऐसे एप्लिकेशन के बारे में सुना होगा जो आपको स्टार्ट मेन्यू या डेस्कटॉप को ट्वीक करने देते हैं। तो, यहां 7+ टास्कबार ट्वीकर आता है जो आपको टास्कबार को कस्टमाइज़ करने देता है। इसमें दर्जनों अनुकूलन हैं लेकिन यहाँ मेरे पसंदीदा में से कुछ हैं। यह आपको स्टार्ट मेनू आइकन को छिपाने देता है जिसका मैं कभी उपयोग नहीं करता। इसके बाद, आप टास्कबार आइकन पर क्लिक व्यवहार को बदल सकते हैं। आम तौर पर, वे सभी खुले टैब के थंबनेल दिखाते हैं। मैंने इसे 7+ टास्कबार ट्वीकर के माध्यम से अंतिम-खुली विंडो को अधिकतम करने के लिए संशोधित किया है। यदि आप बहुत सारे ब्राउज़र टैब से निपटते हैं तो यह बहुत मदद करता है।
विंडोज 10 के लिए 7+ टास्कबार ट्वीकर डाउनलोड करें

फ़ाइल एक्सप्लोरर उपयोगिताएँ
6. ट्रीसाइज
विंडोज एक्सप्लोरर आपको फाइल सिस्टम के बारे में अच्छी मात्रा में जानकारी देता है लेकिन एक ग्राफिकल प्रतिनिधित्व अभी भी गायब है। उसके ऊपर, क्या होगा यदि मैं प्रत्येक फ़ाइल के आकार, प्रतिशत, फ़ाइल गणना के साथ संपूर्ण फ़ाइल सिस्टम का एक विहंगम दृश्य देखना चाहता हूँ? संभव नहीं! अब, आप एक मुफ्त . का उपयोग कर सकते हैं डिस्क स्थान विश्लेषक बुला हुआ पेड़ का आकार. यह आपको उप-फ़ोल्डर सहित फ़ोल्डरों का आकार दिखाता है जिसमें फ़ाइल गिनती और बेहतर ग्राफिकल प्रतिनिधित्व है।
मेरी सबसे पसंदीदा विशेषता राइट-क्लिक एक्शन होगी। आप किसी भी फ़ोल्डर पर राइट-क्लिक कर सकते हैं और ट्रीसाइज चुन सकते हैं। यह इनबिल्ट गुण टैब की तुलना में बहुत अधिक प्रयोग करने योग्य है। यह आपको फ़ोल्डर और सामग्री के बारे में सारी जानकारी देता है। आप यहां से फ़ाइलों को सीधे हटाना या फ़ोल्डर पर किसी अन्य सामान्य राइट-क्लिक क्रिया का चयन कर सकते हैं।
विंडोज के लिए ट्रीसाइज डाउनलोड करें

7. शेलएक्सव्यू
एक बार जब आप बहुत सारे एप्लिकेशन इंस्टॉल कर लेते हैं, तो "दाएँ क्लिक करें"संदर्भ मेनू अव्यवस्थित होने लगता है और, इसके अलावा, धीमा। इसलिए, संदर्भ मेनू पर व्यर्थ विकल्पों से छुटकारा पाने के लिए, आप ShellExView उपयोगिता का उपयोग कर सकते हैं। यह संदर्भ मेनू तक पहुंचने वाले सभी अनुप्रयोगों को सूचीबद्ध करता है और आप बस राइट-क्लिक कर सकते हैं और "चुन सकते हैं"चयनित आइटम अक्षम करें". एक बार जब आप ऐसा कर लेते हैं, तो कार्य प्रबंधक पर जाएँ और "विंडोज एक्सप्लोरर" प्रक्रिया को पुनरारंभ करें.
Windows के लिए ShellExView डाउनलोड करें

8. अनलॉकर
कई बार आप फ़ाइलों को हटाने या किसी ऐप को अनइंस्टॉल करने में सक्षम नहीं होते हैं क्योंकि यह पृष्ठभूमि में चल रहे किसी अन्य प्रोसेसर द्वारा आयोजित किया जा रहा है। विंडोज़ में कोई फोर्स डिलीट विकल्प नहीं है, जहां अनलॉकर आता है। अनलॉकर एक ओपन-सोर्स फ्रीवेयर है जो आपको एक क्लिक के साथ फाइल को अनलॉक करने देता है।
आप अनलॉकर में ऐप की .exe फ़ाइल को ड्रैग और ड्रॉप कर सकते हैं और इसे सभी प्रक्रियाओं से अनलॉक कर सकते हैं। जैसे ही फ़ाइल जोड़ी जाती है, एक ड्रॉपडाउन प्रस्तुत किया जाता है जो उन प्रक्रियाओं को दिखाता है जो फाइलों को लॉक कर रही हैं। आप इसे केवल एक क्लिक से अनलॉक कर सकते हैं।
विंडोज के लिए अनलॉकर डाउनलोड करें

9. कंट्रोलयूडब्ल्यूपी
ControlUWP एकमात्र ब्लोटवेयर रिमूवर है जिसकी आपको कभी भी विंडोज 10 में आवश्यकता होगी। यह आपको पावरशेल स्क्रिप्ट का एक गुच्छा प्रदान करता है जो विंडोज 10 सिस्टम व्यवहार को अनइंस्टॉल, हटा और संशोधित कर सकता है। यह संशोधित करने से कहीं बेहतर है रजिस्ट्री कुंजियाँ मैन्युअल रूप से.
उदाहरण के लिए, इसमें Windows10Debloater नामक एक स्क्रिप्ट है। एक बार जब आप इस स्क्रिप्ट को चलाते हैं, तो यह वनड्राइव, कैंडीक्रश, विंडोज 10 टेलीमेट्री सेटिंग्स जैसे सभी पूर्व-स्थापित विंडोज 10 ऐप को हटा देगा, स्टार्ट मेन्यू टाइल्स को हटा देगा, आदि। आपको कई अन्य स्क्रिप्ट भी मिलती हैं जैसे विंडोज 10 पर डिसेबल कॉर्टाना, डिसेबल बिंग सर्च स्टार्ट मेन्यू आदि में। इसके अलावा, ControlUWP आपको Ninite के माध्यम से एक साथ कई सॉफ्टवेयर इंस्टॉल करने की सुविधा भी देता है।
विंडोज के लिए ControlUWP डाउनलोड करें

नेटवर्क उपयोगिता
10. नेटलिमिटर
NetLimiter, जैसा कि नाम से पता चलता है, आपको ऐप्स के लिए नेटवर्क उपयोग को सीमित करने देता है। आप इसका उपयोग बैंडविड्थ, डेटा उपयोग को सीमित करने या किसी ऐप के नेटवर्क उपयोग को पूरी तरह से ब्लॉक करने के लिए कर सकते हैं। मैं अपने क्लाउड गेमिंग आदतों पर नजर रखने के लिए नेटलिमिटर का उपयोग करता हूं।
हाल ही में, मैं बहुत सारे गेम खेल रहा हूँ एनवीडिया GeForce Now. और जैसा कि आप जानते होंगे, क्लाउड गेमिंग वाला डेटा हवा की तुलना में तेज़ी से उड़ता है। इसलिए, NetLimiter का उपयोग करते हुए, मैंने Nvidia GeForce Now पर 4 GB/दिन की सीमा निर्धारित की है। इस तरह, मैं डेटा खपत को प्रतिबंधित कर सकता हूं और अपने मासिक डेटा उपयोग पर नजर रख सकता हूं।
विंडोज के लिए नेटलिमिटर डाउनलोड करें

11. चॉकलेटी
चॉकलेटी एक पैकेज मैनेजर है जहां आप न केवल ऐप इंस्टॉल कर सकते हैं बल्कि अपडेट भी कर सकते हैं और उन्हें अनइंस्टॉल भी कर सकते हैं। यह आपको EXE फ़ाइल को डाउनलोड करने, इसे स्थापित करने और समय-समय पर अपडेट की जाँच करने की प्रक्रिया से बचने में मदद करता है।
आप केवल “लिखकर चॉकलेटी से एक ऐप इंस्टॉल कर सकते हैं”चोको इंस्टाल googlechrome"और एंटर दबाएं। इसके बाद, एक और सीएमडी खोलें और 'टाइप करें'चोको इंस्टाल वीएलसी' और इसी तरह। स्थापना पृष्ठभूमि में चलती है और आप अन्य कार्यों के साथ जारी रख सकते हैं। किसी ऐप को अपडेट करना उतना ही आसान है जितना कि "चोको अपडेट गूगल क्रोम" टाइप करना और "चोको अनइंस्टॉल गूगल क्रोम" को अनइंस्टॉल करना। यह पूरी प्रक्रिया को इतना आसान और सीधा बनाता है।
विंडोज़ के लिए चॉकलेटी डाउनलोड करें

वीडियो कॉल उपयोगिताएँ
12. माइकस्विच
हम सब बहुत कुछ कर रहे हैं वीडियो कॉल्स इस साल, धन्यवाद घर से काम असफलता अब, मुझे ज़ूम, Google मीट जैसे कई वीडियो कॉलिंग ऐप्स से निपटना होगा, और कई बार, कलह. इन सभी ऐप्स में माइक को म्यूट करने के लिए अलग-अलग हॉटकी हैं और मैं अक्सर इनके बीच भ्रमित रहता हूं। यहीं पर माइकस्विच आता है।
यह एक वैश्विक हॉटकी प्रदान करता है ऑल्ट+एम (अनुकूलन योग्य) विश्व स्तर पर माइक को म्यूट करने के लिए। माइक को वापस चालू करने के लिए आप वही हॉटकी दबाएं। यह आपके लैपटॉप के माइक्रोफ़ोन के लिए एक अच्छे गोपनीयता नियंत्रण के रूप में भी कार्य करता है।
विंडोज के लिए माइकस्विच डाउनलोड करें

13. स्नैप कैमरा
माइकस्विच के समान, स्नैप कैमरा एक वीडियो कॉलिंग उपयोगिता है। स्नैपचैट के निर्माताओं द्वारा विकसित यह काफी पुराना ऐप है। यह आपको किसी भी वीडियो कॉलिंग ऐप पर सभी मज़ेदार AR फ़िल्टर का उपयोग करने देता है। स्नैप कैमरा द्वारा प्रदान किए गए फ़िल्टर और बैकड्रॉप Google मीट और ज़ूम के भीतर मिलने वाले फ़िल्टर से कहीं बेहतर हैं।
विंडोज के लिए स्नैप कैमरा डाउनलोड करें

रैपिंग अप: आपको कौन सी विंडोज यूटिलिटी चुननी चाहिए?
यदि आप बहुत सारे ऐप डाउनलोड करते हैं तो चॉकलेटी जीयूआई एक अच्छा टूल है। यह किसी ऐप को इंस्टॉल करने, अपडेट करने और अनइंस्टॉल करने की प्रक्रिया को आसान बनाता है। अगर आप अपने डेस्कटॉप पर बहुत कुछ लिखते हैं तो आपको Ditto Clipboard का इस्तेमाल करना चाहिए। एक क्लिपबोर्ड प्रबंधक एक होना चाहिए। आप SharpKeys भी आज़मा सकते हैं, ऐप्स को ट्रिगर करने के लिए हार्डवेयर कुंजियों को मैप करना दैनिक उपयोग किए जाने वाले ऐप्स के ट्रिगर समय को छोटा करने का एक त्वरित तरीका है।
यदि आपके पास बहुत सारे ब्लूटूथ डिवाइस आपके सिस्टम से जुड़े हैं, तो साउंडस्विच उन्हें स्विच करना आसान बनाता है। मुझे यह सुनना अच्छा लगेगा कि आप इस सूची से किस उपयोगिता का उपयोग कर रहे हैं।
यह भी पढ़ें: विंडोज 10 (2020 संस्करण) के लिए 12 सर्वश्रेष्ठ फोटो व्यूअर