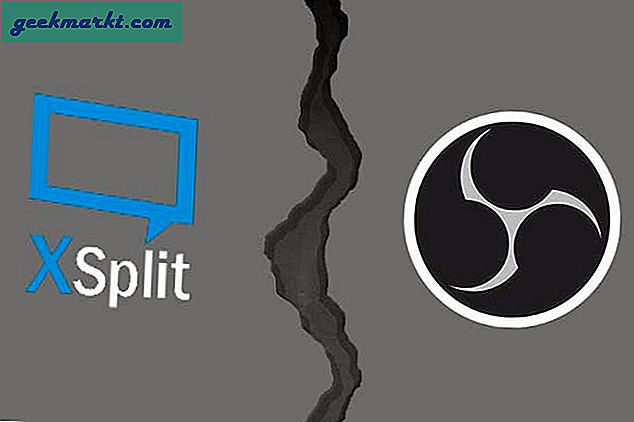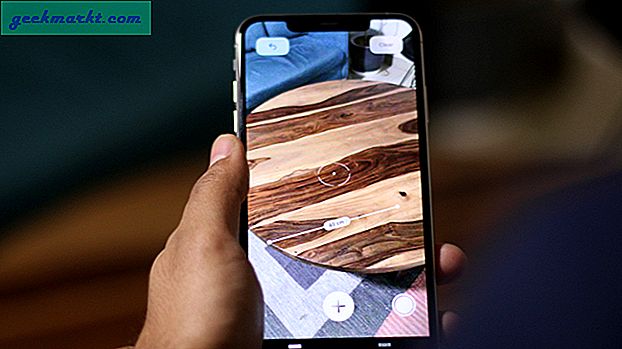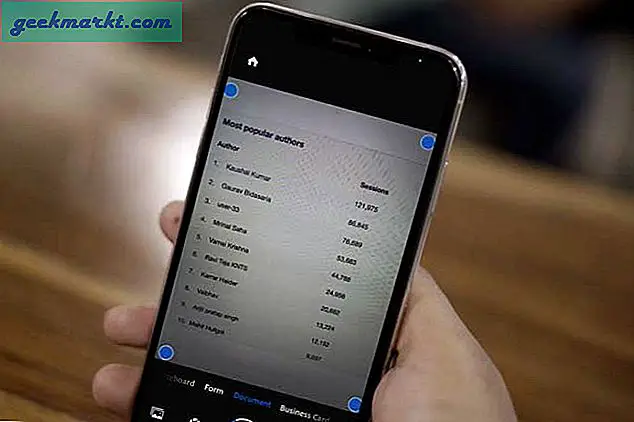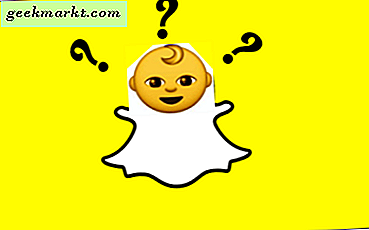विंडोज 8 की आपदा के बाद, माइक्रोसॉफ्ट को विंडोज 10 के लॉन्च के साथ बहुत सी चीजें मिलीं। उपयोगकर्ता और डेवलपर्स दोनों वर्तमान पुनरावृत्ति से खुश हैं जो प्रत्येक नए अपडेट के साथ बेहतर और बेहतर होता जा रहा है। फ़ाइल एक्सप्लोरर को कुछ निफ्टी शॉर्टकट और उपयोगकर्ताओं के अन्वेषण के लिए सादे दृष्टि में छिपे विकल्पों के साथ भी बढ़ावा मिला। यह अब उबाऊ नहीं है और आपके सिस्टम पर सहेजी गई फ़ाइलों को ब्राउज़ करने का एक तरीका है।
आज के गाइड में, हम कुछ बेहतरीन फाइल एक्सप्लोरर टिप्स और ट्रिक्स पर एक नज़र डालेंगे जो आपको इसे एक समर्थक की तरह इस्तेमाल करने में मदद करेंगी। काम पूरा करने के लिए मुट्ठी भर शॉर्टकट। तैयार? शुरू करते हैं।
यह भी पढ़ें:Spotify डेस्कटॉप से स्थानीय फ़ाइलों को किसी भी डिवाइस में कैसे सिंक करें
फाइल एक्सप्लोरर टिप्स और ट्रिक्स
1. आसान फ़ाइल एक्सप्लोरर कीबोर्ड शॉर्टकट
मैं कहीं से भी फाइल एक्सप्लोरर विंडो खोलने के लिए हर समय कीबोर्ड शॉर्टकट, विंडोज + ई का उपयोग करता हूं। लेकिन यह एकमात्र शॉर्टकट नहीं है जिसका मैं उपयोग करता हूं। यहां कुछ बेहतरीन फाइल एक्सप्लोरर कीबोर्ड शॉर्टकट दिए गए हैं जिन्हें आपको कहीं याद रखने या नोट करने की आवश्यकता है।
- Shift+Del: रीसायकल बिन को छोड़कर फ़ाइल को पूरी तरह से हटा देता है
- Ctrl+N: उसी फ़ोल्डर को खोलता है जिसे आप नई फ़ाइल एक्सप्लोरर विंडो में ब्राउज़ कर रहे हैं
- Ctrl+F: कर्सर को सर्च बार पर ले जाता है
- Alt+ऊपर तीर कुंजी: यह फ़ाइल एक्सप्लोरर में मूल फ़ोल्डर में चली जाएगी
- Alt+दायां/बायां तीर कुंजी: यह साइडबार में फ़ोल्डरों को नेविगेट करेगा
- Ctrl+Shift+N: एक नया फोल्डर बनाता है
- Ctrl+W: मौजूदा फाइल एक्सप्लोरर विंडो को बंद कर देता है
- Ctrl+Shift+Z: फोल्डर में अंतिम डिलीट की गई फाइल को अन-डिलीट करें
- Ctrl+Shift+Y: उपरोक्त शॉर्टकट का उपयोग करके हाल ही में पुनर्स्थापित की गई फ़ाइलों को फिर से हटाएं
- Shift+राइट-क्लिक: छिपे हुए संदर्भ मेनू विकल्प दिखाता है
2. हालिया फ़ाइल इतिहास
क्या आप एक ही फाइल के साथ बार-बार काम करते हैं? मैक के फाइंडर की तरह, फाइल एक्सप्लोरर भी एक निफ्टी फीचर के साथ आता है जो उन सभी फाइलों को याद रखेगा जिन्हें आपने हाल ही में खोला और साथ काम किया है। हालांकि यह एक समय बचाने वाला हो सकता है, लेकिन हर कोई इस सुविधा का उपयोग करने में सहज नहीं है। यह चिंताजनक हो सकता है यदि आप गोपनीय दस्तावेजों पर काम कर रहे हैं और चिंतित हैं कि कोई इसे देख सकता है या इससे भी बदतर, इसे एक्सेस कर सकता है।
इस सुविधा को चालू या बंद करने के लिए, फ़ाइल एक्सप्लोरर खोलें, फ़ाइल पर क्लिक करें और फ़ोल्डर बदलें और खोज विकल्प चुनें।
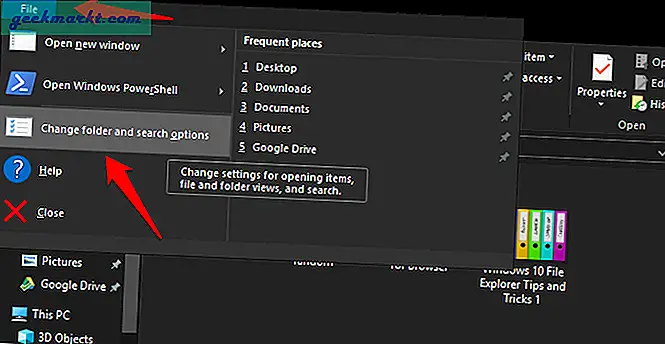
सामान्य टैब के अंतर्गत, आप हाल ही में खोली गई सभी फ़ाइलों के इतिहास को हटाने के लिए Clear पर क्लिक कर सकते हैं। आप गोपनीयता टैब के आगे सुविधा को चालू या बंद कर सकते हैं। यह दोनों फाइलों के साथ-साथ फोल्डर के लिए भी काम करता है।
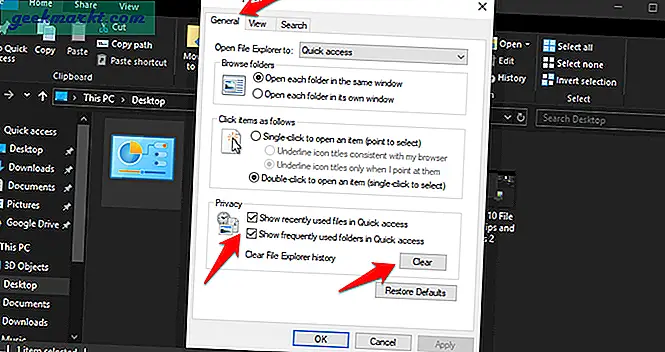
3. फ़ाइल चयन को उल्टा करें
बहुत सारी फाइलों के साथ काम करना? यहाँ चयनित फ़ाइलों को पलटने का एक साफ-सुथरा शॉर्टकट है। मान लीजिए, आपके पास 100 फाइलें हैं लेकिन उनमें से सिर्फ 90 को हटाना चाहते हैं। आप उन 10 का चयन करेंगे जिन्हें आप हटाना नहीं चाहते हैं और फिर होम के अंतर्गत इनवर्ट सेलेक्ट विकल्प दबाएं। यह उन शेष 90 फ़ाइलों का चयन करेगा जिन्हें आप मूल रूप से हटाना चाहते थे।
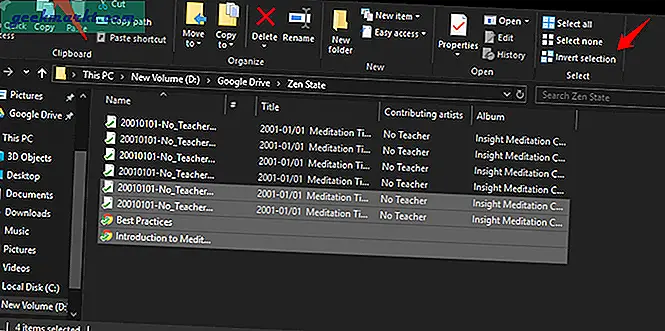
यहाँ समान प्रभाव प्राप्त करने के लिए कीबोर्ड शॉर्टकट है: Alt+H+S+I.
यह भी पढ़ें: LAN केबल का उपयोग करके दो कंप्यूटरों के बीच फ़ाइलें कैसे साझा करें
4. पिक्स घुमाएँ बाएँ/दाएँ
स्मार्टफोन ने चलते-फिरते तस्वीरें क्लिक करना अविश्वसनीय रूप से आसान बना दिया है। कभी-कभी, ये तस्वीरें समकोण में नहीं होती हैं। यह वेब से डाउनलोड की गई छवियों के लिए भी सही हो सकता है। मैं दिन भर छवियों के साथ काम करता हूं और मुझे यह शॉर्टकट वास्तव में आसान लगा है। छवियों का चयन करें और चित्र उपकरण के तहत, छवियों को चालू करने के लिए बाएं घुमाएं या दाएं घुमाएं विकल्प पर क्लिक करें।
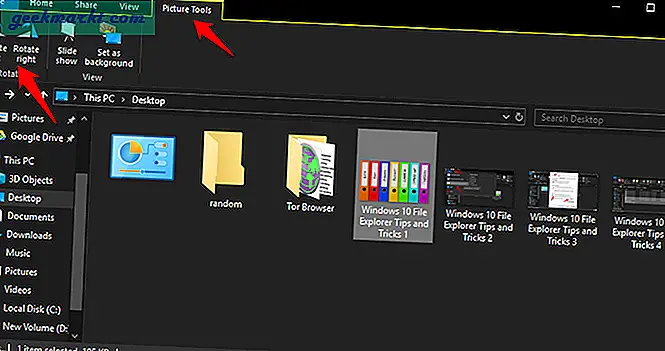
थोक में चयनित छवियों के साथ भी काम करता है। निफ्टी, एह?
5. फाइल एक्सप्लोरर में रीसायकल बिन शॉर्टकट
मैं अपने डेस्कटॉप पर रीसायकल बिन शॉर्टकट रखना पसंद नहीं करता। यह बदसूरत है। वास्तव में, मेरे डेस्कटॉप पर बहुत कम फ़ोल्डर और फ़ाइलें हैं। यदि आप मेरे जैसे हैं और डेस्कटॉप पर बिन को रीसायकल नहीं करना चाहते हैं, लेकिन फिर भी इसे एक्सेस करने के लिए एक आसान तरीका चाहिए, तो आप फ़ाइल एक्सप्लोरर के अंदर उसी दाईं ओर एक शॉर्टकट बना सकते हैं।
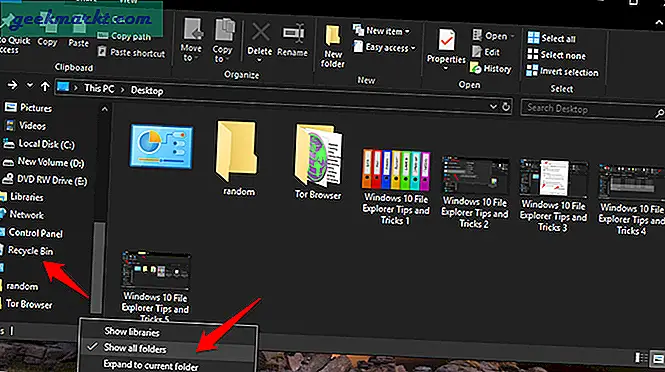
ओपन-फाइल एक्सप्लोरर, एक छिपे हुए मेनू को प्रकट करने के लिए खाली जगह पर राइट-क्लिक करें और यहां सभी फ़ोल्डर दिखाएं चुनें। अब आप फाइल एक्सप्लोरर के ठीक अंदर रीसायकल बिन तक पहुंच सकते हैं।
यह भी पढ़ें: USB के बिना आपके कंप्यूटर और Android के बीच फ़ाइलें स्थानांतरित करने के लिए 7 ऐप्स
6. क्विक एक्सेस को इस पीसी से बदलें
जब आप फ़ाइल एक्सप्लोरर को खोलने के लिए Windows+E शॉर्टकट का उपयोग करते हैं, तो डिफ़ॉल्ट रूप से, यह हमेशा त्वरित पहुँच में खुलता है। हालांकि यह कोई बड़ी बात नहीं है क्योंकि साइडबार में फोल्डर तक पहुंचने के लिए बहुत सारे आसान शॉर्टकट हैं, आप इसके बजाय इस पीसी में फाइल एक्सप्लोरर खोलना चाह सकते हैं। पुराना स्कूल, हुह। मैं भी!
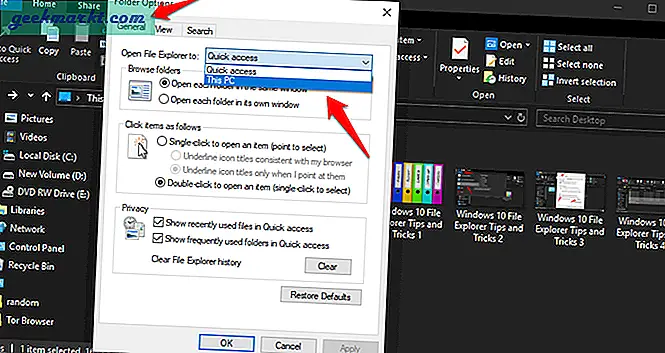
फ़ाइल एक्सप्लोरर लॉन्च करें। विकल्प चुनने के लिए राइट-क्लिक करें और सामान्य टैब के तहत, ओपन फाइल एक्सप्लोरर टू ऑप्शन के बगल में ड्रॉप-डाउन मेनू से इस पीसी का चयन करें।
7. त्वरित पहुँच शॉर्टकट अनुकूलित करें
क्विक एक्सेस एक नई सुविधा है जिसने विंडोज 10 के लॉन्च के साथ फाइल एक्सप्लोरर में अपना रास्ता बना लिया है। विभिन्न फ़ोल्डर स्थानों के शॉर्टकट की एक आसान सूची। यदि आप चाहें तो अधिक फ़ोल्डर शॉर्टकट जोड़ने के लिए आप इस सूची को संपादित कर सकते हैं। यह एक ड्रैग एंड ड्रॉप इंटरफेस का समर्थन करता है जिसका अर्थ है कि आपको बस फ़ोल्डर का चयन करना होगा और इसे वहां चिपकाने के लिए क्विक एक्सेस पर खींचना होगा।
8. सेंड-टू विकल्प संपादित करें
जब आप किसी फाइल या फोल्डर पर राइट-क्लिक करते हैं, तो सेंड टू नाम का एक विकल्प होता है, जिसका उपयोग आप कुछ काम करने के लिए कर सकते हैं जैसे ब्लूटूथ के जरिए फाइल भेजना, कंप्रेस्ड जिप फोल्डर बनाना आदि। यहां अधिकांश विकल्प बेकार हैं और अन्य महत्वपूर्ण शॉर्टकट बस गायब हैं।
रन प्रॉम्प्ट खोलने के लिए अपने कीबोर्ड पर विंडोज + आर कीज दबाएं और एंटर दबाने से पहले नीचे दिया गया कमांड टाइप करें।
खोल: भेजने के लिए
यह एक नया फ़ोल्डर खोलेगा जहाँ आप बेकार शॉर्टकट को हटा सकते हैं और शॉर्टकट सुविधा का उपयोग करके फ़ोल्डर में कहीं भी राइट-क्लिक करके और नया का चयन करके नए बना सकते हैं।
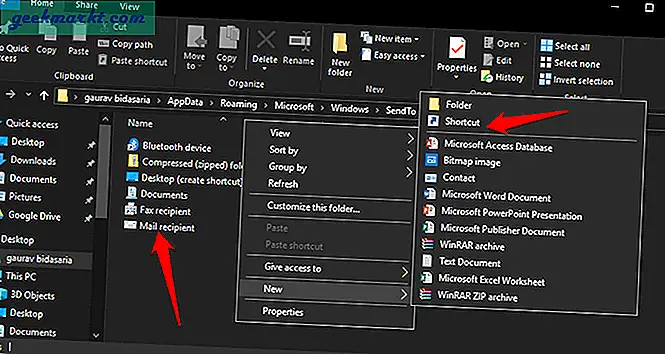
आप इस विशेष फ़ोल्डर में शॉर्टकट सुविधा का उपयोग करके फ़ोल्डरों, फ़ाइलों और कभी भी ऐप्स और सॉफ़्टवेयर के शॉर्टकट बना सकते हैं। एक उदाहरण आपके पसंदीदा छवि संपादक का शॉर्टकट बनाना हो सकता है। सेंड टू मेन्यू लॉन्च होने पर इसे दोहराने के लिए आप यहां शॉर्टकट के क्रम को पुनर्व्यवस्थित भी कर सकते हैं।
9. क्विक एक्सेस टूलबार
क्विक एक्सेस टूलबार डिफ़ॉल्ट रूप से छिपा होता है लेकिन आप इसे आसानी से दृश्यमान बना सकते हैं। रिबन स्टाइल मेनू में किसी भी आइटम पर राइट-क्लिक करें और शो क्विक एक्सेस टूलबार विकल्प चुनें। एक बार जब आप इसे देख लेते हैं, तो आप उसी विधि का पालन करते हुए रिबन-शैली मेनू से टूलबार में उपयोगी शॉर्टकट जोड़कर इसे संपादित कर सकते हैं।
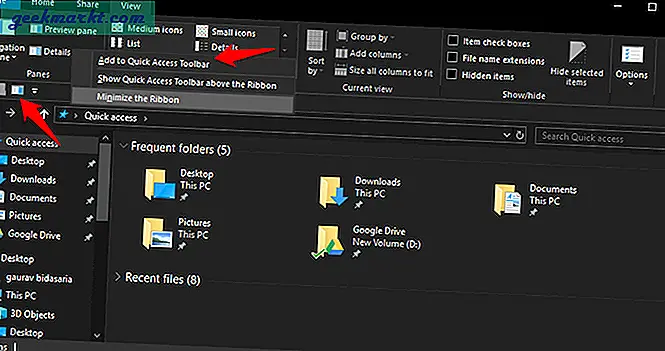
बस किसी भी विकल्प पर राइट-क्लिक करें जिसे आप जोड़ना चाहते हैं और ऐड टू क्विक एक्सेस टूलबार चुनें। कुछ आसान शॉर्टकट पैन व्यू, शेयर विकल्प या यहां तक कि पिक्चर टूल्स जैसे रोटेट लेफ्ट और राइट ऑप्शन भी हो सकते हैं।
यह भी पढ़ें: दो कंप्यूटरों के बीच फ़ाइलें साझा करने के 10 तरीके
10. उन्नत खोज ऑपरेटर
आप में से कुछ लोग उन्नत खोज सिंटैक्स जैसे बूलियन ऑपरेटर और पैरामीटर के बारे में जानते होंगे जिनका उपयोग आप Google जैसे खोज इंजन में कर सकते हैं। क्या आप जानते हैं कि आप फाइल एक्सप्लोरर में भी इसी तरह के सर्च ऑपरेटरों का उपयोग कर सकते हैं? या तो खोज फ़ील्ड पर क्लिक करें या मेरे द्वारा ऊपर साझा किए गए कीबोर्ड शॉर्टकट (Ctrl+F) का उपयोग करें।
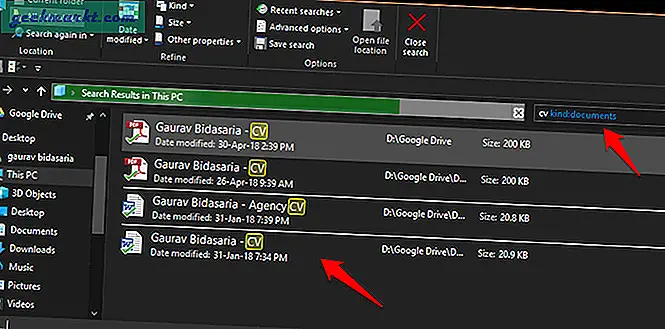
उपरोक्त उदाहरण में, मैंने उन सभी दस्तावेजों की खोज की जिनमें सीवी शब्द है। इस तरह, आप दस्तावेज़, संगीत, वीडियो और अन्य फ़ाइल प्रकारों को खोज सकते हैं और उनके सामने कीवर्ड जोड़ सकते हैं। यदि आपको फ़ोल्डर का नाम याद है तो आप विशिष्ट फ़ोल्डरों के अंदर भी खोज सकते हैं। यहां उन सभी खोज ऑपरेटरों की सूची दी गई है जिनका उपयोग आप फ़ाइल एक्सप्लोरर खोज में कर सकते हैं। इसे लटका पाने के लिए थोड़ा खेलें। यह इतना समय बचा सकता है।
11. खोजें सहेजें
मैं समझ गया। आप में से कुछ लोगों को इन खोज प्रश्नों को याद रखना मुश्किल हो सकता है और यह ठीक है। यही कारण है कि माइक्रोसॉफ्ट के पास एक और निफ्टी फीचर है। अब आप इन खोजों को सहेज सकते हैं ताकि आप एक बटन के क्लिक के साथ खोज आदेशों को दोहरा सकें।
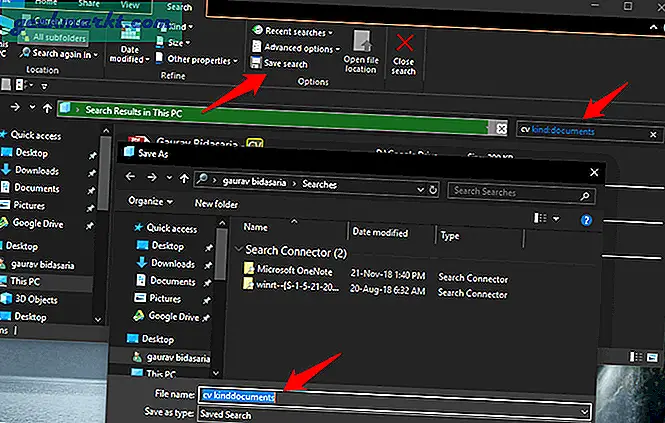
एक बार जब आपको एक खोज पैरामीटर मिल जाए जिससे आप खुश हैं और भविष्य में फिर से उपयोग करना चाहते हैं, तो बस मेनू में सेव सर्च विकल्प पर क्लिक करें और इसे एक नाम दें। इतना ही। अब आप उस खोज पैरामीटर का उपयोग उस आसान नाम का उपयोग करके कर सकते हैं जिसे आपने अभी दिया था।
12. समूह फ़ाइलें
जब आप फ़ाइलें बनाते हैं और उन्हें किसी फ़ोल्डर में सहेजते हैं, तो उसके लिए कोई विशेष क्रम नहीं होता है। अधिकतर, वे नाम से सहेजे जाते हैं लेकिन आप उसे और भी बहुत कुछ बदल सकते हैं। ग्रुप नाम का एक विकल्प होता है, जिसके इस्तेमाल से आप किसी भी फोल्डर के अंदर फाइलों को टाइप, डेट, नाम, टैग्स, डाइमेंशन आदि के हिसाब से ग्रुप कर सकते हैं।
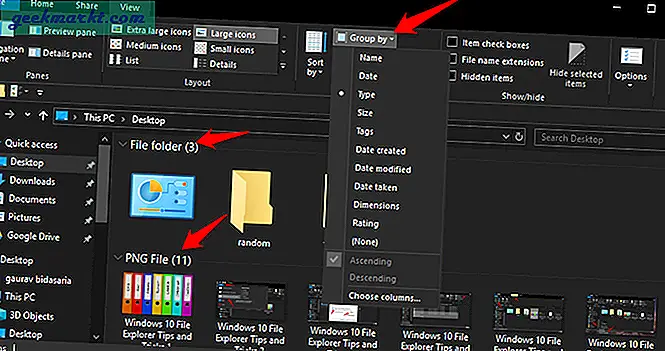
बस ग्रुप बाय विकल्प पर क्लिक करें और चुनें कि आप उस विशेष फ़ोल्डर के अंदर फाइलों को कैसे व्यवस्थित करना चाहते हैं। आपके पास अलग-अलग फ़ोल्डरों के लिए भी अलग-अलग सेटिंग्स हो सकती हैं। उपरोक्त उदाहरण में, मैंने उन्हें प्रकार के आधार पर समूहीकृत किया है ताकि छवियां एक शीर्षक के अंतर्गत हों और फ़ोल्डर्स दूसरे के अंतर्गत हों। साफ, हुह?
13. वेबसाइट खोलें
क्या? हां। आप वास्तव में फ़ाइल एक्सप्लोरर के अंदर से कोई भी वेबसाइट या वेब पेज खोल सकते हैं। आपको बस एड्रेस बार में वेबसाइट का पता या यूआरएल टाइप करना है और एंटर दबाएं, और साइट आपके डिफ़ॉल्ट ब्राउज़र में खुल जाएगी।
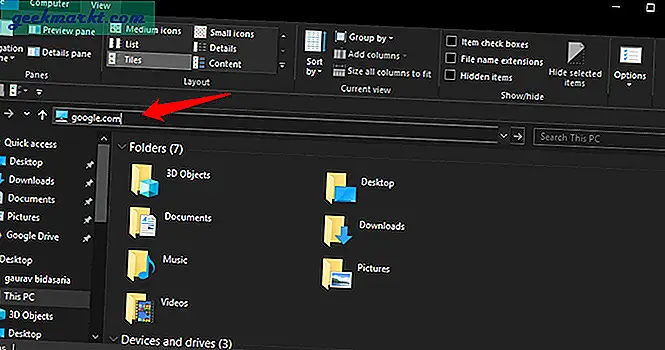
14. नेटवर्क फ़ाइलें एक्सेस करें
आप अपने नेटवर्क पर एंड्रॉइड टीवी या एनएएस जैसे कंप्यूटर से अन्य उपकरणों पर फ़ाइलों को पुश करने के लिए विंडोज फाइल एक्सप्लोरर का भी उपयोग कर सकते हैं।
उदाहरण के लिए, मैं अक्सर इसका उपयोग अपने पीसी से अपने एनवीडिया शील्ड टीवी पर फ़ाइलों को पुश करने के लिए करता हूं। ऐसा करने के लिए यहां एक विस्तृत गाइड है, लेकिन सामान्य तौर पर, आपको पहले एंड्रॉइड टीवी पर 'स्टोरेज एक्सेस' को सक्षम करना होगा, इसके बाद उसी वाईफाई नेटवर्क पर अपने विंडोज पीसी पर जाएं और '\ SHIELD' टाइप करें। फाइल ढूँढने वाला। और आप अपने पीसी से अपने Android TV फ़ाइल प्रबंधक तक पहुंच पाएंगे।
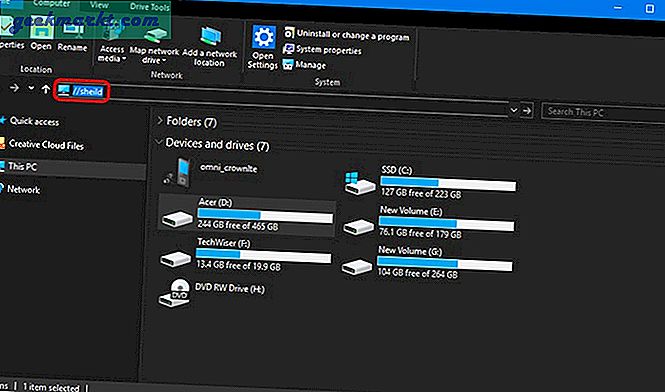
15. फाइल एक्सप्लोरर में डार्क थीम
यदि आपने पहले से ऊपर दिए गए स्क्रीनशॉट से ध्यान नहीं दिया है, तो हाँ, आप विंडोज 10 में फाइल एक्सप्लोरर थीम को डार्क मोड में बदल सकते हैं। आपको बस सेटिंग> पर्सनलाइजेशन> कलर्स पर जाना है, पेज के नीचे स्क्रॉल करना है और डिफ़ॉल्ट ऐप मोड को लाइट से डार्क में बदलें।
पीएस - इसके लिए काम करने के लिए, आपको विंडोज 10 अक्टूबर 2018 अपडेट चलाना चाहिए, जिसे आप सेटिंग्स> सिस्टम> अबाउट पर जाकर देख सकते हैं, जहां इसे वर्जन 1809 या उच्चतर कहना चाहिए।
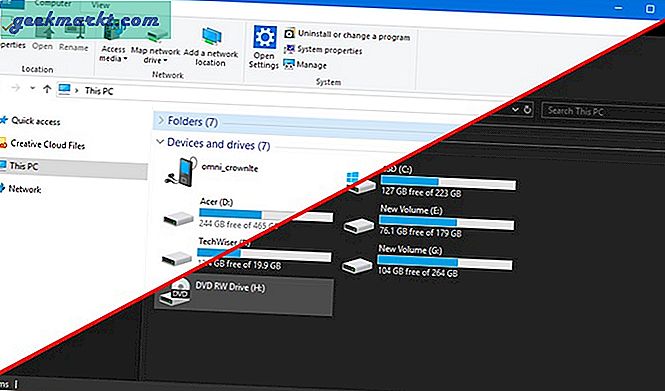
फाइल एक्सप्लोरर टिप्स और ट्रिक्स
ये कुछ बेहतरीन फाइल एक्सप्लोरर टिप्स और ट्रिक्स थे जिनका उपयोग आप दैनिक आधार पर कम समय में और अधिक करने के लिए कर सकते हैं। इनमें से कुछ तरकीबें बहुत समय बचा सकती हैं। उदाहरण के लिए, मुझे कीबोर्ड शॉर्टकट पसंद हैं क्योंकि जब आप सही शॉर्टकट जानते हैं तो माउस का उपयोग करने की तुलना में कीबोर्ड का उपयोग करना बहुत तेज़ होता है। मैं उस फ़ाइल को खोजने के लिए खोज ऑपरेटरों का उपयोग करना भी पसंद करता हूं जिसे मैंने बहुत पहले अपने Google ड्राइव में फ़ाइलों के समुद्र में सहेजा था। मैं अब हार्ड डिस्क का उपयोग नहीं करता।
तो, क्या आपके पास अपना कोई फ़ाइल एक्सप्लोरर शॉर्टकट है? उन्हें नीचे टिप्पणी में साझा करें।