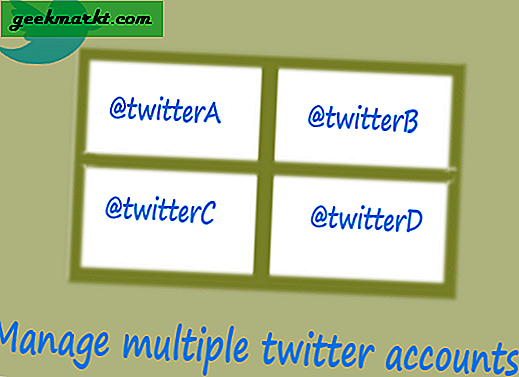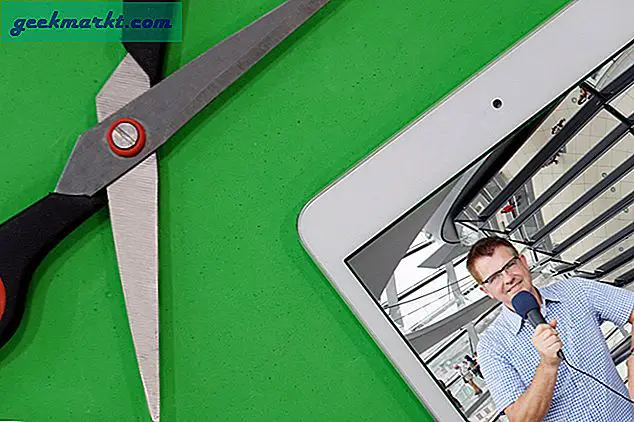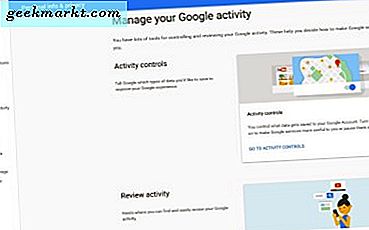पिछले कुछ वर्षों में, वाई-फाई काफी बढ़ गया है लेकिन बड़ी फाइलों को साझा करना या उस मामले के लिए, एक पूरी ड्राइव अभी भी कुशल नहीं है। आप गति में तंग हो जाते हैं और आपका डेटा एक सार्वजनिक चैनल के माध्यम से चल रहा है। मैं किसी भी दिन लैन केबल पर ड्राइव साझा करना या डेटा स्थानांतरित करना पसंद करूंगा। उस नोट पर, ईथरनेट केबल का उपयोग करके पीसी के बीच फ़ाइलों को स्थानांतरित करने के लिए चरण-दर-चरण मार्गदर्शिका निम्नलिखित है।
यदि आप जिस फ़ाइल को स्थानांतरित करना चाहते हैं, यदि वह छोटी है और सिस्टम एक ही नेटवर्क में हैं, तो इसे वाई-फाई पर करने पर विचार करें। यहाँ कुछ हैं वाई-फाई पर डेटा स्थानांतरित करने के लिए उपयोग करने के लिए सॉफ़्टवेयर.
लैन केबल का उपयोग कब करें
एक ईथरनेट केबल को गिराने से तेज डेटा गति के साथ चीजें सरल हो जाती हैं। CAT5e केबल का सबसे सस्ता केबल 1000 एमबीपीएस तक की गति का समर्थन करता है। आपको कुछ परिप्रेक्ष्य देने के लिए, USB 2.0 480 एमबीपीएस तक की गति का समर्थन करता है। इसलिए, ईथरनेट पर डेटा ट्रांसफर करना स्पष्ट विकल्प होना चाहिए।
सम्बंधित:दुनिया में कहीं से भी अपने कंप्यूटर की फाइलों तक पहुंचने के 7 तरीके
दूसरों पर लैन केबल का लाभ
ईथरनेट केबल पद्धति का उपयोग करने का मुख्य लाभ तेज स्थानांतरण गति है, जो आपके नियमित फ्लैश ड्राइव और वाई-फाई से कम से कम तेज है। यदि आपके पास स्थानांतरित करने के लिए बहुत अधिक डेटा है तो ईथरनेट केबल का उपयोग करना सबसे अच्छा तरीका है। हमने सभी मुख्यधारा के विंडोज़ संस्करणों पर इसका परीक्षण किया है। यानी, विंडोज 7, 8 और 10 पर।
तुम्हें जिन चीज़ों की ज़रूरत पड़ेगी
- स्पष्ट रूप से दो विंडोज़ कंप्यूटर
- एक लैन केबल,कैट 5 ठीक काम करेगा
- थोड़ा समय और धैर्य (यदि यह आपका पहली बार है)
यह भी पढ़ें: Android, iOS और Windows के लिए सर्वश्रेष्ठ एयरड्रॉप विकल्प
LAN केबल का उपयोग करके दो कंप्यूटरों के बीच फ़ाइलें साझा करें
चरण 1: दोनों पीसी को लैन केबल से कनेक्ट करें
दोनों कंप्यूटरों को LAN केबल से कनेक्ट करें। आप किसी भी लैन केबल (क्रॉसओवर या ईथरनेट केबल) का उपयोग कर सकते हैं; यह आधुनिक कंप्यूटर पर कोई फर्क नहीं पड़ता। क्योंकि वे दोनों एक ही पोर्ट का उपयोग करते हैं और उनमें बहुत कम कार्यात्मक अंतर होते हैं।
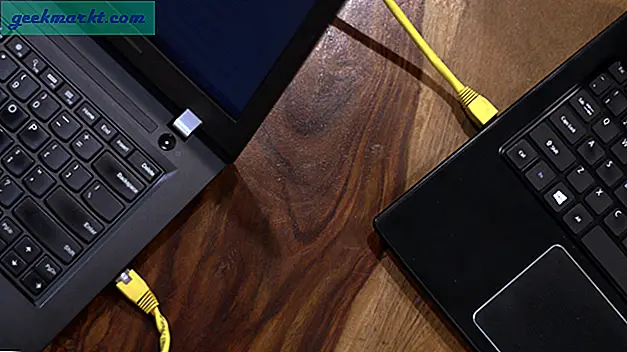
चरण 2: दोनों पीसी पर नेटवर्क शेयरिंग सक्षम करें
अब जब आपने दोनों पीसी को लैन केबल से फिजिकली कनेक्ट कर लिया है, तो हमें दोनों कंप्यूटरों के बीच फाइलों का आदान-प्रदान करने के लिए नेटवर्क शेयरिंग को चालू करना होगा। यह एक सरल प्रक्रिया चरण-दर-चरण प्रक्रिया है। सुनिश्चित करें कि आप इसे दोनों पीसी पर करते हैं।
साझाकरण सक्षम करने के लिए, प्रारंभ मेनू पर जाएं और "नियंत्रण कक्ष" खोजें। एक बार जब आप इसे देख लें, तो इसे खोलने के लिए उस पर क्लिक करें।
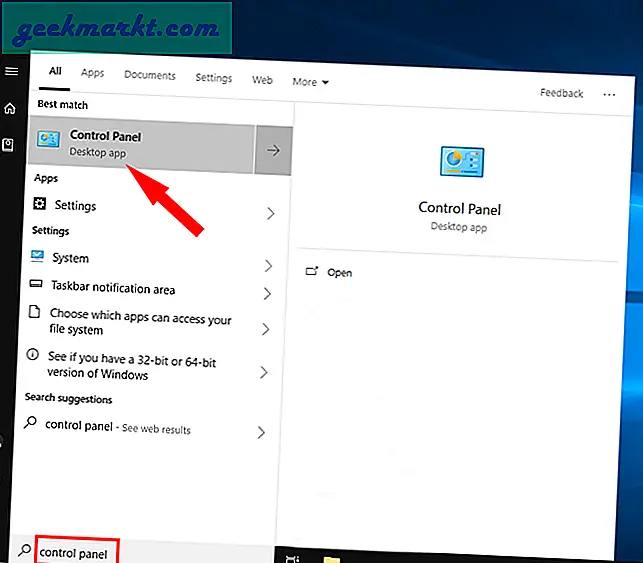
कंट्रोल पैनल विंडो खुलने के बाद नेटवर्क और इंटरनेट पर क्लिक करें।
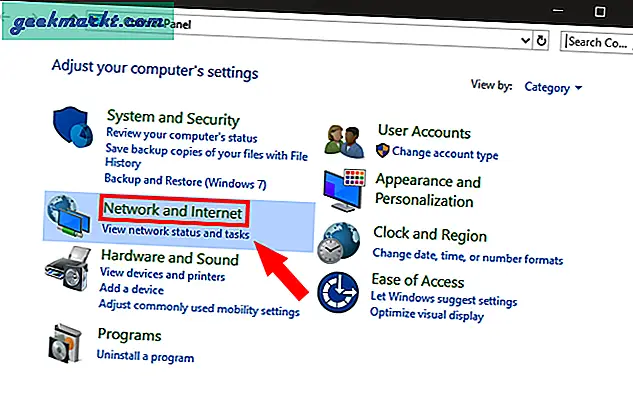
अगले डायलॉग बॉक्स में नेटवर्क और शेयरिंग सेंटर खोलें। वैकल्पिक रूप से, आप यह भी टाइप कर सकते हैं "नियंत्रण कक्ष\नेटवर्क और इंटरनेट\नेटवर्क और साझाकरण केंद्र"कंट्रोल पैनल के सर्च बॉक्स में और एंटर की दबाएं। यह आपको कंट्रोल पैनल से नेटवर्क और शेयरिंग सेंटर पर रीडायरेक्ट करेगा।
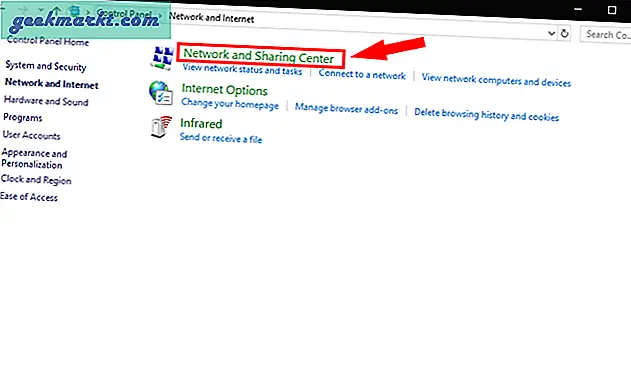
'नेटवर्क और साझाकरण केंद्र' विंडो के बाईं ओर, "उन्नत साझाकरण सेटिंग बदलें" पर क्लिक करें।
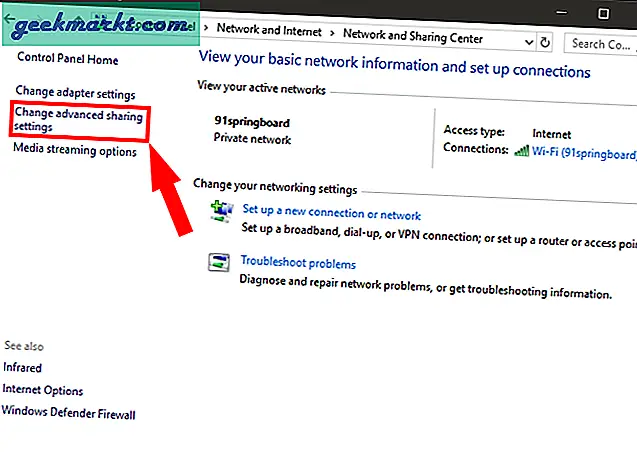
यहां, आपको तीन नेटवर्क मिलेंगे - पब्लिक, प्राइवेट और ऑल नेटवर्क। सार्वजनिक नेटवर्क हवाई अड्डों और कॉफी की दुकानों जैसे स्थानों के लिए है, निजी नेटवर्क एक संगठन या आपके घरेलू नेटवर्क के लिए है और सभी नेटवर्क में दोनों शामिल हैं। यह सुनिश्चित करने के लिए कि सेटअप त्रुटिपूर्ण है, हम आपको "सभी नेटवर्क“.
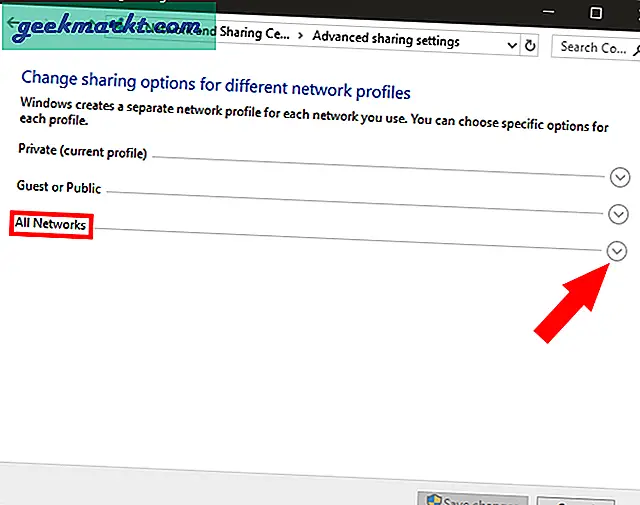
इसके बाद, ड्रॉप-डाउन आइकन पर क्लिक करके सभी नेटवर्क का विस्तार करें। यहां, हमें पब्लिक शेयरिंग को सक्षम करने की आवश्यकता है ताकि पीसी लैन केबल पर एक दूसरे से फाइलों तक पहुंच सकें। अधिक कॉन्फ़िगरेशन से बचने के लिए, बस पासवर्ड से सुरक्षित साझाकरण बंद करें.
ऐसा करने से, आप अन्य कंप्यूटर को कोई क्रेडेंशियल प्रदान किए बिना साझा किए गए डेटा तक पहुंचने के लिए सक्षम करते हैं। यह एक अच्छा सुरक्षा अभ्यास नहीं है क्योंकि आप अपना डेटा उन लोगों के साथ साझा कर रहे हैं जिन पर आप भरोसा करते हैं, आप इसे एकमुश्त अपवाद बना सकते हैं। एक बार जब आप फ़ाइल साझाकरण के साथ कर लें, तो सुनिश्चित करें कि आपने पासवर्ड से सुरक्षित साझाकरण चालू कर दिया है।
एक बार हो जाने के बाद, परिवर्तन सहेजें पर क्लिक करें। जैसा कि मैंने शुरुआत में कहा था, दूसरे पीसी के लिए भी यही स्टेप दोहराएं।
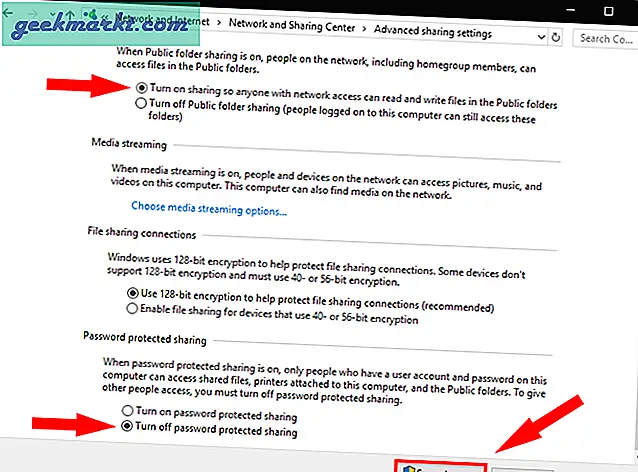
चरण 3: स्टेटिक आईपी सेटअप करें
अब जब आपने दोनों पीसी पर नेटवर्क शेयरिंग को सक्षम कर दिया है, तो दोनों कंप्यूटरों को एक ही नेटवर्क पर लाने का समय आ गया है। हम इसे उसी वर्ग का एक स्थिर आईपी पता सेट करके करेंगे। पिछले चरण की तरह, आपको इसे दोनों पीसी पर करने की आवश्यकता है। निम्नलिखित चरण हैं।
1. एक स्टेटिक आईपी सेट करने के लिए, कंट्रोल पैनल खोलें, नेटवर्क और इंटरनेट पर ब्राउज़ करें और पर क्लिक करें नेटवर्क साझाकरण केंद्र. वैकल्पिक रूप से, आप स्टार्ट मेनू पर राइट-क्लिक भी कर सकते हैं और नेटवर्क कनेक्शन का चयन कर सकते हैं।
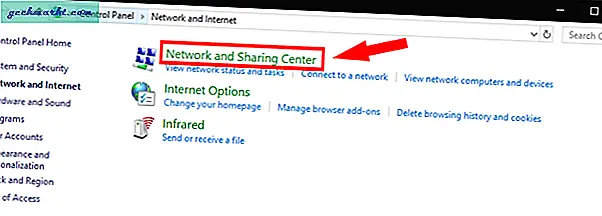
2. अगली विंडो पर, आप सक्रिय कनेक्शन देखेंगे जो ईथरनेट होना चाहिए, क्योंकि दोनों पीसी एक भौतिक लैन केबल से जुड़े हुए हैं। ईथरनेट लिंक पर क्लिक करें। एक नया डायलॉग बॉक्स खुलेगा, यहां Properties बटन पर क्लिक करें।
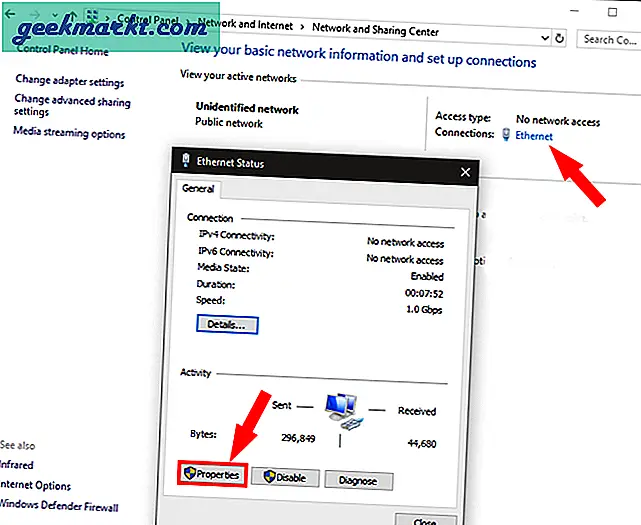
3. अगले पॉप-अप में, "इंटरनेट प्रोटोकॉल संस्करण 4 (टीसीपी/आईपीवी4)" चुनें। अब, Properties पर क्लिक करें। इससे एक और डायलॉग बॉक्स खुलेगा।
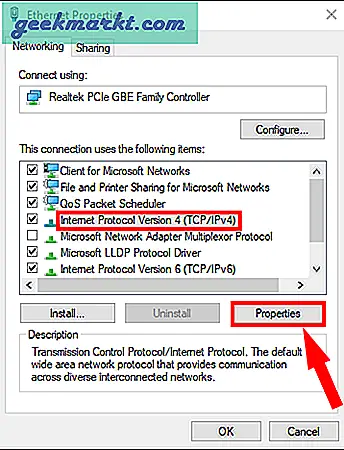
4. यहां, आपको दो पीसी को अलग-अलग आईपी सेटिंग्स के साथ कॉन्फ़िगर करने की आवश्यकता है।
कंप्यूटर 1 पर, "निम्न आईपी पते का उपयोग करें" विकल्प चुनें। और, निम्नलिखित मान डालें
- आईपी पता: 192.168.1.1
- सबनेट मास्क: 225.225.225.0
- डिफ़ॉल्ट गेटवे: 192.168.1.2
बेशक, यह आवश्यक नहीं है कि आप इन IP पतों का उपयोग करें। आप किसी भी कक्षा ए या बी आईपी पते का उपयोग कर सकते हैं। यदि आप सुनिश्चित नहीं हैं कि इसका क्या अर्थ है, तो बेहतर होगा कि आप इस उदाहरण से चिपके रहें।
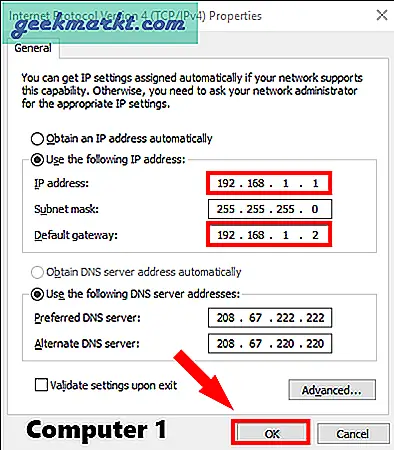
दूसरे कंप्यूटर पर, समान चरण करें, लेकिन IP पता और डिफ़ॉल्ट गेटवे मान फ़्लिप करें
- आईपी पता: 192.168.1.2
- सबनेट मास्क: 225.225.225.0
- डिफ़ॉल्ट गेटवे: 192.168.1.1
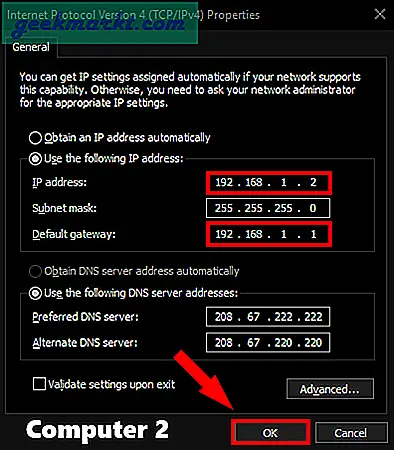
हम जो कर रहे हैं वह सबनेट मास्क को वही रख रहा है और आईपी एड्रेस बदल रहा है।
इसके बाद, अपनी विंडो का फ़ाइल एक्सप्लोरर खोलें और विंडो के बाईं ओर नेटवर्क टैब पर क्लिक करें।
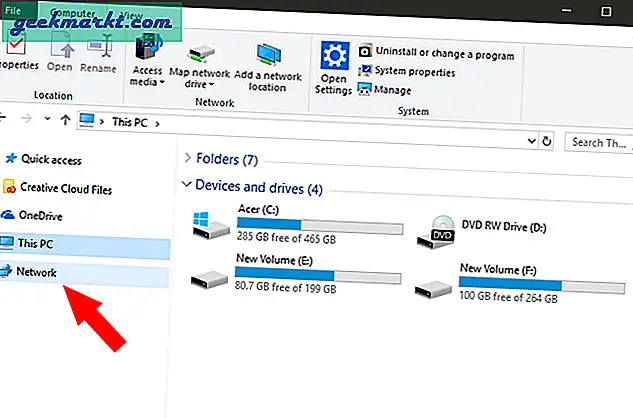
यदि आपने सब कुछ ठीक से सेट किया है, तो दोनों कंप्यूटरों पर दोनों पीसी इस नेटवर्क विंडो में दिखाई देने चाहिए। अब, आप बस दूसरे पीसी के आइकन पर क्लिक कर सकते हैं और फ़ाइल ब्राउज़ कर सकते हैं। लेकिन रुकिए, आपको अभी भी एक अंतिम सेटिंग कॉन्फ़िगर करने की आवश्यकता है।
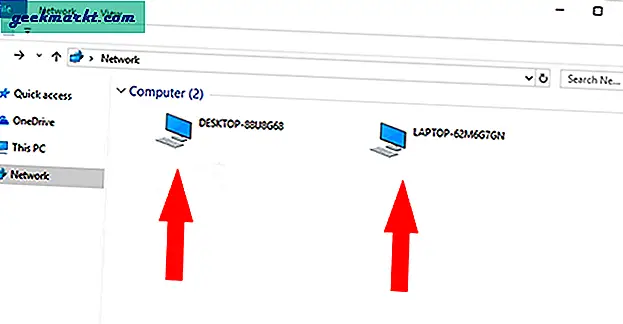
चरण 4: एक फ़ोल्डर साझा करें
यह मानते हुए कि आपने केबल को ठीक से कनेक्ट किया है, साझाकरण विकल्पों को सक्षम किया है, और आईपी पते को कॉन्फ़िगर किया है। अब, एक पीसी से दूसरे पीसी में फाइल भेजने का समय आ गया है। उसके लिए, आपको सबसे पहले LAN पर लक्ष्य फ़ोल्डर साझा करना होगा। मैं अनुशंसा करता हूं, आप अपने डेस्कटॉप पर एक नया फ़ोल्डर बना सकते हैं, और उन सभी फ़ाइलों को कॉपी पेस्ट कर सकते हैं जिन्हें आप उस फ़ोल्डर में किसी अन्य कंप्यूटर पर ले जाना चाहते हैं।
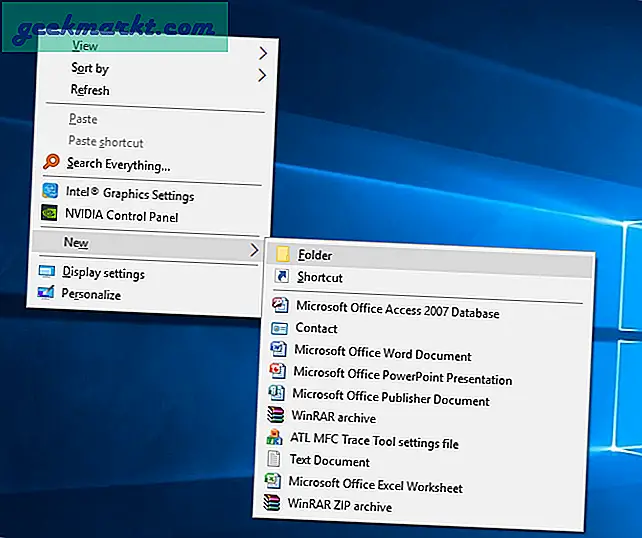
इसके बाद, उस फ़ोल्डर का चयन करें जिसे आप साझा करना चाहते हैं और उस पर राइट-क्लिक करें। संदर्भ मेनू से, "इसे एक्सेस दें" पर नेविगेट करें और "विशिष्ट लोग" विकल्प चुनें।
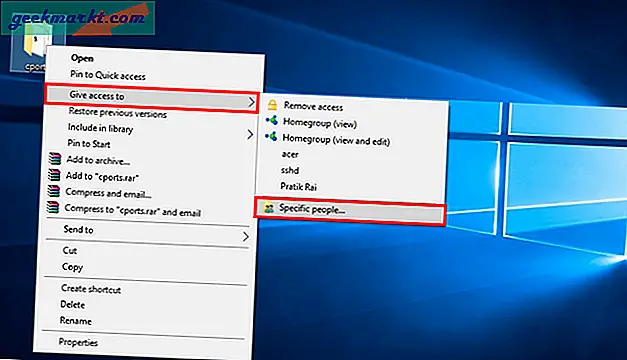
3. फाइल शेयरिंग विंडो में, चुनें सब लोग ड्रॉप-डाउन मेनू से। पर क्लिक करें जोड़ना इसके आगे बटन और अंत में शेयर बटन दबाएं।
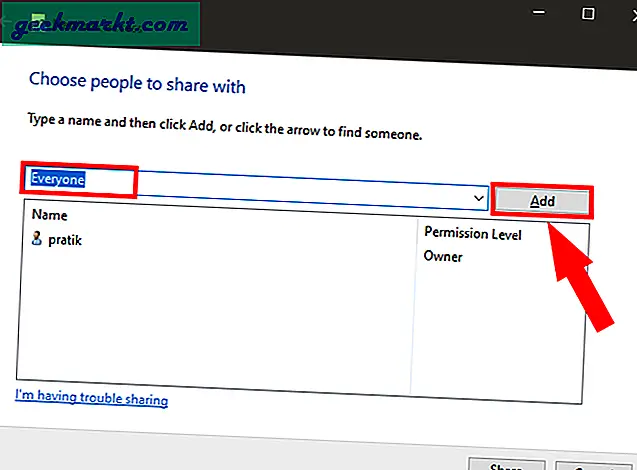
एक बार जब आप इसे साझा कर लेते हैं, तो अगली विंडो आपको फ़ोल्डर का नेटवर्क स्थान दिखाएगी।
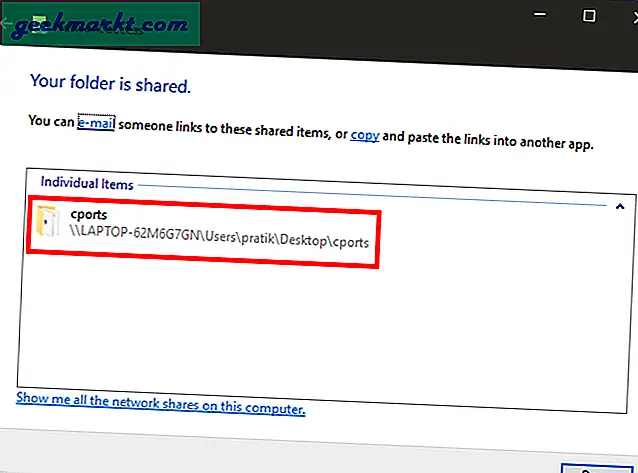
इतना ही। बस दूसरे पीसी पर वापस जाएं जहां से आप फाइल को एक्सेस करना चाहते हैं, नेटवर्क पैनल खोलें और दूसरे कंप्यूटर के नाम पर क्लिक करें।
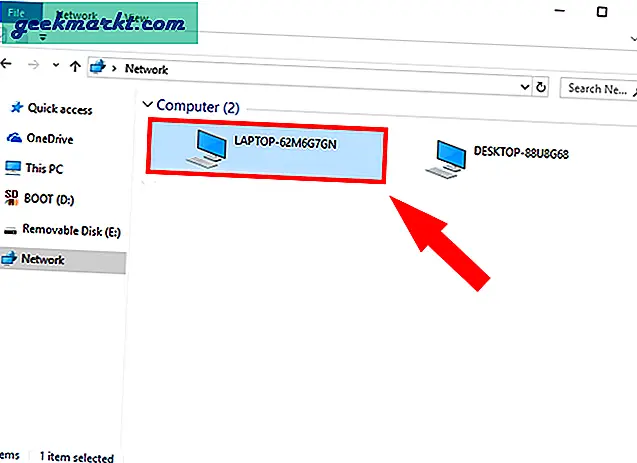
यहां, आपको वह फ़ोल्डर दिखाई देगा जिसे आपने अभी साझा किया है। वहां से, बस फ़ोल्डर खोलें और फ़ाइलों और फ़ोल्डरों को सामान्य रूप से स्थानांतरित करें। यानी कॉपी और पेस्ट करके। इसी तरह, आप दूसरे कंप्यूटर से भी यही चरण दोहरा सकते हैं।
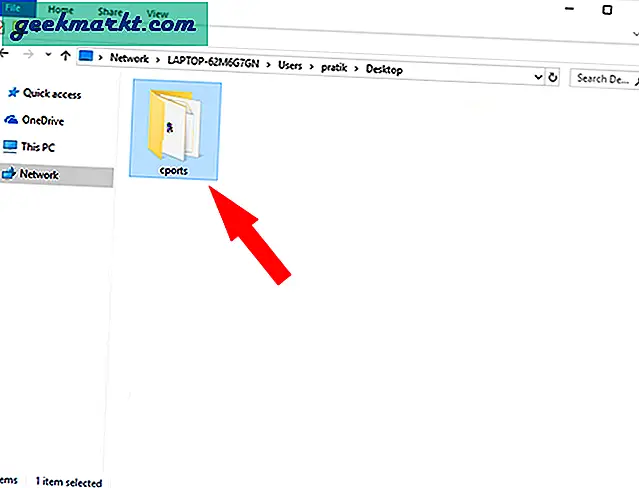
समापन शब्द
किसी भी प्रश्न के मामले में, मेरा सुझाव है कि आप इस वीडियो ट्यूटोरियल को देखें। उसी प्रक्रिया को नेत्रहीन रूप से वर्णित किया गया है।
यह तरीका केवल विंडोज पीसी के बीच काम करेगा। Mac या Linux के लिए, आपको सांबा जैसे भिन्न फ़ाइल साझाकरण एजेंट का उपयोग करने की आवश्यकता है। यदि आपके पास और प्रश्न हैं, तो एक टिप्पणी छोड़ दें और मुझे उनका उत्तर देने में खुशी होगी।
यह भी पढ़ें:दो कंप्यूटरों के बीच फ़ाइलें साझा करने के 10 तरीके