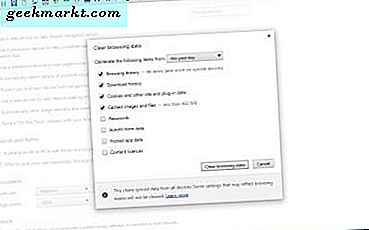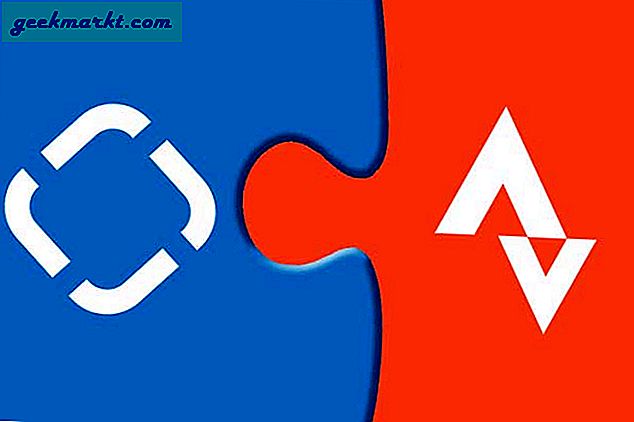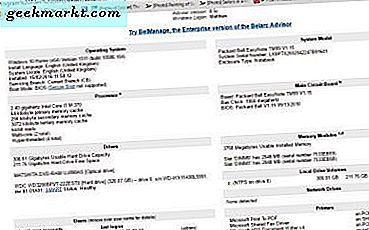मान लीजिए आपके घर कोई दोस्त आया है और आप उसके साथ कुछ बड़ी फाइलें शेयर करना चाहते हैं। अब, पारंपरिक तरीकादो कंप्यूटरों के बीच फ़ाइलें साझा करें एक पेनड्राइव या बाहरी हार्ड ड्राइव का उपयोग करना है। कुछ लोग ईथरनेट केबल या विंडोज वर्कग्रुप का उपयोग करना भी पसंद कर सकते हैं। लेकिन इन सभी की कुछ सीमाएँ हैं, जैसे पेनड्राइव और बाहरी ड्राइव की अनुपलब्धता, या विंडोज वर्कग्रुप और लैन केबल सेटिंग्स को सेट करने की जटिलता।
अब, कई Android ऐप्स (जैसे Airdroid और SHAREit, आदि) हैं जो आपको वाईफाई पर कंप्यूटर से एंड्रॉइड में फ़ाइलों को मूल रूप से स्थानांतरित करने देते हैं। लेकिन, क्या होगा यदि आप दो कंप्यूटरों के बीच एक ही काम करना चाहते हैं? क्या यह संभव है?
खैर, सौभाग्य से, यदि दोनों कंप्यूटर एक ही वाईफाई नेटवर्क से जुड़े हैं, तो आप फ़ाइलों को इधर-उधर करने के लिए टूल का उपयोग कर सकते हैं। आपको बस इतना करना है कि फ़ाइलों को सॉफ़्टवेयर में खींचें और छोड़ें, और यह अगले कंप्यूटर में जादुई रूप से दिखाई देगा। सेटअप बहुत सरल है और यह macOS और Windows दोनों के लिए काम करता है। अगर आप दो मैक कंप्यूटरों के बीच फाइल ट्रांसफर करना चाहते हैं, तोएयरड्रॉप निस्संदेह सबसे अच्छा विकल्प है। तो, यहां शीर्ष 5 सॉफ्टवेयर हैं जो आपको वाईफाई (कोई इंटरनेट नहीं) पर एक पीसी से दूसरे पीसी में फाइल ट्रांसफर करने में मदद करेंगे।
सम्बंधित:Android से Wi-Fi पर Windows साझा फ़ोल्डर तक पहुंचें
वाईफ़ाई का उपयोग करके दो कंप्यूटरों के बीच फ़ाइलें साझा करें
1. आस-पास साझा करना
आस-पास शेयरिंग दो विंडोज 10 कंप्यूटर (संस्करण 1803 और ऊपर) के बीच एयरड्रॉप के समान काम करता है। यह उच्च गति स्थानान्तरण प्रदान करता है और इंटरनेट के बिना काम करता है।

कैसे जुड़े:
- दोनों कंप्यूटरों को एक ही वाईफाई नेटवर्क से कनेक्ट करें।
- दोनों कंप्यूटरों पर नियर-शेयरिंग चालू करें।
- किसी फ़ाइल पर राइट-क्लिक करें और 'शेयर' चुनें।
- कंप्यूटर डिस्कवरी टैब है चुनें।
- अन्य कंप्यूटर पर फ़ाइल स्वीकार करें।
इस प्रकार आप बिना अधिक परेशानी के दो अलग-अलग कंप्यूटरों में बड़ी फ़ाइलों को साझा कर सकते हैं। हालाँकि, यह एक तथ्य है कि इसे प्राप्त करने के लिए आपको दो विंडोज 10 पीसी की आवश्यकता होगी। यदि आपके कंप्यूटर में विंडोज 10 नहीं है तो आप फाइल ट्रांसफर करने के लिए निम्नलिखित तरीके आजमा सकते हैं।
2. शेयरिट
SHAREit सबसे लोकप्रिय क्रॉस-प्लेटफ़ॉर्म साझाकरण सॉफ़्टवेयर में से एक है। हो सकता है कि आप पहले से ही इसका उपयोग अपने कंप्यूटर और Android के बीच फ़ाइलें साझा करने के लिए कर रहे हों। लेकिन क्या आप जानते हैं कि आप SHAREit का इस्तेमाल दो विंडोज कंप्यूटर के बीच फाइल ट्रांसफर करने के लिए भी कर सकते हैं।
यूजर इंटरफेस काफी सीधा है। यह आपको आसान मोड और सुरक्षित मोड के बीच चयन करने की अनुमति देता है, जिसमें हर बार जब आप किसी अन्य डिवाइस से कनेक्ट होते हैं तो एक नया पासवर्ड उत्पन्न होता है।
उनके डेस्कटॉप ऐप के अलावा, एंड्रॉइड वर्जन में कई आसान सुविधाएं हैं, फोन से पीसी में फाइल ट्रांसफर करना, आपके कंप्यूटर पर सभी मीडिया फाइलों को एक्सेस करना और नियंत्रित करना और अंत में सीधे आपके फोन से आपके पीपीटी को नियंत्रित करना (बस अपनी प्रस्तुति बनाने के लिए) थोड़ा सरल)।
SHAREit अपना हॉटस्पॉट बनाता है, इसे इंटरनेट कनेक्शन की आवश्यकता नहीं है।

कैसे जुड़े:
- सुनिश्चित करें कि दोनों कंप्यूटर एक ही वाईफाई नेटवर्क से जुड़े हैं
- इसके बाद, दोनों कंप्यूटरों पर SHAREit PC ऐप इंस्टॉल करें। एक बार इंस्टॉल हो जाने पर दोनों तरफ SHAREit ऐप खोलें
- कंप्यूटर 1 पर, "क्लिक करें"पीसी से कनेक्ट करें"ऊपरी दाएं कोने के मेनू पर
- नीचे दी गई सूची में से दूसरा कंप्यूटर चुनें
- अगला, क्लिक करें "स्वीकार करना”, आपको कंप्यूटर 2 में प्राप्त पॉपअप में
- अब दो कंप्यूटर सफलतापूर्वक जुड़े हुए हैं।
अगर आप 2 पीसी के बीच फाइल भेजना चाहते हैं तो SHAREit अच्छा है। लेकिन दुर्भाग्य से, यह सुविधा अब MacOS के लिए काम करती है, भले ही उनके पास उस प्लेटफ़ॉर्म के लिए एक समर्पित ऐप हो। साथ ही, SHAREit का स्वामित्व Lenovo के पास है, जो नहीं हैंउनकी गोपनीयता के साथ बहुत लोकप्रिय नीति। वास्तव में, SHAREit इंस्टॉल करते समय, आपको सबसे पहले जो करना है, वह है SHAREit को अनाम डेटा एकत्र करने की अनुमति देना, इसके बिना आप ऐप का उपयोग नहीं कर सकते।
लेकिन दूसरी तरफ, ऐप स्थिर है और हर बार जब हम इसका इस्तेमाल करते हैं तो काम करता है।
शेयरइट देखें
3. डुक्टो आर6
Dukto R6 एक ओपन-सोर्स, क्रॉस-प्लेटफ़ॉर्म फ़ाइल स्थानांतरण उपकरण है, जो Linux OS के लिए भी समर्थन के साथ है। इसमें एक साधारण मेट्रो-शैली यूआई है जो आपको कॉन्फ़िगरेशन, ऑपरेटिंग सिस्टम, उपयोगकर्ता, अनुमति, क्लाइंट, सर्वर आदि के बारे में चिंता किए बिना फ़ाइलों को स्थानांतरित करने देता है ...
इसमें कुछ अतिरिक्त विशेषताएं हैं जैसे विंडोज 7 टास्कबार इंटीग्रेशन विद प्रोग्रेस एंड ट्रांसफर इंडिकेटर, टेक्स्ट स्निपेट भेजना और बहुत कुछ। यह पोर्टेबल वर्जन में भी उपलब्ध है।
सॉफ़्टवेयर की कुछ सीमाएँ भी हैं जैसे कोई पासवर्ड या एन्क्रिप्शन समर्थन नहीं, इसलिए इसे केवल एक विश्वसनीय नेटवर्क पर उपयोग करने की अनुशंसा की जाती है।

कैसे जुड़े:
- सुनिश्चित करें कि दोनों कंप्यूटर एक ही वाईफाई नेटवर्क से जुड़े हैं
- इसके बाद, दोनों कंप्यूटरों पर Dukto R6 इंस्टॉल करें और उन्हें खोलें
- आपके उपकरणों को स्वचालित रूप से एक दूसरे का पता लगाना चाहिए
- "दोस्तों" टैब पर लक्ष्य कंप्यूटर (कंप्यूटर 2) के नाम पर क्लिक करें
- उस फ़ाइल को खींचें और छोड़ें जिसे आप भेजना चाहते हैं।
Dukto R6 देखें
4. फीम
फीम के साथ आप ब्लूटूथ की तुलना में 50 गुना तेजी से और ड्रॉपबॉक्स से दोगुनी तेजी से फाइल ट्रांसफर कर सकते हैं (जैसा कि दावा किया गया है)। यह विज्ञापन समर्थित है और इसमें विंडोज फोन, आईओएस और लिनक्स सहित सभी प्रमुख प्लेटफार्मों के लिए समर्थन है। इसके अलावा, इसमें वाईफाई डायरेक्ट नामक एक अतिरिक्त कार्यक्षमता है, जिसमें आप राउटर की आवश्यकता के बिना आसानी से फाइलों का आदान-प्रदान कर सकते हैं। यह साझा करने के लिए अपना निजी वाईफाई हॉटस्पॉट बनाता है।
फीम के साथ सुरक्षा बहुत अच्छी है। चूंकि यह सॉफ्टवेयर फाइल ट्रांसफर के लिए वाईफाई का उपयोग कर रहा है, इसमें कोई सर्वर शामिल नहीं है, इसलिए हैक होने की कोई संभावना नहीं है और साथ ही सभी स्थानीय ट्रांसफर की गई फाइलों को टीएलएस के साथ एन्क्रिप्ट किया गया है।
हालांकि, मुफ्त संस्करण के साथ आप कुछ डिवाइस कनेक्टिविटी, सीमित फ़ाइल स्थानांतरण और चैट तक सीमित हैं, और जाहिर है, विज्ञापन देखें।
नोट: जबकि Android संस्करण अच्छी तरह से काम करता है, पीसी संस्करण अन्य उपकरणों को खोजने में कुछ समय लेता है। दूसरे शब्दों में, यह SHAREit जितना विश्वसनीय नहीं है। नीचे तुलना तालिका देखें।
लेकिन अच्छी खबर यह है - फ़ाइल स्थानांतरण की गति अच्छी है और यह वाईफाई प्रत्यक्ष सुविधा का भी उपयोग कर सकती है, इसलिए आपको इसकी आवश्यकता भी नहीं हैरूटर फ़ाइलें साझा करने के लिए।

कैसे जुड़े:
- अपने सभी कंप्यूटरों पर फीम लॉन्च करें
- सुनिश्चित करें कि आपके सभी कंप्यूटर एक ही वाई-फाई नेटवर्क पर हैं
- आपके उपकरणों को स्वचालित रूप से एक दूसरे का पता लगाना चाहिए
- अपने उपकरणों के बीच एक फ़ाइल खींचें और छोड़ें।
फीम देखें
5. फाइलड्रॉप
FIledrop में एक सरल, सीधा यूआई है जिसमें कोई लोगो, डिज़ाइन या सेटिंग टैब नहीं है, बस जुड़े उपकरणों की संख्या है। यह विंडोज, मैक ओएस एक्स और एंड्रॉइड के लिए मुफ़्त है जबकि आईओएस उपयोगकर्ताओं को $ 2.99 का भुगतान करना होगा।
जबकि, अपनी वेबसाइट के माध्यम से फ़ाइलें साझा करना, छवियों के स्लाइडशो को पेश करना, और फोन से संगीत बजाना उनकी कुछ वर्तमान विशेषताएं हैं, वे पीपीटी, कीनोट्स, डॉक्टर, एक्सेल फाइलों को प्रोजेक्ट करने और स्लाइड शो के माध्यम से वीडियो प्रोजेक्ट करने पर भी काम कर रहे हैं।

कैसे जुड़े:
- दोनों डिवाइस को एक ही वाईफाई नेटवर्क से कनेक्ट करें
- बस दोनों डिवाइसों पर फाइलड्रॉप लॉन्च करें
- फ़ाइल को कनेक्टेड डिवाइस पर खींचें और छोड़ें।
फाइलड्रॉप देखें
6. कोई भी भेजें
AnySend एक छोटा सा टूल है जो कंप्यूटर और फोन के बीच सिर्फ वाईफाई कनेक्शन पर फाइल ट्रांसफर करने की सुविधा देता है। फाइलड्रॉप की तरह, एनीसेंड में भी एक सरल स्ट्रेट-फॉरवर्ड UI है। यह विंडोज, ओएस एक्स और एंड्रॉइड (आईओएस संस्करण - जल्द ही आ रहा है) के लिए उपलब्ध है। यह एंड्रॉइड पर पृष्ठभूमि सेवा साझा करने की क्षमता का भी समर्थन करता है। आमतौर पर आप अपने राउटर के आधार पर कहीं भी 2-10 एमबी/सेकेंड ट्रांसफर स्पीड प्राप्त कर सकते हैं।
कैसे जुड़े:
- एक ही वाईफाई नेटवर्क पर सभी उपकरणों को कनेक्ट करें
- दोनों कंप्यूटरों पर AnySend लॉन्च करें
- अपने क्लिपबोर्ड पर फ़ाइलें/फ़ोल्डर (स्थानांतरित करने के लिए) कॉपी करें (Ctrl+C)
- टास्कबार से AnySend खोलें और अपनी चयनित फ़ाइलों को साझा करने के लिए लक्षित कंप्यूटर पर क्लिक करें
- दूसरे कंप्यूटर में कनेक्शन स्वीकार करें और फाइल शुरू हो जाएगी।
आप दूसरे कंप्यूटर को एक विश्वसनीय कंप्यूटर के रूप में जोड़ सकते हैं और फिर आपको हर बार कनेक्शन स्वीकार नहीं करना पड़ेगा।
चूंकि मेरे पास दोनों हैंमैकोज़ और पीसी, मैं फ़ाइलें साझा करने के लिए AnySend का उपयोग करता हूं। विंडोज़ ऐप मुफ़्त है लेकिन मैकोज़ वन की कीमत $5 है। हालांकि कभी-कभी, ऐप उसी वाईफाई नेटवर्क पर दूसरे कंप्यूटर का पता नहीं लगाता है, उस स्थिति में, आपको अपने कंप्यूटर को पुनरारंभ करने की आवश्यकता होती है और इसे काम करना चाहिए।
वाईफाई पर फ़ाइलें साझा करने के लिए AnySend का उपयोग कैसे करें, इस वीडियो ट्यूटोरियल को देखें।
AnySend देखें
तुलना तालिका:
हमने उपरोक्त सभी सॉफ़्टवेयर की फ़ाइल स्थानांतरण गति की तुलना करने का निर्णय लिया। इसलिए, हमने 230 एमबी/एस वाई-फाई राउटर पर एक विंडोज कंप्यूटर से दूसरे में 230 एमबी वीडियो फ़ाइल स्थानांतरित की।
| ऐप्स | फ़ाइल स्थानांतरण प्लेटफ़ॉर्म | स्थानांतरण गति (मिनट) | पेशेवरों | विपक्ष |
| इसे शेयर करें | विंडोज़ से विंडोज़ | 0:59 | सुरक्षित, कई उपयोगी सुविधाएँ। | Linux और MacOS के लिए कोई समर्थन नहीं |
| दुक्तो | विंडोज़ से विंडोज़ | 1:19 | ओपन सोर्स, सिंपल मेट्रो स्टाइल यूआई, कुछ अतिरिक्त टास्कबार फीचर्स और टेक्स्ट स्निपेट भेजने के लिए सपोर्ट। | कोई पासवर्ड या एन्क्रिप्शन समर्थन नहीं। iOS यूजर्स को $1.99 का भुगतान करना होगा। |
| फीम | विंडोज़ से विंडोज़ | 0:46 | उपयोगी वाईफाई डायरेक्ट फीचर, कोई सर्वर नहीं (कोई हैकिंग की संभावना नहीं), टीएलएस एन्क्रिप्शन। | विज्ञापन समर्थित, मुफ़्त संस्करण में सीमित डिवाइस कनेक्टिविटी और सीमित फ़ाइल स्थानांतरण शामिल हैं। |
| फाइलड्रॉप | विंडोज़ से विंडोज़ | 2:09 | सरल यूआई, कुछ अतिरिक्त प्रोजेक्टिंग विशेषताएं। | लिनक्स के लिए कोई समर्थन नहीं, आईओएस उपयोगकर्ताओं को $ 2.99 का भुगतान करने की आवश्यकता है। |
| कोई भी भेजें | विंडोज़ से विंडोज़ और विंडोज़ से मैकोज़ तक | 0:41 | सरल UI, तेज़ फ़ाइल साझाकरण। | कभी-कभी मुद्दों को जोड़ने, लिनक्स के लिए कोई समर्थन नहीं। |
ऊपर लपेटकर
यह वाईफाई का उपयोग कर दो कंप्यूटरों के बीच फाइलों को साझा करने के लिए कुछ सॉफ्टवेयर था। हमें पसंद हैफीमतथाइसे शेयर करें जिसमें कुछ उपयोगी सुविधाएँ शामिल हैं और यह सबसे तेज़ भी है। लेकिन अगर आप एक ऐसे ऐप की तलाश में हैं जिसमें एक सरल स्ट्रेट-फॉरवर्ड इंटरफ़ेस हो और जो कार्य को पूरा करता हो तोकोई भी भेजें बेहतर फिट बैठता है।
वाईफाई का उपयोग कर दो कंप्यूटरों के बीच फाइल साझा करने के लिए आप किस सॉफ्टवेयर का उपयोग करते हैं? अगर आपको लगता है कि हमने कोई महत्वपूर्ण फाइल शेयरिंग सॉफ्टवेयर मिस कर दिया है, तो हमें नीचे कमेंट में बताएं। इसके अलावा, यदि आपके पास ऊपर वर्णित किसी भी सॉफ़्टवेयर की स्थापना या सेटअप के संबंध में कोई प्रश्न हैं, तो हम यहां सहायता के लिए हैं।
यह भी पढ़ें:TeamViewer के साथ कहीं से भी अपनी कंप्यूटर फ़ाइलों तक कैसे पहुँचें