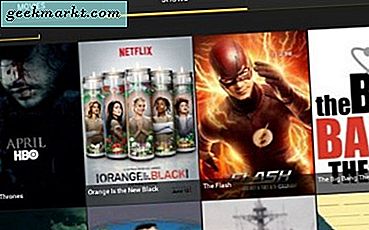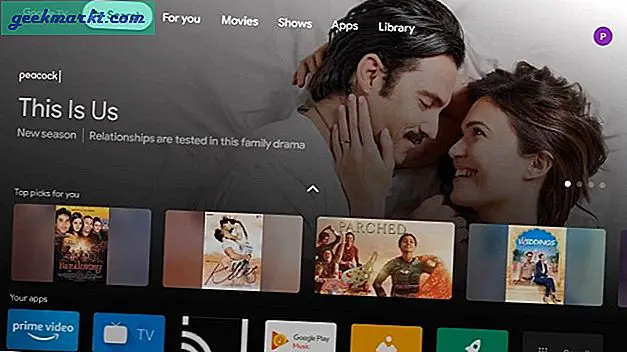हाल ही में, मैंने अपने उबंटू को 17.10 से 18.04 तक अपडेट किया और रिबूट के बाद, कीबोर्ड ने काम करना बंद कर दिया। यह लॉक स्क्रीन पर काम करता है लेकिन एक बार जब मैं लॉग इन हो जाता हूं, तो यह ऑफ ड्यूटी हो जाता है। पता चला, यह काफी आम समस्या है। कीबोर्ड इनपुट ड्राइवर हर बड़े अपडेट के बाद टूट जाता है, जो उबंटू ओएस और इनपुट डिवाइस के बीच गलत संचार का कारण बनता है।
आप इनपुट X सर्वर के ड्राइवर को फिर से स्थापित करके इसे आसानी से ठीक कर सकते हैं। लेकिन चूंकि कीबोर्ड पहली बार में काम नहीं कर रहा है, इसलिए यह थोड़ा मुश्किल हो जाता है। तो, यहां बताया गया है कि आप अपने उबंटू को अपडेट करने के बाद काम न करने वाले कीबोर्ड को कैसे ठीक करते हैं।
केस 1: कीबोर्ड और माउस दोनों लॉक स्क्रीन पर काम कर रहे हैं
यदि आपके पास लॉक स्क्रीन पर कीबोर्ड और ट्रैकपैड दोनों काम कर रहे हैं, तो आप सीधे Ctrl + Alt + F3 दबाकर टर्मिनल सत्र शुरू कर सकते हैं और इस चरण पर जा सकते हैं।
केस 2: कीबोर्ड काम नहीं कर रहा है लेकिन माउस लॉक स्क्रीन पर काम कर रहा है
चरण 1: ऐसे में स्क्रीन कीबोर्ड की मदद से सिस्टम में लॉग इन करें। आप इसे on पर क्लिक करके सक्षम कर सकते हैं अभिगम्यता या मानव चिह्न ऊपरी-दाएँ कोने पर। एक बार जब आप लॉग इन हो जाते हैं, तो हमें एक बार फिर से स्क्रीन कीबोर्ड चालू करना होगा। उसके लिए, ऊपरी-दाएँ कोने में तीर पर क्लिक करके सेटिंग मेनू खोलें। इसके बाद, एक्सटेंडिंग मेनू से गियर आइकन पर क्लिक करें।

चरण दो: सेटिंग मेनू में, हियरिंग एंड टाइपिंग मेनू पर जाने के लिए बाएं हाथ के टैब पर "यूनिवर्सल एक्सेस" पर क्लिक करें।

चरण 3: यूनिवर्सल एक्सेस मेनू पर, टाइपिंग मेनू पर नेविगेट करें। ऑन-स्क्रीन कीबोर्ड पर "स्क्रीन कीबोर्ड" टेक्स्ट के बगल में स्थित स्लाइडर पर क्लिक करें।

चरण 4: अब जब हमारे पास ऑन-स्क्रीन कीबोर्ड है, तो हमें कमांड चलाने के लिए टर्मिनल की आवश्यकता है। टर्मिनल खोलने के लिए, डेस्कटॉप पर राइट-क्लिक करें और ओपन टर्मिनल चुनें।

चरण 5: एक बार जब आपके पास टर्मिनल लॉन्च हो जाए, तो निम्न कमांड टाइप करें, और एंटर दबाएं।
कभी-कभी उबंटू कट्टर होने की कोशिश कर सकता है और आपको सूडो दर्ज करने के बाद भी पासवर्ड के लिए संकेत दे सकता है। पासवर्ड दर्ज करने के लिए बस ऑन-स्क्रीन कीबोर्ड का उपयोग करें।
sudo apt-get install xserver-xorg-input-all
इसे फिर से इनपुट के लिए संकेत देना चाहिए, Y दबाएं और फिर से एंटर दबाएं।

एक बार हमारे पास एक्स सर्वर कीबोर्ड इनपुट ड्राइवर स्थापित हो जाने के बाद, अपने सिस्टम को रीबूट करें। जब सिस्टम बैक अप और चल रहा हो, तो आपको अपने कीबोर्ड और माउस का उपयोग करने में सक्षम होना चाहिए।
केस 3: कीबोर्ड और माउस दोनों काम नहीं कर रहे हैं
यदि लॉक स्क्रीन पर भी कीबोर्ड, ट्रैकपैड और माउस आपके लिए काम नहीं कर रहे हैं, तो हमें बूट के दौरान ही टर्मिनल लॉन्च करना होगा। उस बल को करने के लिए भौतिक कुंजियों के साथ सिस्टम को बंद कर दें।
बूट प्रक्रिया के दौरान कुछ कुंजियों को ट्रिगर करने के लिए हमें एक बाहरी कीबोर्ड की आवश्यकता होगी। जबकि, सिस्टम शुरू हो रहा है, BIOS लोड होने के बाद Shift कुंजी दबाए रखें और आप GRUB मेनू में प्रवेश करेंगे। GRUB मेनू पर, बूट विकल्पों को संपादित करने के लिए "e" दबाएं। उस रेखा की खोज करें जो निम्न की तरह दिखती है।
linux /boot/vmlinuz-4.18.0-25-जेनेरिक रूट=UUID=a98c605-2ac4-4ee3-8070-2560255293fe ro शांत स्पलैश $vt_handoff
$vt_handoff से पहले "/bin/bash" डालें और रीबूट करने के लिए Ctrl + X या F10 दबाएं। एक बार जब आप कमांड में हों, तो निम्न कमांड चलाएँ और सिस्टम को फिर से रिबूट करें।
sudo apt-get install xserver-xorg-input-all
रिबूट करने पर, आपके पास कीबोर्ड और माउस आपके लिए काम करना चाहिए।
GRUB फ़ाइल को बदलना एक अस्थायी परिवर्तन है और स्थायी नहीं है। इसलिए यदि बूट क्रैश हो जाता है, तो बस सिस्टम को पुनरारंभ करें और इसे वापस सामान्य होना चाहिए।
क्या होगा अगर ड्राइवरों को फिर से स्थापित करना काम नहीं करता है?
यदि उपरोक्त विधियों में से कोई भी आपके लिए काम नहीं करता है, तो 2 छोटे बदलाव हैं जो आप कीवर्ड और माउस को आज़माने और ठीक करने के लिए कर सकते हैं।
बाउंस कुंजियाँ और धीमी कुंजियाँ बंद करें
उबंटू बाउंस की या स्लो कीज जैसी कुछ एक्सेसिबिलिटी सेटिंग्स प्रदान करता है। यदि आप नहीं जानते हैं, तो बाउंस कुंजियाँ तेज़ कीप्रेस को अनदेखा कर देती हैं जबकि धीमी कुंजियों के लिए आपको एक निश्चित समय के लिए कुंजियों को दबाने की आवश्यकता होती है। यदि कोई तृतीय-पक्ष ऐप या आपने गलती से इन सेटिंग्स को चालू कर दिया है, तो यह कीवर्ड के दोषपूर्ण कार्य का कारण बन सकता है।
बाउंस और स्लो कीज़ को बंद करने के लिए, सेटिंग मेनू पर जाएं। आप ऊपरी दाएं कोने में स्थित तीर पर क्लिक करके सेटिंग मेनू तक पहुंच सकते हैं। इसके बाद, एक्सटेंडिंग मेनू से गियर आइकन पर क्लिक करें।

सेटिंग्स मेनू पर, "पर क्लिक करेंसार्वभौमिक पहुँच“.
 यूनिवर्सल एक्सेस मेनू के तहत, नीचे स्क्रॉल करें और “पर क्लिक करें”टाइपिंग असिस्ट (एक्सेसएक्स)“.
यूनिवर्सल एक्सेस मेनू के तहत, नीचे स्क्रॉल करें और “पर क्लिक करें”टाइपिंग असिस्ट (एक्सेसएक्स)“.

पॉप-अप मेनू से, सुनिश्चित करें कि "के अलावा टॉगल करें"बाउंस कुंजियाँ" तथा "धीमी कुंजी"बंद कर दिया गया है।

उबंटू अपडेट करें
अंत में, अगर कुछ भी काम नहीं करता है, तो आप उबंटू पैकेज को आजमा सकते हैं और अपग्रेड कर सकते हैं। यह टूटे हुए ड्राइवर को ठीक कर सकता है और आपके कीबोर्ड और ट्रैकपैड को ठीक से काम करने में सक्षम कर सकता है।
आपके उबंटू सिस्टम को अपग्रेड करने के लिए, हमें टर्मिनल पर कुछ कमांड चलाने होंगे। ऐसा करने के लिए, डेस्कटॉप पर राइट-क्लिक करें और "पर क्लिक करें"टर्मिनल खोलें“.

पैकेज सूची को अद्यतन करने के लिए टर्मिनल पर निम्न कमांड टाइप करें।
सुडो उपयुक्त अद्यतन

एक बार पैकेज सूची सफलतापूर्वक अपग्रेड हो जाने के बाद, हम निम्नलिखित कमांड के साथ सभी पैकेजों को अपग्रेड कर सकते हैं। ध्यान दें, इस आदेश में बहुत समय लगेगा। तो, आराम से बैठो और इसे घूंट लो!
सुडो उपयुक्त अपग्रेड

ऊपर लपेटकर
यदि किसी भी तरीके ने काम नहीं किया है, तो एक साफ उबंटू इंस्टॉलेशन की आवश्यकता है। हालाँकि, सुनिश्चित करें कि आपने पहले ही अपने डेटा का बैकअप ले लिया है। आप हमारे अन्य लेख इस पर भी पढ़ सकते हैं एक ताज़ा इंस्टालेशन के ठीक बाद उबंटू पर 15 ऐप्स होने चाहिए apps तथा वर्चुअल बॉक्स के साथ विंडोज़ पर लिनक्स कैसे चलाएं.
किसी भी मुद्दे या प्रश्नों के मामले में मुझे नीचे टिप्पणी में बताएं।