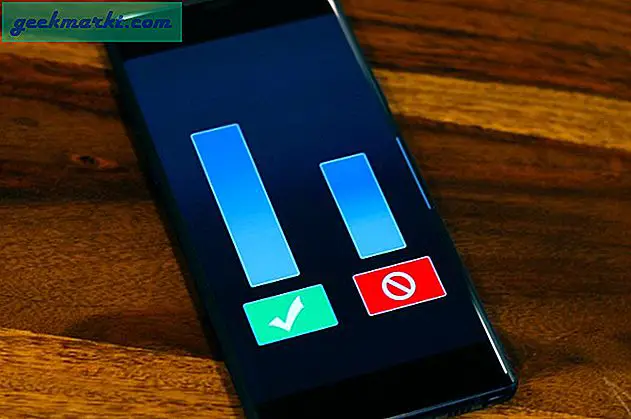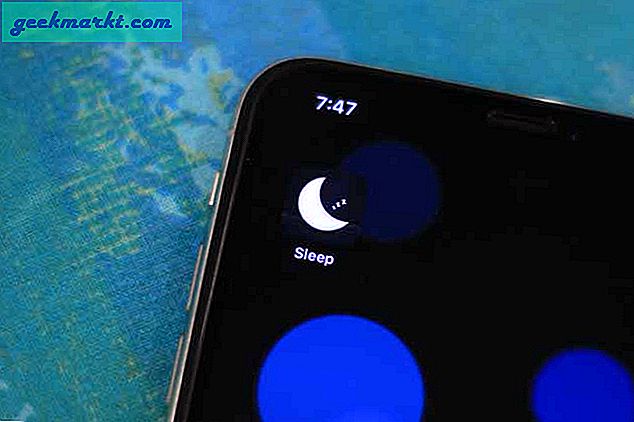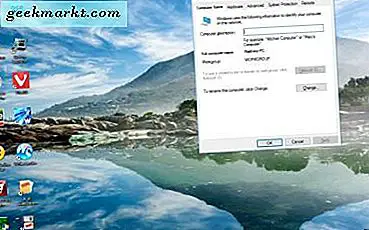नया क्रोमकास्ट डिवाइस, जिसे गूगल सबरीना के नाम से जाना जाता है, एक नया गूगल टीवी इंटरफेस लेकर आया है। यह नया Google TV आपके द्वारा अपने Android TV पर सामग्री खोजने के तरीके को नया रूप देता है। इसे FireTV लॉन्चर या Xiaomi PatchWall के समान मानें, जो ऐप्स के बजाय सामग्री पर अधिक ध्यान केंद्रित करता है।
Google टीवी इंटरफ़ेस अंततः अन्य एंड्रॉइड टीवी उपकरणों और स्ट्रीमिंग बॉक्स के लिए लॉन्च होगा, लेकिन यदि आप ओटीए अपडेट की प्रतीक्षा नहीं करना चाहते हैं, तो यहां बताया गया है कि आप इसे एंड्रॉइड 9.0 और इसके बाद के संस्करण चलाने वाले किसी भी एंड्रॉइड टीवी डिवाइस पर आसानी से कैसे इंस्टॉल कर सकते हैं।
चरण 1: आवश्यक एपीके फ़ाइलें डाउनलोड करें
सबसे पहले, हमें Google TV Android ऐप को साइडलोड करना होगा। नया Google TV ऐप काम करने के लिए, हमें 2 अलग-अलग फ़ाइलें इंस्टॉल करनी होंगी। पहली फ़ाइल नया Google ऐप है जो खोज फ़ंक्शन और मूवी सुझावों को संभालता है। दूसरी फ़ाइल Google टीवी ऐप है जिसे लॉन्चरएक्स के नाम से जाना जाता है।
- गूगल ऐप
- गूगल टीवी होम ऐप

चरण 2: Android TV पर एपीके फ़ाइलें भेजें
एक बार जब आप अपने स्मार्टफोन या पीसी पर फाइल डाउनलोड कर लेते हैं, तो हमें इसे अपने एंड्रॉइड टीवी पर भेजना होगा। मेरे मामले में, मेरे पास मेरे एंड्रॉइड डिवाइस पर एपीके फाइलें हैं और मुझे इसे एंड्रॉइड टीवी पर भेजना है। ऐसा करने के लिए, मैं "टीवी पर फ़ाइलें भेजें" नामक ऐप का उपयोग करूँगा। हमें इस ऐप को अपने एंड्रॉइड टीवी और अपने एंड्रॉइड स्मार्टफोन या पीसी दोनों पर इंस्टॉल करना होगा।
एंड्रॉइड टीवी:

एक बार जब आप "टीवी पर फ़ाइलें भेजें" ऐप इंस्टॉल कर लें, तो "पर क्लिक करें"प्राप्त करेंफ़ाइलें स्वीकार करने के लिए आपके Android TV पर विकल्प।

इसके बाद, अपने एंड्रॉइड स्मार्टफोन पर, "इंस्टॉल करें"टीवी पर फ़ाइलें भेजें"ऐप।
एंड्रॉइड स्मार्टफोन:

"टीवी पर फ़ाइलें भेजें" ऐप के भीतर, "भेजें" बटन पर टैप करें। उस फ़ोल्डर पर नेविगेट करें जिसे आपने फ़ाइलें डाउनलोड की हैं और फ़ाइलों का चयन करने के लिए उन पर लंबे समय तक दबाएं। इसके बाद, टीवी पर फ़ाइलें भेजने के लिए शीर्ष पर स्थित चेक आइकन पर टैप करें।

चरण 3: अपने Android TV पर Sideloaded Apk इंस्टॉल करें
अब, हमने दोनों फाइलों को एंड्रॉइड टीवी पर भेज दिया है। हमें ऐप्स इंस्टॉल करने के लिए एक फ़ाइल प्रबंधक की आवश्यकता होगी। असंख्य हैं Android TV के लिए फ़ाइल प्रबंधक, जिसकी मैं अनुशंसा करता हूं वह इसकी सादगी के कारण FX फ़ाइल एक्सप्लोरर है।

फ़ाइल प्रबंधक के भीतर, डाउनलोड फ़ोल्डर के अंतर्गत एपीके फ़ाइलों का पता लगाएं।

साइडलोड की गई फ़ाइलों से, पहले Google बेस ऐप इंस्टॉल करें। जब आप इंस्टॉल पर क्लिक करते हैं, तो एंड्रॉइड टीवी आपको अपने फाइल मैनेजर को इंस्टॉल की अनुमति प्रदान करने के लिए कहेगा, "पर क्लिक करें"समायोजन“.

"अज्ञात ऐप्स इंस्टॉल करें" पृष्ठ के भीतर, "पर ट्यून करें"एफएक्स"इसे स्थापित करने की अनुमति प्रदान करने के लिए।

इसके बाद, Google Base apk पर वापस जाएं और इसे स्थापित करने के लिए उस पर क्लिक करें।

एक बार जब आप Google एपीके फ़ाइल इंस्टॉल कर लेते हैं, तो उसी प्रक्रिया को दोहराएं, और उसी तरह Google टीवी होम ऐप इंस्टॉल करें।
चरण 4: नया Google TV इंटरफ़ेस लॉन्च करें
अब जब आपने Google टीवी इंटरफ़ेस स्थापित कर लिया है, तो आप लॉन्चर तक नहीं पहुंच पाएंगे। लॉन्चर को एक्सेस करने के लिए, हमें "थर्ड-पार्टी ऐप" की आवश्यकता होगी।Android TV के लिए होम स्क्रीन लॉन्चर“.
Android TV के लिए होम स्क्रीन लॉन्चर डाउनलोड करें

होम स्क्रीन लॉन्चर इंस्टॉल करने के बाद इसे खोलें।

जैसे ही आप होम स्क्रीन लॉन्चर खोलते हैं, यह आपको सूची से लॉन्चर चुनने के लिए कहेगा। पर क्लिक करें "लॉन्चरX"विकल्प। यह हमारा नया Google TV इंटरफ़ेस लॉन्चर नाम है।

इसके बाद, यह आपके लिए नया Google TV इंटरफ़ेस खोलेगा।

नए Google TV इंटरफ़ेस के बारे में कुछ बातें ध्यान देने योग्य हैं। यह केवल यूएस में काम करता है। इसलिए, यदि आप लॉन्चर को यूएस के बाहर सेट करते हैं, तो अनुशंसा पृष्ठ आपके लिए लोड नहीं होगा। आपको कुछ सेकंड के बाद ही ऐप सूची दिखाई देगी। दूसरा, Google TV इंटरफ़ेस में कुछ बग हैं जो कुछ क्रैश का कारण बन सकते हैं।
चरण 5: नए Google टीवी इंटरफ़ेस को डिफ़ॉल्ट लॉन्चर के रूप में सेट करें
अब, यदि आप पुराने Leanback लॉन्चर के बजाय नए Google TV इंटरफ़ेस का उपयोग करना चाहते हैं, तो एक तरीका है। हमें पुराने लीनबैक लॉन्चर को अक्षम करना होगा और नया Google लॉन्चर इसे बदल देगा। लॉन्चर को अक्षम करने के लिए, हमें एक चलाने की आवश्यकता होगी एडीबी कमांड. उसके लिए, हमें एंड्रॉइड टीवी के लिए यूएसबी डिबगिंग और डेवलपर विकल्पों को चालू करना होगा।
ऐसा करने के लिए, पर क्लिक करके सेटिंग मेनू पर जाएं गियर निशान ऊपरी-दाएँ कोने में।

सेटिंग्स मेनू पर, पर क्लिक करें डिवाइस वरीयताएँ विकल्प

डिवाइस वरीयताएँ के तहत, "पर क्लिक करें"तकरीबन"विकल्प।

अबाउट के तहत, नीचे की ओर नेविगेट करें और “पर क्लिक करें”बिल्ड"विकल्प 5 बार। यह डेवलपर विकल्पों को अनलॉक कर देगा।

एक बार जब आप डेवलपर विकल्पों को अनलॉक कर लेते हैं, तो आप इसे "डिवाइस वरीयताएँ" मेनू के अंतर्गत पाएंगे।

डेवलपर विकल्पों के अंतर्गत, डिबगिंग अनुभाग पर नेविगेट करें। "के बगल में टॉगल चालू करेंयूएसबी डिबगिंग"विकल्प।

अब, जब हमारे पास एंड्रॉइड टीवी पर यूएसबी डिबगिंग चालू है, तो अपने पीसी या लैपटॉप पर जाएं। एडीबी कमांड चलाने के लिए हमें एडीबी प्लेटफॉर्म टूल्स डाउनलोड करने होंगे। आप अपने ऑपरेटिंग सिस्टम के आधार पर नीचे दिए गए लिंक से एडीबी प्लेटफॉर्म-टूल्स डाउनलोड कर सकते हैं। मेरे मामले में, मैं उबंटू का उपयोग कर रहा हूं, इसलिए मैं लिनक्स के लिए एसडीके प्लेटफॉर्म-टूल्स डाउनलोड करूंगा। लेकिन, चरण विंडोज और मैकओएस पर भी बिल्कुल समान हैं।
एडीबी प्लेटफॉर्म टूल्स डाउनलोड करें

एक बार जब आप ADB प्लेटफ़ॉर्म टूल डाउनलोड कर लेते हैं, तो ज़िप फ़ाइल निकालें और ADB फ़ोल्डर के भीतर से एक टर्मिनल खोलें।

अब, एंड्रॉइड टीवी से कनेक्ट करने के लिए, हमें उसी वाई-फाई नेटवर्क पर होना चाहिए। हमें एंड्रॉइड टीवी के आईपी एड्रेस की भी आवश्यकता होगी। इसे लाने के लिए, सेटिंग मेनू> नेटवर्क और इंटरनेट पर जाएं। कनेक्ट वाईफाई पर क्लिक करें और आपके पास बाद के मेनू पर आपका आईपी पता होगा।

एक बार जब हमारे पास एंड्रॉइड टीवी का आईपी पता होता है, तो एडीबी टर्मिनल पर वापस जाएं और निम्न आदेश निष्पादित करें। आपको आईपी एड्रेस को अपने एंड्रॉइड टीवी आईपी एड्रेस से बदलना होगा।
एडीबी कनेक्ट 192.168.1.103

जब आप एडीबी कमांड चलाते हैं, तो आपको एडीबी अनुरोध स्वीकार करने के लिए एंड्रॉइड टीवी पर एक पॉप-अप मिलेगा।

एक बार जब आप सफलतापूर्वक एंड्रॉइड टीवी से कनेक्ट हो जाते हैं, तो हम डिफ़ॉल्ट एंड्रॉइड टीवी लॉन्चर को अक्षम कर सकते हैं। अब, आप कमांड देखेंगे जो आपको लॉन्चर को अनइंस्टॉल करने के लिए कहेगा। लेकिन, इससे लॉन्चर पर आपके द्वारा बनाए गए उपयोगकर्ता सेटिंग्स या विजेट्स का नुकसान होगा। इसलिए, हम केवल स्टॉक लॉन्चर को अक्षम कर देंगे।
adb शेल अपराह्न अक्षम-उपयोगकर्ता --उपयोगकर्ता 0 com.google.android.tvlauncher

जैसे ही आप कमांड चलाते हैं, आपका एंड्रॉइड टीवी पिछले खुले ऐप पर वापस आ जाएगा। अब, जब आप अपने रिमोट पर होम बटन दबाते हैं, तो आपको नए Google टीवी इंटरफ़ेस के लिए निर्देशित किया जाएगा। अब से, Google TV इंटरफ़ेस आपका डिफ़ॉल्ट लॉन्चर होगा
पुराने लॉन्चर पर वापस कैसे जाएं
किसी भी समय, यदि आप पुराने डिफ़ॉल्ट लॉन्चर पर वापस जाना चाहते हैं, तो आपको केवल एडीबी पर निम्न कमांड चलाना होगा। यह पुराने लीनबैक लॉन्चर को सक्षम करेगा और आपको जाना अच्छा रहेगा।
एडीबी शेल अपराह्न com.google.android.tvlauncher सक्षम करें

वैकल्पिक रूप से, आप ऐप्स विकल्प के अंतर्गत सेटिंग मेनू से पुराने लॉन्चर को भी सक्षम कर सकते हैं।
समापन शब्द
मैंने नोकिया टीवी, एमआई टीवी स्टिक और एमआई टीवी 4 ए प्रो पर एक ही सटीक सेट अप करने की कोशिश की। इसने इन सभी उपकरणों पर त्रुटिपूर्ण रूप से काम किया। यदि नया Google टीवी इंटरफ़ेस आपके लिए काम नहीं कर रहा है, तो इसके मुख्य रूप से 2 कारण हो सकते हैं।
- Google TV UI संयुक्त राज्य अमेरिका के बाहर अनुशंसाओं को लोड नहीं करेगा
- यदि Google होम या आधार एपीके ठीक से स्थापित नहीं है, तो Google टीवी इंटरफ़ेस पर अनुशंसाएं और खोज काम नहीं करेंगे
अधिक मुद्दों या प्रश्नों के लिए, मुझे नीचे टिप्पणी में बताएं।
यह भी पढ़ें:19 सर्वश्रेष्ठ Android टीवी ऐप जिन्हें आपको 2020 में आज़माना चाहिए