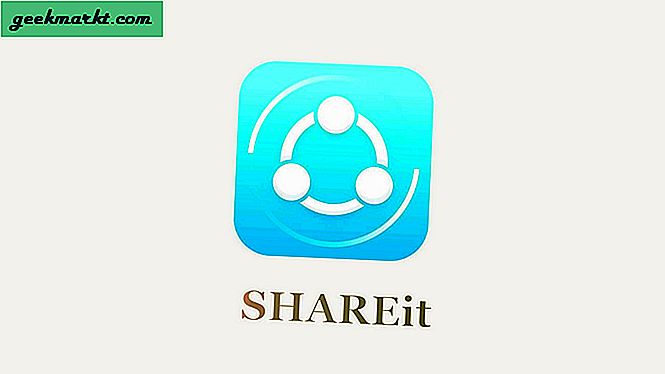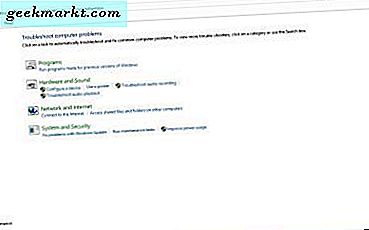जब से लॉकडाउन शुरू हुआ है, ज़ूम एक लोकप्रिय वीडियो कॉन्फ्रेंस ऐप बन गया है, जो स्काइप, माइक्रोसॉफ्ट टीम्स आदि जैसे ऐप से आगे निकल गया है। हाल ही में ज़ोम्बॉम्बिंग के साथ, लोग अधिक सुरक्षित विकल्पों की तलाश में हैं। Google ने हाल ही में घोषणा की कि वह Google मीट ऐप को सभी के लिए निःशुल्क बना रहा है और यह कुछ फायदे भी हैं एक बेहतर UI की तरह, Google ऐप्स के साथ बेहतर एकीकरण, आदि। आइए सबसे अच्छे Google मीट टिप्स और ट्रिक्स देखें।
1. लाइव कैप्शन
लाइव कैप्शन Google मीट की सबसे अच्छी इन-बिल्ट सुविधाओं में से एक है जो अन्य वीडियो कॉन्फ्रेंस ऐप पर उपलब्ध नहीं है। यह तब काम आ सकता है जब आप एक देशी अंग्रेजी बोलने वाले नहीं हैं, आपके बोलने वालों के साथ कुछ समस्याएं हैं, या यहां तक कि उन लोगों के लिए भी जिन्हें सुनने की क्षमता नहीं है। वे स्क्रीन के नीचे दिखाई देते हैं और अभी तक, यह केवल अंग्रेजी का समर्थन करता है।
यह भी पढ़ें:नोट्स, मीटिंग्स और लेक्चर्स को ट्रांसक्रिप्ट करने के लिए टॉप १० स्पीच टू टेक्स्ट ऐप्स Apps
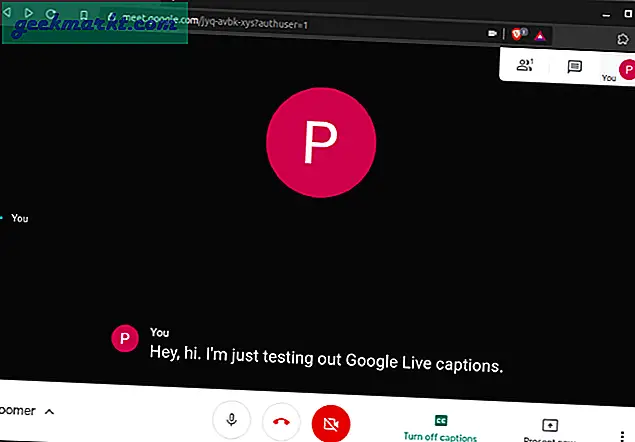
2. Google कैलेंडर में मीटिंग शेड्यूल करें
मीट भी Google का एक उत्पाद है और इसके अन्य Google उत्पादों के साथ बेहतर एकीकरण की उम्मीद है। लेकिन उन सभी के बीच, Google कैलेंडर सबसे अलग है क्योंकि आप एक ईवेंट बनाकर मीटिंग शेड्यूल कर सकते हैं। बेहतर हिस्सा यह है कि आप अन्य लोगों को ईवेंट में जोड़ सकते हैं, और यह सभी को ईमेल और Google कैलेंडर नोटिफिकेशन द्वारा सूचित करेगा। वे ईमेल या कैलेंडर में मीट लिंक पर क्लिक करके भी सीधे मीटिंग में शामिल हो सकते हैं।
पढ़ें:समय को बेहतर ढंग से प्रबंधित करने के लिए 7 सर्वश्रेष्ठ Google कैलेंडर ऐड-ऑन (2020)
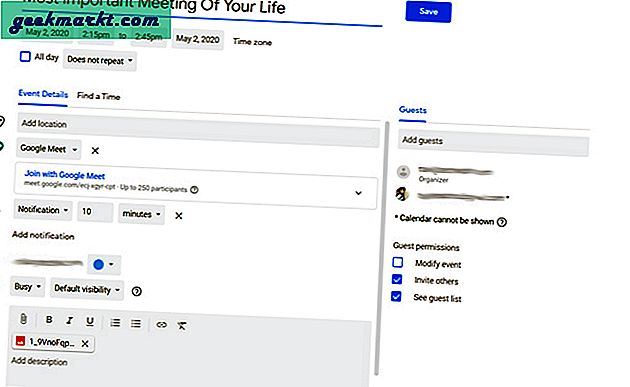
3. इंटरनेट के बिना मीटिंग में शामिल हों
Google मीट की निफ्टी विशेषताओं में से एक यह है कि आप मीटिंग में कई अलग-अलग तरीकों से शामिल हो सकते हैं। या तो मीटिंग लिंक, मीटिंग कोड के साथ या उस मीटिंग नंबर पर कॉल करके और पिन डालकर। आप ये सभी विवरण तब प्राप्त कर सकते हैं जब किसी ने आपको निमंत्रण भेजा हो। बस दिए गए नंबर पर कॉल करें और संकेत मिलने पर पिन दर्ज करें। अभी तक, यह केवल लगभग 40 देशों का समर्थन करता है, लेकिन आप भविष्य में इसके बढ़ने की उम्मीद कर सकते हैं।
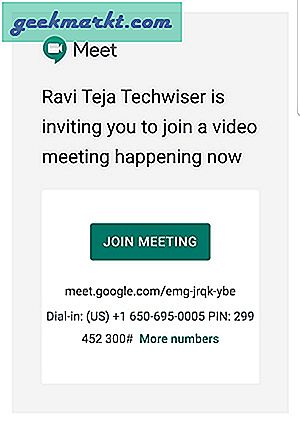
4. ऑडियो डिवाइस के रूप में अपने फोन का प्रयोग करें
आप अपने फ़ोन को ऑडियो डिवाइस के रूप में उपयोग करके पिछली पद्धति का लाभ उठा सकते हैं। दरअसल, मीटिंग में शामिल होने के दौरान आपको 'जॉइन एंड यूज फोन को ऑडियो डिवाइस' नाम का एक विकल्प दिखाई दे रहा है। उस पर क्लिक करके आप कॉल पाने के लिए अपना फोन नंबर दर्ज कर सकते हैं। बस कॉल उठाएं और आप अपने फोन को ऑडियो डिवाइस के रूप में उपयोग कर सकते हैं।
यह तब बहुत उपयोगी होता है जब आपके सिस्टम में अच्छे स्पीकर नहीं होते हैं या यदि आपके ब्लूटूथ इयरफ़ोन पहले से ही आपके फ़ोन से जुड़े हैं, आदि।
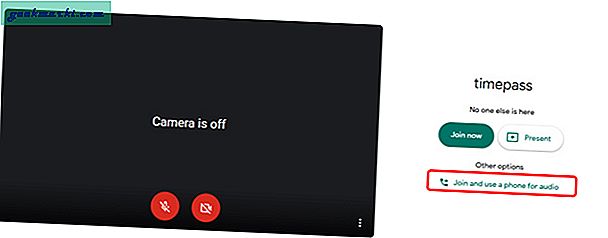
5. फोन को वेबकैम की तरह इस्तेमाल करें
यदि आपके पास टूटा हुआ वेबकैम है या मौजूदा खराब है, तो आप अपने फोन को वेबकैम के रूप में उपयोग कर सकते हैं। Meet पर कोई डिफ़ॉल्ट सुविधा नहीं है, लेकिन आप कर सकते हैं IP WebCam नामक ऐप का उपयोग करें ऐसा करने के लिए। आप इस ऐप को अपने एंड्रॉइड फोन पर इंस्टॉल कर सकते हैं और विंडोज या मैक से कनेक्ट कर सकते हैं।
अब आपको केवल ट्री-डॉट मेनू खोलना है, वीडियो टैब का चयन करना है, और अपने फोन को कैमरे के रूप में चुनना है। दुर्भाग्य से, यह ऐप iOS या macOS पर उपलब्ध नहीं है।
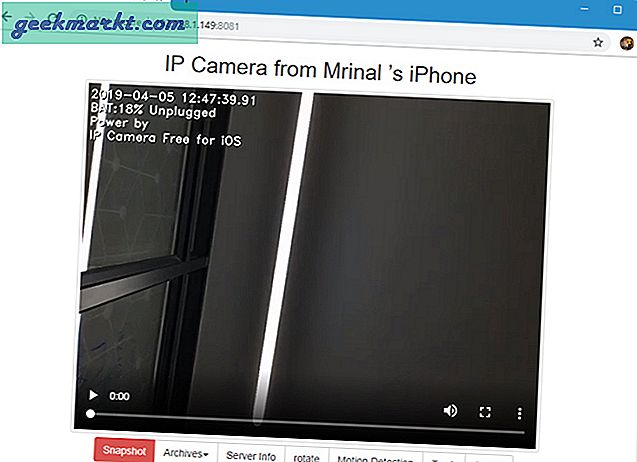
6. वीडियो की गुणवत्ता कम करके बैंडविड्थ बचाएं
यदि आपका नेट कनेक्शन बहुत धीमा है, तो आप बैंडविड्थ का समर्थन करने के लिए वीडियो की गुणवत्ता कम कर सकते हैं। बस निचले दाएं कोने पर तीन-बिंदु मेनू पर क्लिक करें और सेटिंग्स पर क्लिक करें। वीडियो टैब पर, आप अपने वीडियो की गुणवत्ता और उन लोगों के वीडियो की गुणवत्ता को कम कर सकते हैं जिनके साथ आप कॉन्फ़्रेंस कर रहे हैं। आप केवल-ऑडियो विकल्प चुनकर वीडियो को पूरी तरह से बंद भी कर सकते हैं।
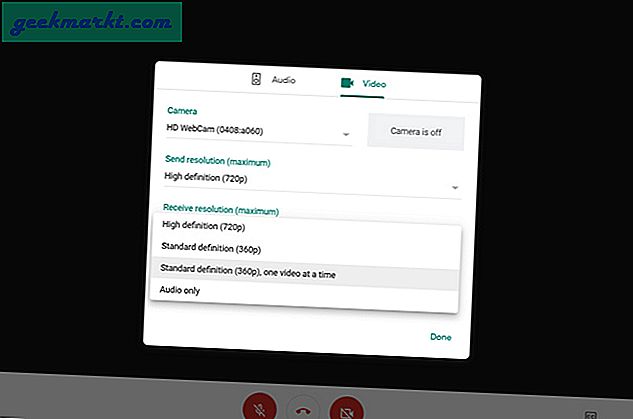
7. टाइमर सेट करें
डिफ़ॉल्ट रूप से, Google मीट सेटिंग कॉल टाइमर सुविधा प्रदान नहीं करता है। लेकिन अगर आप किसी क्रोमियम-आधारित ब्राउज़र से Google मीट का उपयोग कर रहे हैं, तो आप 'Google मीट कॉल टाइमर क्रोम एक्सटेंशन' का लाभ उठा सकते हैं। बस एक्सटेंशन इंस्टॉल करें और Google मीट में भाग लें। आप टाइमर को मीट के अंदर सेट कर सकते हैं और टाइमर साफ, कम से कम दिखता है, और पूरी तरह से Google मीट डिज़ाइन शैली में समायोजित हो जाता है।
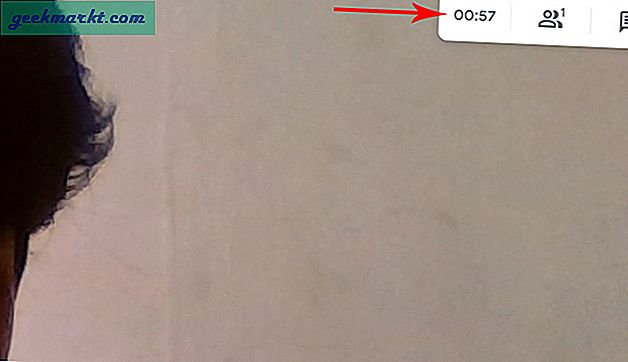
वैसे भी, यह टाइमर केवल आप ही देख सकते हैं, और यह स्वचालित रूप से कॉल को बंद नहीं करता है। यह एक छोटी बीप ध्वनि करता है और लाल पाठ में टाइमर दिखाता है जो दर्शाता है कि आपका समय पूरा हो गया है। यदि आप एक व्यस्त कार्यक्रम में हैं या कुछ काम कर रहे हैं, तो आप इस एक्सटेंशन को शेष के रूप में उपयोग कर सकते हैं। बहरहाल, यह जानना कि आप कॉल में कितना समय बिता चुके हैं, हर वीडियो कॉन्फ्रेंस ऐप के लिए बस एक बुनियादी विशेषता है।
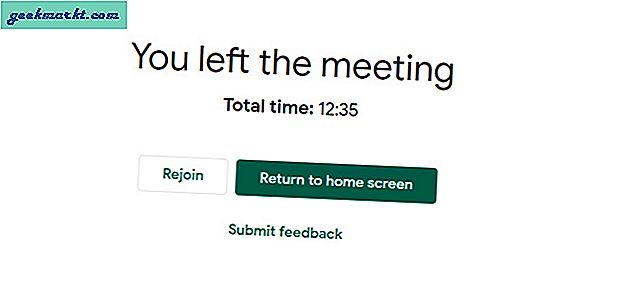
8. एक बेहतर ग्रिड व्यू
डिफ़ॉल्ट रूप से, Google मीट का ग्रिड व्यू केवल 16 लोगों का समर्थन करता है। यह अधिकांश परिदृश्यों के लिए काफी अच्छा हो सकता है। लेकिन अगर आप मीट में शामिल सभी लोगों पर एक नज़र डालना चाहते हैं या यदि आप एक शिक्षक हैं, तो Google मीट ग्रिड व्यू क्रोम एक्सटेंशन का उपयोग करने से आपको मदद मिलती है।
सबसे अच्छी बात यह है कि ग्रिड दृश्य सक्षम होने पर टूलबार का आकार बदलने के लिए डिफ़ॉल्ट रूप से ग्रिड दृश्य को सक्षम करने से लेकर आपके पास बहुत सारे विकल्प हैं। आप इन सभी सेटिंग्स को ऊपर दाएं कोने में मीट के अंदर एक्सेस कर सकते हैं।
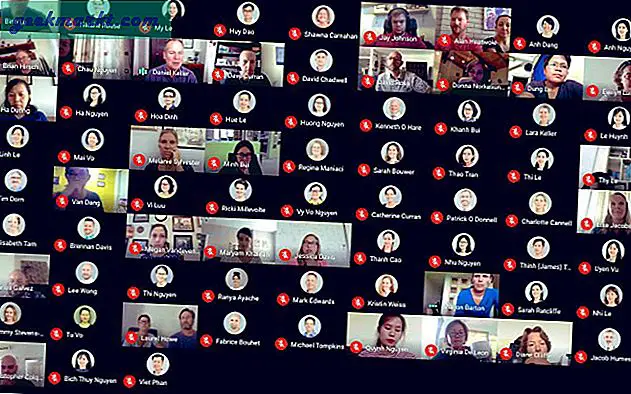
9. अपने व्यू को अपने पसंदीदा में पिन करें
यदि आप एक व्याख्यान में हैं और प्रोफेसर के अलावा किसी को नहीं देखना चाहते हैं। आप ऊपरी दाएं कोने पर स्थित लोग टैब पर क्लिक करके ऐसा कर सकते हैं और उस वीडियो पर क्लिक करें जिसे आप देखना चाहते हैं। यह करेगा चयनित वीडियो को पिन करें और केवल वही दिखाओ। इसी तरीके से आप इसे मोबाइल पर भी कर सकते हैं। अक्षम करने के लिए, आप बस उसी वीडियो आइकन पर फिर से क्लिक कर सकते हैं।
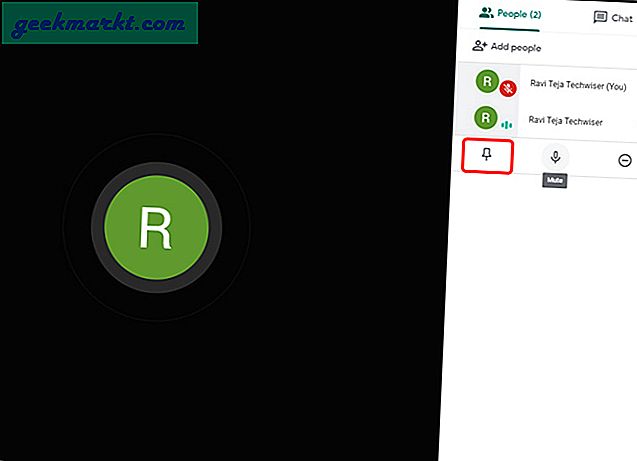
10. किसी को भी म्यूट करें जिसे आप पसंद करते हैं
यदि आप मीट का उपयोग ऑनलाइन कक्षाओं के लिए करते हैं तो बहुत संभव है कि किसी के घर से कुछ अवांछित शोर हो। आप किसी को भी म्यूट कर सकते हैं, बस लोग टैब पर क्लिक करें और व्यक्ति के नाम पर क्लिक करें। यह एक ड्रॉपडाउन खोलेगा, माइक विकल्प चुनें और आपने सफलतापूर्वक किसी को म्यूट कर दिया है। बेहतर बात यह है कि ऐसा करने के लिए आपको एक व्यवस्थापक होने की भी आवश्यकता नहीं है और कोई भी यह नहीं जान सकता कि आपने उसे म्यूट कर दिया है। वैसे भी, आप सुरक्षा कारणों से उन्हें अनम्यूट नहीं कर सकते।
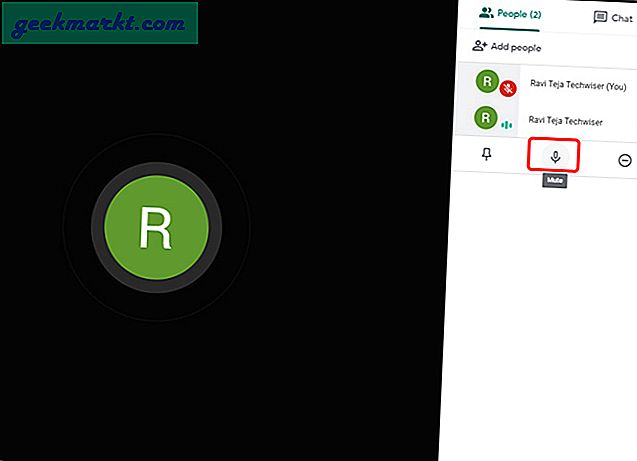
11. शोर रद्द करें
यदि आपके आस-पास इतना शोर है, तो आप सभी पर एक एहसान कर सकते हैं और क्रिस्प को सक्षम कर सकते हैं। यह विंडोज, मैक और यहां तक कि क्रोम दोनों पर काम करता है। यह AI का उपयोग करके आपके ऑडियो से आसपास के शोर को रोकता है। हमारे पास एक समर्पित लेख है क्रिस्प का शोर रद्द करना और यह अन्य वीडियो कॉन्फ्रेंसिंग ऐप्स के समूह के साथ भी काम करता है।
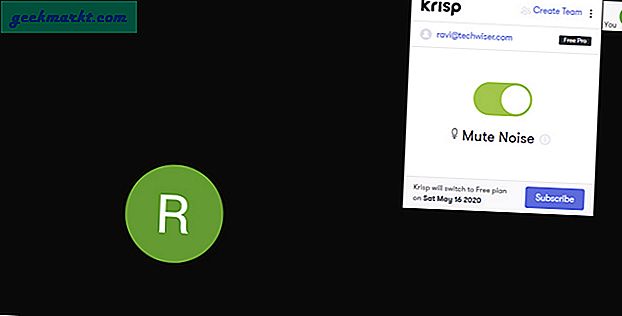
12. मोबाइल ऐप के लिए लो-लाइट मोड विकल्प option
Google मीट वेब ऐप में लो-लाइट मोड को छोड़कर मोबाइल ऐप जैसी सभी सुविधाएं हैं। यदि आप किसी ऐसी जगह पर हैं जहां पर्याप्त रोशनी नहीं है, तो आप तीन-बिंदु वाले मेनू पर टैप करके इस मोड का उपयोग कर सकते हैं। यह सॉफ्टवेयर द्वारा आपके वीडियो में चमक जोड़ता है। Google के वीडियो कॉलिंग ऐप डुओ से मीट में इस फीचर को पेश किया गया है।
इसके अलावा चेकआउट:जुड़े रहने के लिए बेस्ट गूगल डुओ टिप्स और ट्रिक्स
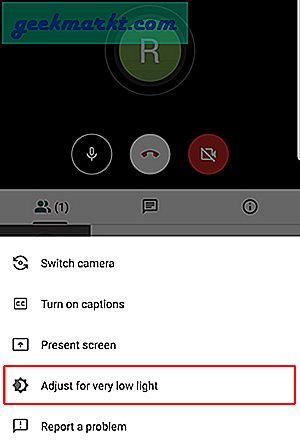
13. बात करने के लिए धक्का
आपको म्यूट करने का एकमात्र विकल्प स्क्रीन पर माइक्रोफ़ोन आइकन पर क्लिक करना है। तुरंत म्यूट करना काफी कठिन होगा। लेकिन आप Google मीट पुश टू टॉक एक्सटेंशन इंस्टॉल कर सकते हैं और कॉल को म्यूट कर सकते हैं और केवल स्पेसबार बटन दबाकर इसे फिर से सक्षम कर सकते हैं। लेकिन आपको निपटने के लिए कोई अतिरिक्त सेटिंग नहीं मिलती है, लेकिन एक्सटेंशन आपकी अपेक्षा के अनुरूप काम करता है और यह बहुत सीधा है।
14. टीवी पर कास्ट करें
हाल के अपडेट में, Google मीट अब आपकी वीडियो मीटिंग को टीवी पर कास्ट करने का समर्थन करता है। अब, यदि आपके पास नेटवर्क के भीतर एक कास्टिंग डिवाइस है, ठीक उसी समय जब आप किसी मीटिंग में शामिल होने वाले हों, तो आपके पास एक "इस मीटिंग को कास्ट करेंगूगल मीट में विकल्प। आप तीन बिंदुओं पर क्लिक करके और "इस मीटिंग को कास्ट करें" का चयन करके मीटिंग को बीच में ही कास्ट कर सकते हैं।
अभी तक, Google मीट केवल टीवी पर छवि कास्ट कर सकता है। ऑडियो और माइक्रोफ़ोन स्रोत अभी भी आपके कंप्यूटर से आते रहेंगे।
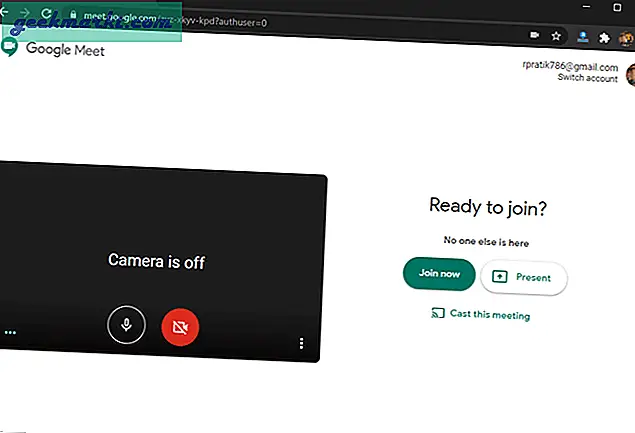
ऊपर लपेटकर
इन सभी सुविधाओं और Google के साथ एकीकरण के साथ, ज़ूम, माइक्रोसॉफ्ट टीम्स इत्यादि के खिलाफ वीडियो कॉन्फ्रेंस ऐप्स के लिए सबसे अच्छा विकल्प मिल गया है। किसी भी तरह, मीट केवल 31 सितंबर, 2020 तक निःशुल्क है, उसके बाद आपको इसे एक्सेस करने के लिए एक जीसुइट खाते की आवश्यकता होगी। . तुम क्या सोचते हो? मुझे नीचे टिप्पणी में बताये।