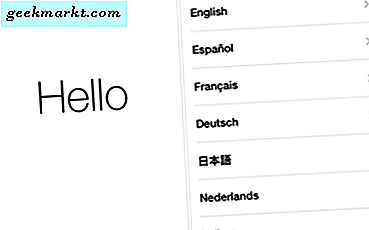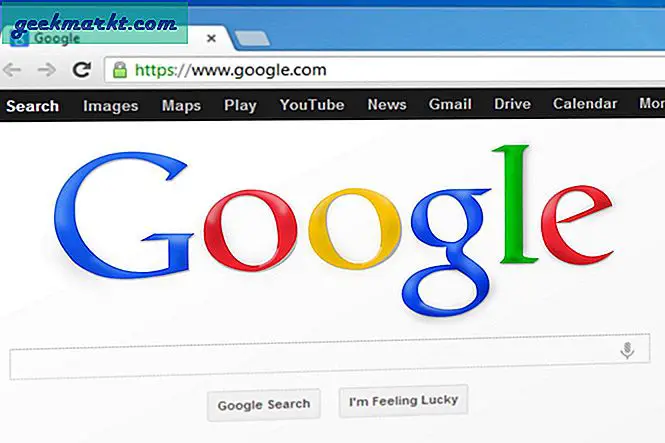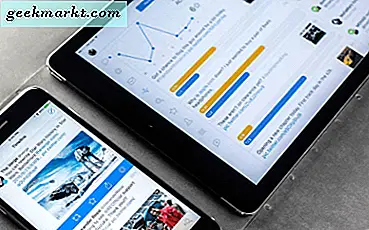जबकि सेवाएं जैसे ज़ूम, स्काइप का उपयोग के लिए किया जाता है आधिकारिक बैठकें, ऑनलाइन कक्षाएं, आदि। Google Duo है, जो वीडियो कॉलिंग मित्रों, परिवार, आदि के लिए बेहतर है। Google ने हाल ही में नई सुविधाएँ जोड़ी हैं जहाँ आप अधिकतम 12 लोगों के साथ समूह कॉल कर सकते हैं, स्मार्ट होम एकीकरण, आदि। इसके अलावा, वहाँ हैं अन्य Google Duo युक्तियाँ और तरकीबें Duo को प्रभावी ढंग से उपयोग करने के लिए। आइए इनकी जांच करें।
गूगल डुओ टिप्स और ट्रिक्स
1. लो लाइट मोड
कम रोशनी वाली सुविधा दूसरों को वीडियो कॉल के दौरान आपको देखने में मदद करती है जब आप अंधेरे वातावरण में होते हैं। यह टॉर्च चालू नहीं करता है या स्क्रीन को उज्ज्वल नहीं करता है लेकिन कैमरों में आईएसओ के समान सॉफ्टवेयर द्वारा वीडियो में चमक जोड़ता है. सुविधा चालू करने के लिए, तीन-बिंदु मेनू पर टैप करें और इसे सक्रिय करने के लिए 'लो-लाइट' विकल्प चुनें’. आपकी वीडियो सेटिंग्स केवल आपके लिए ही पहुंच योग्य होंगी, इसलिए यदि आप एक अंधेरे वातावरण में हैं, तो आपको इसे दूसरों के देखने के लिए मैन्युअल रूप से चालू करना होगा।
लेकिन अभी तक, यह सुविधा केवल एंड्रॉइड और आईओएस के डुओ मोबाइल ऐप पर उपलब्ध है, लेकिन वेबसाइट संस्करण पर नहीं।
2. पोर्ट्रेट मोड
पोर्ट्रेट मोड इन दिनों मोबाइल कैमरों में काफी लोकप्रिय फीचर है। अब आप इस फीचर को इस वीडियो कॉलिंग ऐप पर भी एक्सेस कर सकते हैं। भले ही आपका डिवाइस पोर्ट्रेट मोड को सपोर्ट करता हो या नहीं, Google Duo पोर्ट्रेट मोड बनाने के लिए सॉफ़्टवेयर का उपयोग करता है. आप थ्री-डॉट मेनू पर क्लिक करके और कॉल करने के बाद पोर्ट्रेट मोड विकल्प का चयन करके इस सुविधा का उपयोग कर सकते हैं।
लो लाइट मोड की तरह ही, यह फीचर भी केवल एंड्रॉइड और आईओएस के मोबाइल ऐप वर्जन पर उपलब्ध है, लेकिन वेबसाइट वर्जन पर नहीं।

3. फ़ोन ऐप से Google Duo कॉल करें।
Duo . की सबसे अच्छी विशेषताओं में से एक किसी भी वीडियो कॉलिंग ऐप्स की तुलना क्या यह मूल रूप से एंड्रॉइड में एकीकृत है। तुम भी फ़ोन ऐप खोलें और किसी भी संपर्क को वीडियो कॉल करें और वीडियो कॉल डुओ ऐप द्वारा की जाएगी। लेकिन यह सभी एंड्रॉइड डिवाइसों पर संभव नहीं है क्योंकि ओईएम फोन ऐप में अपने बदलाव करते हैं। सैमसंग फोन पर यह सुविधा संभव नहीं है, लेकिन वनप्लस जैसे अन्य ओईएम ऐसा कर सकते हैं।
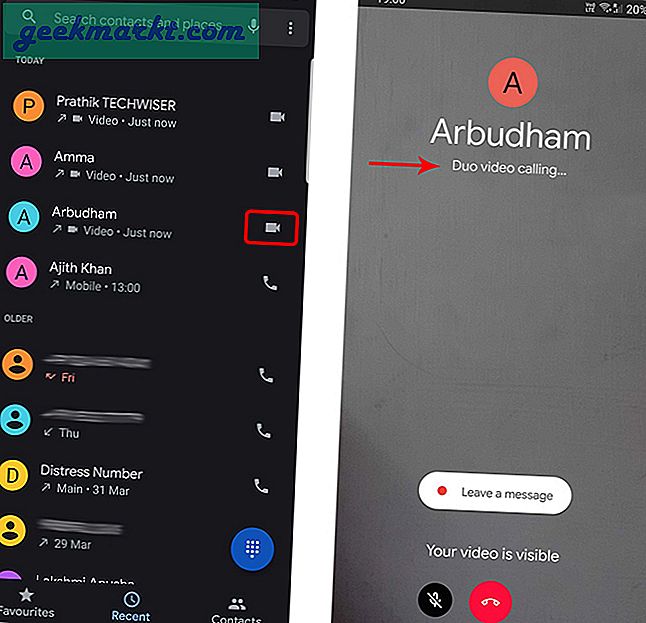
4. फोन ऐप से गूगल डुओ कॉल हिस्ट्री एक्सेस करें।
एंड्रॉइड पर डुओ ऐप के साथ एक और एकीकृत फीचर फोन ऐप में कॉल हिस्ट्री रजिस्टर्ड है। अगर आप डुओ ऐप पर कॉल हिस्ट्री फीचर को मिस कर रहे हैं, तो आप फोन ऐप से कॉल हिस्ट्री एक्सेस कर सकते हैं जहां आप कॉल की अवधि, समय और तारीख आदि सहित सभी विवरण देख सकते हैं।
लेकिन ऐसा करने के लिए, आपको डुओ ऐप को खोलकर अनुमति देनी होगी डुओ > थ्री-डॉट मेन्यू > सेटिंग्स > कॉल सेटिंग > डिवाइस के कॉल इतिहास में डुओ कॉल जोड़ें और इसे स्वीकार करो। फ़ोन ऐप से कॉल करने के विपरीत, आप किसी भी ओईएम से कॉल इतिहास देख सकते हैं।
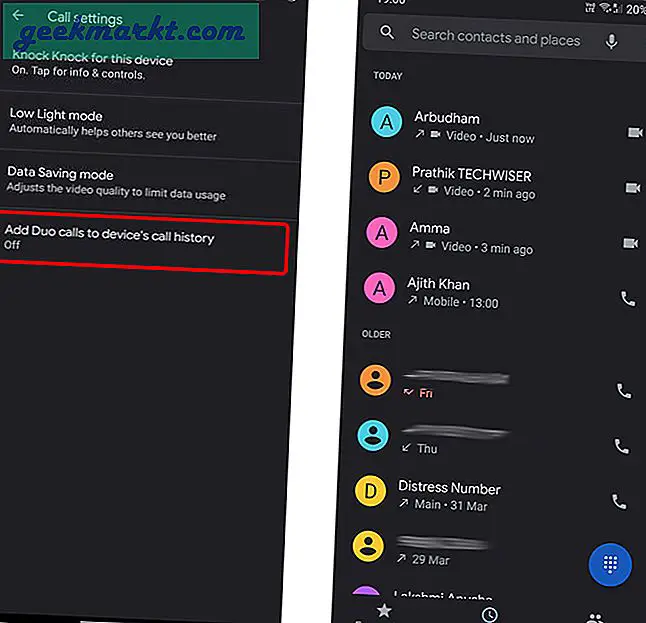
यह भी जांचें, Android से iPhone वीडियो कॉल करने के लिए सर्वश्रेष्ठ ऐप्स
5. होम स्क्रीन पर संपर्क जोड़ें
यदि आप कुछ संपर्कों को नियमित रूप से कॉल करते हैं, तो आप उन संपर्कों को तेजी से एक्सेस करने के लिए होम स्क्रीन पर जोड़ सकते हैं। बस डुओ खोलें, उस संपर्क पर टैप करें जिसे आप होम स्क्रीन पर जोड़ना चाहते हैं, तीन-डॉट मेनू पर टैप करें और विकल्प चुनें होम स्क्रीन में जोड़ें।
एक अतिरिक्त बोनस के रूप में, Google आपको समझने में काफी स्मार्ट है, यदि आप नियमित रूप से किसी को कॉल करते हैं, तो यह आपसे एक पॉप-अप के साथ पूछेगा कि होम स्क्रीन पर संपर्क जोड़ना है या नहीं।
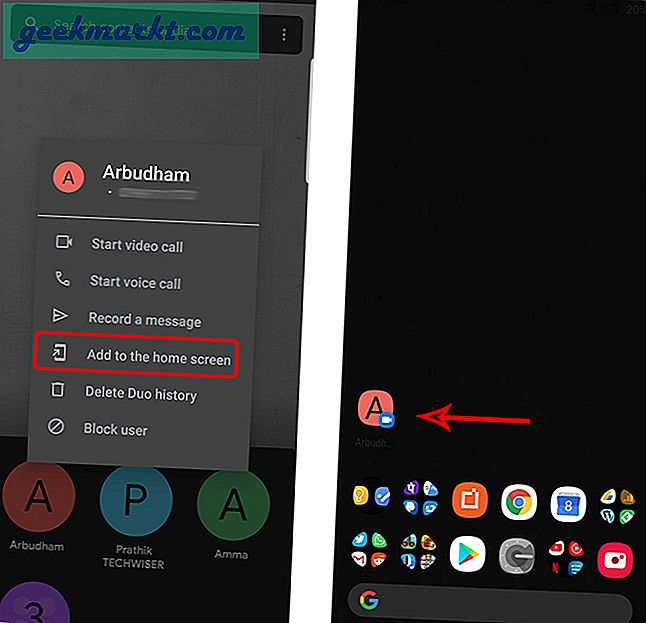
6. डुओ कॉल अक्षम करें
Duo की एक विशेषता यह है कि आप अन्य Android उपयोगकर्ताओं को कॉल कर सकते हैं, भले ही उन्होंने Duo इंस्टॉल न किया हो. वे फोन ऐप से वीडियो कॉल के रूप में कॉल प्राप्त करते हैं क्योंकि यह सुविधा नवीनतम Google Play सेवाओं के अपडेट में स्थापित है। ऐप इंस्टॉल किए बिना भी लोगों के संपर्क में रहना ठीक है। लेकिन मामले में यदि आप इसे रोकना चाहते हैं, तो आप अपनी Android सेटिंग्स> Google> डेटा और संदेश> ऐप पूर्वावलोकन संदेशों पर जाकर ऐसा कर सकते हैं और सुविधा को बंद कर सकते हैं।
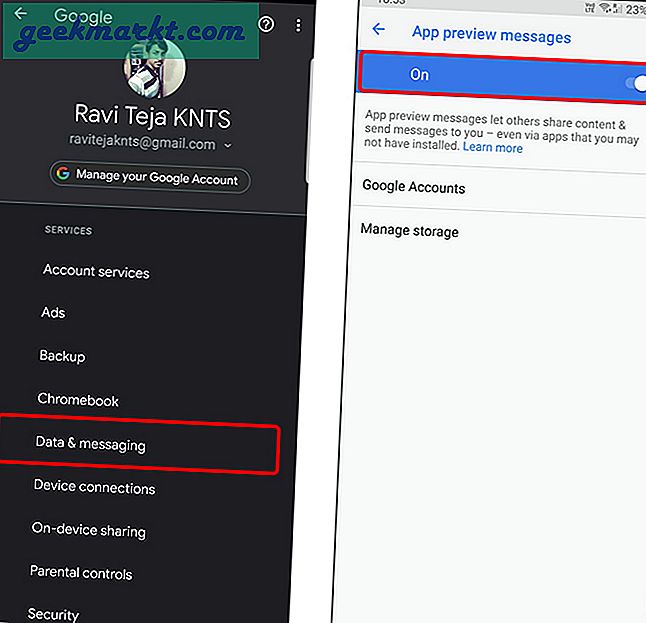
यह भी पढ़ें:वीडियो कॉन्फ्रेंसिंग के लिए ओपन-सोर्स सिक्योर जूम विकल्प
7. नॉक-नॉक वीडियो पूर्वावलोकन अक्षम करें
डिफ़ॉल्ट रूप से, नॉक-नॉक नामक एक सुविधा होती है जो कॉल स्वीकार करने से पहले ही उस व्यक्ति को आपका वीडियो पूर्वावलोकन दिखाती है जिसे आप कॉल कर रहे हैं। लेकिन आप आसानी से कर सकते हैं Duo सेटिंग > कॉल सेटिंग > इस डिवाइस के लिए 'नॉक नॉक' पर जाकर इस सुविधा को बंद कर दें.
लेकिन जैसा कि विकल्प कहता है, यह इस डिवाइस पर विकल्प बदल देगा और यदि आप वीडियो कॉल के लिए एकाधिक खातों का उपयोग करते हैं तो आपको मैन्युअल रूप से बंद करना होगा।
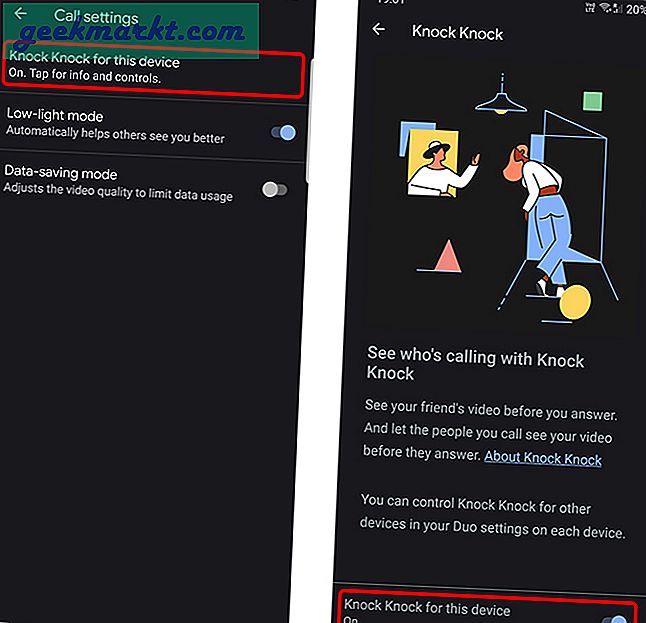
8. ऑडियो कॉल करें और वीडियो, वॉयस या टेक्स्ट संदेश भेजें
हालांकि यह एक वीडियो कॉलिंग ऐप है, लेकिन डुओ वॉयस कॉलिंग और मैसेजिंग जैसी सुविधाओं का भी समर्थन करता है। केवल संपर्क पर क्लिक करें और आप वीडियो कॉल बटन के बाईं ओर वॉयस कॉल विकल्प पा सकते हैं। और आप वीडियो कॉल के दाईं ओर संदेश विकल्प भी पा सकते हैं।
अन्य ऐप्स की तुलना में वॉयस कॉल में बहुत अधिक अंतर नहीं है, लेकिन संदेशों के लिए, आप या तो एक वीडियो संदेश, ध्वनि संदेश या एक टेक्स्ट संदेश भी सेट कर सकते हैं। प्रत्येक संदेश केवल 24 घंटे तक रहता है और वे गायब हो जाएंगे, आपके पास चैटबॉक्स नहीं है, लेकिन संपर्क पर क्लिक करने के बाद संदेश स्क्रीन पर दिखाई देते हैं।
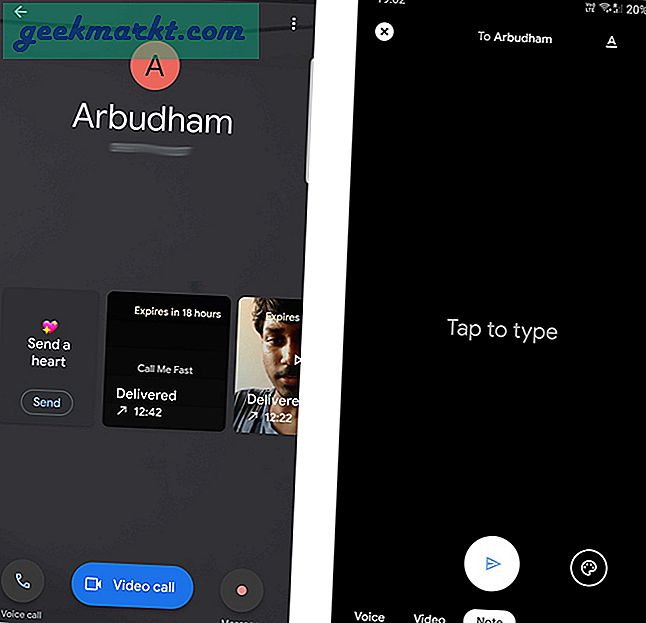
9. वीडियो फिल्टर और प्रभाव
जैसा कि कहा गया है, डुओ आपको वीडियो संदेश भेजने का विकल्प भी प्रदान करता है। उन वीडियो संदेशों में जोड़ने के लिए आपके पास अंतर्निर्मित फ़िल्टर और प्रभाव हैं। अभी तक, केवल 7 फ़िल्टर और 12 प्रभाव हैं, लेकिन जैसा कि यह अभी हाल ही में पेश किया गया एक फीचर है, आप उम्मीद कर सकते हैं कि ये प्रभाव और फ़िल्टर भविष्य में बढ़ सकते हैं।
वैसे भी, यह सुविधा केवल वीडियो संदेशों के लिए उपलब्ध है, और आप उन्हें अभी वीडियो कॉलिंग के दौरान जोड़ नहीं सकते हैं।
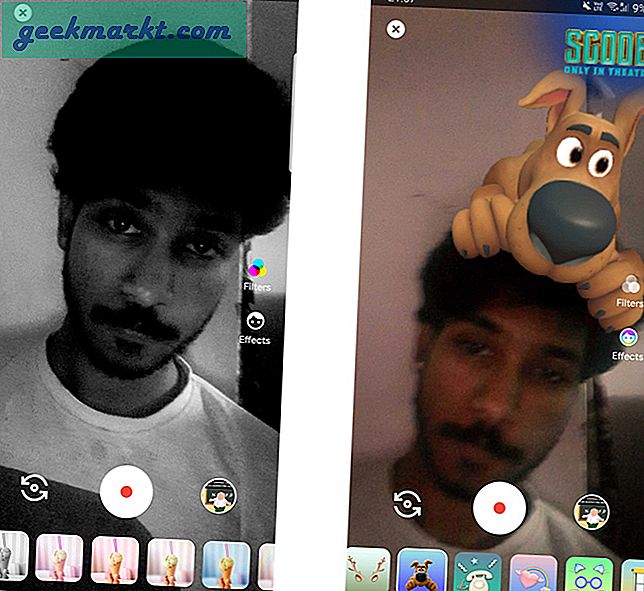
10. स्मार्ट होम इंटीग्रेशन
अगर आपके पास Google Assitant स्पीकर है, तो आप Google Duo का उपयोग करके वॉइस कॉल कर सकते हैं। यदि आपके पास एक स्मार्ट होम डिवाइस है जिसमें Google नेस्ट हब जैसी स्क्रीन है, तो आप सीधे होम स्पीकर पर वीडियो कॉल भी कर सकते हैं। इसके लिए आपको अपनी Google Assistant को Google Duo के साथ सेट अप करना होगा। गूगल असिस्टेंट खोलें सेटिंग्स> सेवाएं> वॉयस और वीडियो कॉल> वॉयस और वीडियो ऐप्स और अपने Google Duo को लिंक करें। अब आप अपने स्मार्ट होम डिवाइस को कॉल करने के लिए अपना Google डुओ खोल सकते हैं या स्पीकर से किसी को कॉल करने के लिए Google होम से बात कर सकते हैं।
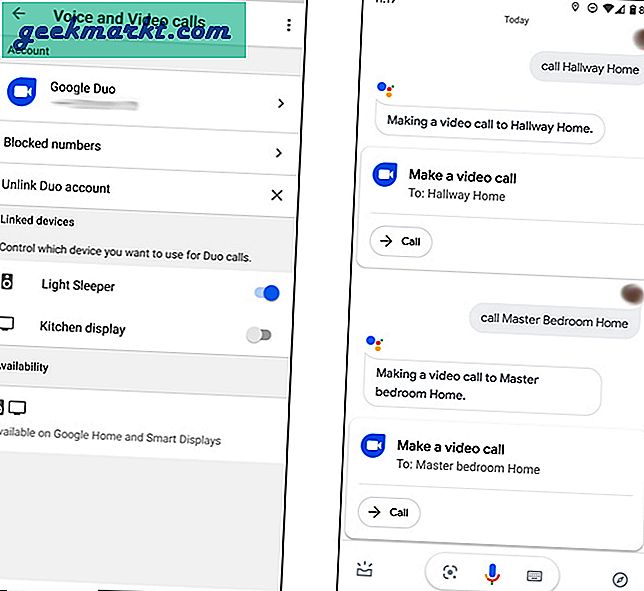
गूगल डुओ टिप्स और ट्रिक्स
Google आने वाले भविष्य में कॉल रिमेन्डर जैसी और भी अधिक सुविधाएँ जोड़ने के लिए तैयार है। इतना कहने के बाद, Google Duo सबसे अच्छे वीडियो कॉलिंग ऐप में से एक है जो सुरक्षित है और किसी भी अन्य वीडियो कॉलिंग ऐप की तुलना में आपके एंड्रॉइड फोन के साथ बेहतर इंटरेक्शन भी करता है। तो, Google डुओ की आपकी पसंदीदा विशेषता क्या है और आप इसे प्रतिस्पर्धा से बेहतर क्यों पसंद करते हैं?
सम्बंधित:Android के लिए 11 सर्वश्रेष्ठ समूह वीडियो कॉल ऐप्स