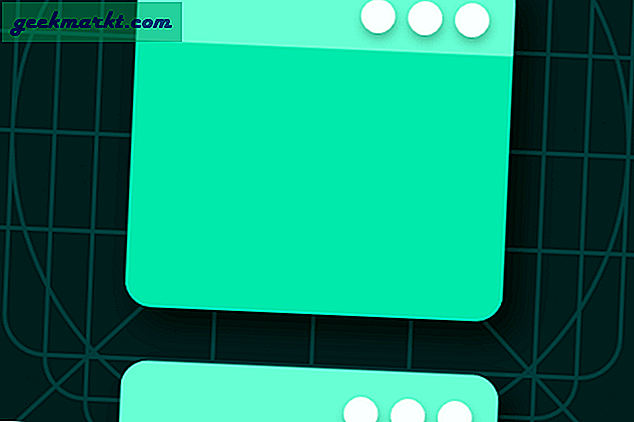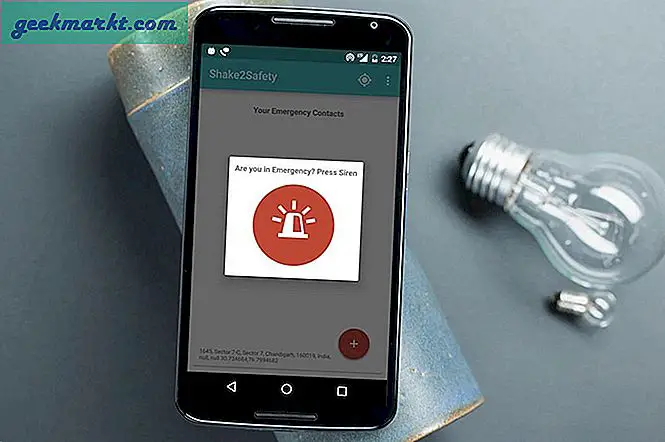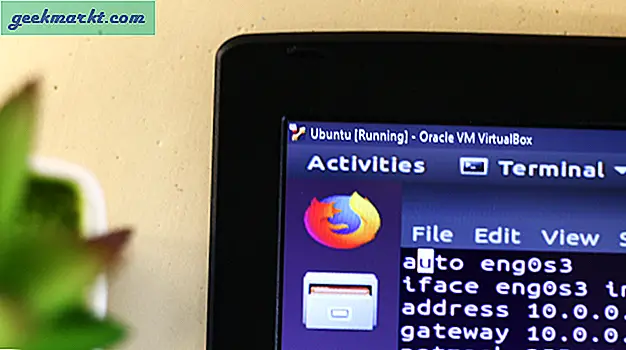ज़ूम एक लोकप्रिय वीडियो कॉन्फ्रेंसिंग ऐप है जो आपको ऑनलाइन मीटिंग बनाने और होस्ट करने की सुविधा देता है। और जब से दुनिया भर की सरकार ने अपने नागरिकों को लॉकडाउन पर रखा है, नेटिज़न्स जूम का उपयोग सभी चीजों के लिए कर रहे हैं, जिसमें शामिल हैं – काम की बैठकें, वर्चुअल क्लासरूम, चर्च सेवाएं और यहां तक कि ब्लाइंड डेट्स और शादियां।
जबकि ज़ूम के साथ शुरुआत करना आसान है, उन्नत मेनू में बहुत सारी सुविधाएँ छिपे हुए विकल्प हैं जैसे कि आपके माइक को स्वतः अक्षम करना, ज़ूम मीटिंग रिकॉर्ड करना, आपकी उपस्थिति को छूना, वर्चुअल वीडियो पृष्ठभूमि और बहुत कुछ। तो, इसका अधिकतम लाभ उठाने के लिए यहां कुछ ज़ूम वीडियो ऐप टिप्स और ट्रिक्स दिए गए हैं।
ज़ूम टिप्स और ट्रिक्स
1. मेरी उपस्थिति को स्पर्श करें
अधिकांश स्मार्टफोन कैमरों पर 'ब्यूटी फेस मोड' के समान, जूम "टच अप माय अपीयरेंस" फिल्टर प्रदान करता है जो त्वचा को चिकना करता है, निशान और दोषों को दूर करता है।
इसे सक्रिय करने के लिए, ज़ूम ऐप खोलें और होमपेज पर, गियर आइकन पर क्लिक करें समायोजन ऊपरी दाएं कोने में।
चुनते हैं वीडियो. वीडियो सेटिंग्स के भीतर देखें "टच अप माय अपीयरेंस।" इसे चालू करने के लिए बॉक्स को चेक करें।
अभी तक, यह सुविधा मैक या विंडोज के लिए एक जूम डेस्कटॉप क्लाइंट और आईओएस के लिए जूम मोबाइल ऐप उपलब्ध है। दुर्भाग्य से, Android के लिए कोई समर्थन नहीं है।
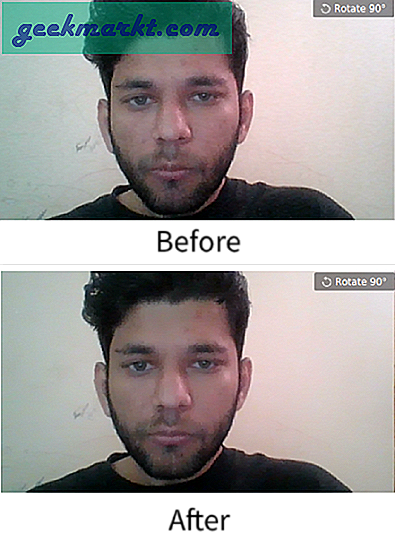
2. आभासी पृष्ठभूमि
ज़ूम में एक मज़ेदार छोटा विकल्प है, जो आपको अपने गन्दा कमरे की पृष्ठभूमि को किसी भी छवि या यहां तक कि एक वीडियो में बदलने की सुविधा देता है। आप या तो ज़ूम द्वारा प्रदान की गई डिफ़ॉल्ट पृष्ठभूमि छवियों में से चुन सकते हैं या अपनी खुद की एक तस्वीर अपलोड कर सकते हैं।
इसे सेट करने के लिए, ज़ूम ऐप खोलें, ऊपरी दाएं कोने में अपनी प्रोफ़ाइल पर क्लिक करें, और क्लिक करें सेटिंग्स एएन डी फिर चुनें आभासी पृष्ठभूमि. यहां, आप या तो डिफ़ॉल्ट पृष्ठभूमि छवि का उपयोग कर सकते हैं या अपने कंप्यूटर से एक फोटो अपलोड कर सकते हैं। अब, जब आप किसी वीडियो को होस्ट करते हैं, तो आपके पीछे की ठोस पृष्ठभूमि आपके द्वारा प्रदान की गई आभासी पृष्ठभूमि से बदल जाएगी। सर्वोत्तम प्रभाव के लिए, सुनिश्चित करें कि आप एक समान हरे रंग की पृष्ठभूमि का उपयोग करते हैं।
ज़ूम एंड्रॉइड और आईओएस ऐप से वर्चुअल बैकग्राउंड को सक्रिय करने के लिए, ऐप खोलें और मीटिंग शुरू करें। अगला खोलने के लिए स्क्रीन के नीचे दाईं ओर तीन बिंदुओं पर टैप करें अधिक मेनू और टैप करेंआभासी पृष्ठभूमि.
इसके अतिरिक्त, यह एक गंदी चाल है लेकिन लोग व्याख्यान के दौरान अपनी चौकस दिखने वाली तस्वीर को आभासी पृष्ठभूमि के रूप में चिपका रहे हैं। यह सुनिश्चित करता है कि आप अभी भी किसी को इसके बारे में जाने बिना अपने व्याख्यानों को वस्तुतः बंक कर सकते हैं। अब, यदि आप अपने लूपिंग वीडियो जैसे ट्विटर पर भरना चाहते हैं, तो आपको ज़ूम रूम सदस्यता की आवश्यकता होगी जिसकी लागत $50/माह है।
वर्चुअल पृष्ठभूमि विकल्प Android के लिए उपलब्ध नहीं है।
ज़ूम प्रो टिप 1: पृष्ठभूमि अनुकूलन योग्य हैं।
ज़ूम प्रो टिप 2: आप उस मीटिंग के ठीक बाहर स्वयं को कस्टमाइज़ कर सकते हैं। pic.twitter.com/rV1KAyDEgF- केट बकले (@EchinoKate) 17 मार्च, 2020
3. अपने माइक और वीडियो को अपने आप बंद कर दें
ज़ूम के साथ जब आप ऐप से किसी मीटिंग में शामिल होते हैं, तो यह आपके माइक और कैमरे को अपने आप चालू कर देता है। यह ठीक हो सकता है जब आप मीटिंग की मेजबानी कर रहे हों या इसकी शुरुआत में शामिल हो रहे हों। हालाँकि, जब आप बीच में मीटिंग में भाग ले रहे होते हैं, तो यह अन्य प्रतिभागियों और होस्ट को परेशान कर सकता है। इसके अलावा, जब तक आप कॉल में शामिल नहीं हो जाते, ज़ूम आपको वीडियो पूर्वावलोकन नहीं देता है। इसलिए, जब आप किसी मीटिंग में शामिल होते हैं तो हमेशा अपना माइक और वीडियो बंद करना स्मार्ट होता है। आप इसे सेटिंग मेनू के अंतर्गत मीटिंग में सक्षम कर सकते हैं।
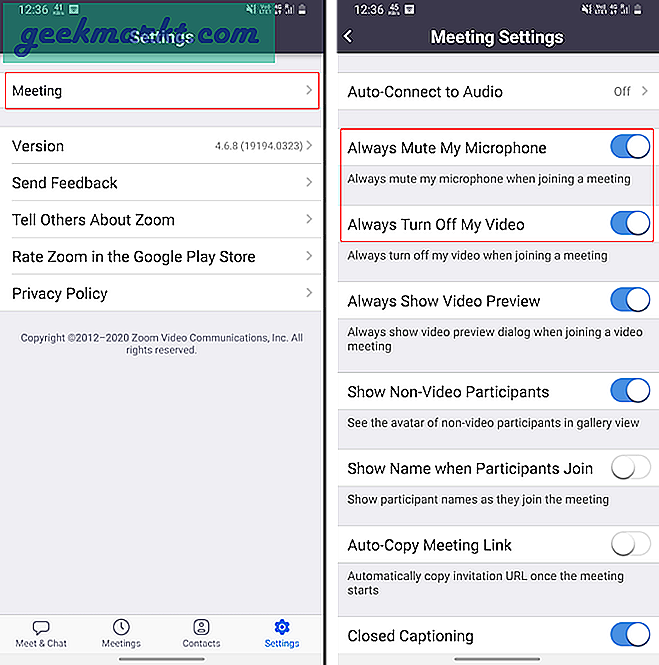
4. लॉक शेयरिंग
जब आप लगभग १०० लोगों की बैठक की मेजबानी कर रहे हैं (जो कि ज़ूम वीडियो सीमा है), चैट अनुभाग को नियंत्रित करना कठिन है। लोगों को अनावश्यक या गलती से अपनी स्क्रीन, URL, फ़ोटो साझा करने से बचने के लिए, बेहतर होगा कि आप साझाकरण को पूरी तरह से अक्षम कर दें। ऐसा करने के लिए, मीटिंग शुरू होने के बाद, “पर टैप करें।अधिक“नीचे-दाईं ओर विकल्प। अगला, पर टैप करें मुलाकात सेटिंग्स और सक्षम करें "लॉक शेयर"टॉगल करें।
यह सभी को (आप सहित) फ़ोटो, स्क्रीन, URL और सब कुछ साझा करने से अक्षम कर देगा। जब आप स्क्रीन या महत्वपूर्ण दस्तावेज़ साझा करना चाहते हैं तो आप टॉगल को वापस चालू कर सकते हैं।
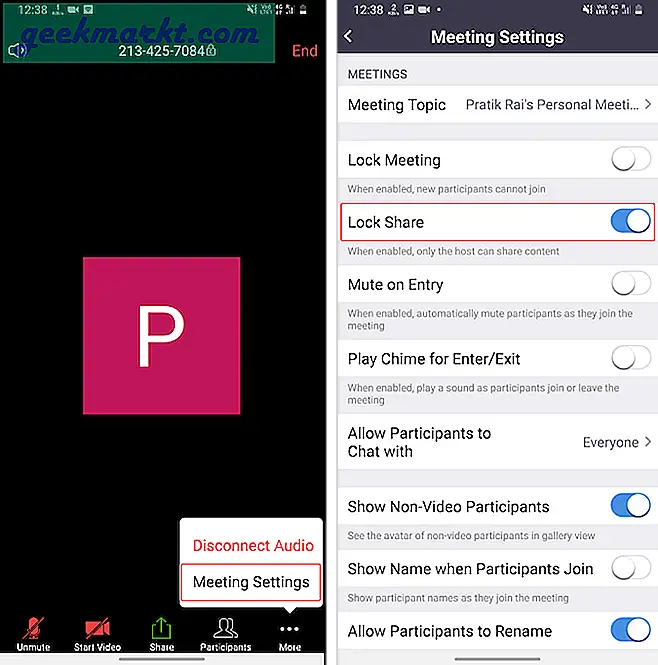
5. प्रतिभागियों को होल्ड पर रखें
हाल ही में ज़ूम करें प्रतीक्षालय चालू कर दिया, डिफ़ॉल्ट रूप से, सभी मीटिंग के लिए। यदि आप नहीं जानते हैं, तो प्रतीक्षालय प्रतिभागियों को सीधे बैठक कक्ष में शामिल नहीं होने देते हैं। प्रारंभ में, उन्हें प्रतीक्षालय में निर्देशित किया जाएगा और मेजबान की स्वीकृति की प्रतीक्षा करनी होगी।
इसलिए, आप इस प्रतीक्षालय का उपयोग प्रतिभागियों को होल्ड पर रखने के लिए कर सकते हैं और जब आप निजी तौर पर चीजों पर चर्चा करना चाहते हैं तो उन्हें अस्थायी रूप से लॉक कर सकते हैं। आप बाद में प्रतिभागी को मीटिंग रूम में वापस जाने की अनुमति दे सकते हैं। किसी प्रतिभागी को प्रतीक्षालय में भेजने के लिए, पर जाएँ प्रतिभागी टैब और उनके नाम पर लंबे समय तक दबाएं। पॉप-अप विकल्पों में से, पर टैप करें "वेटिंग रूम में रखो". बाद में आप प्रतिभागियों को उसी प्रतिभागी विंडो के माध्यम से मीटिंग रूम में वापस जाने की अनुमति दे सकते हैं।
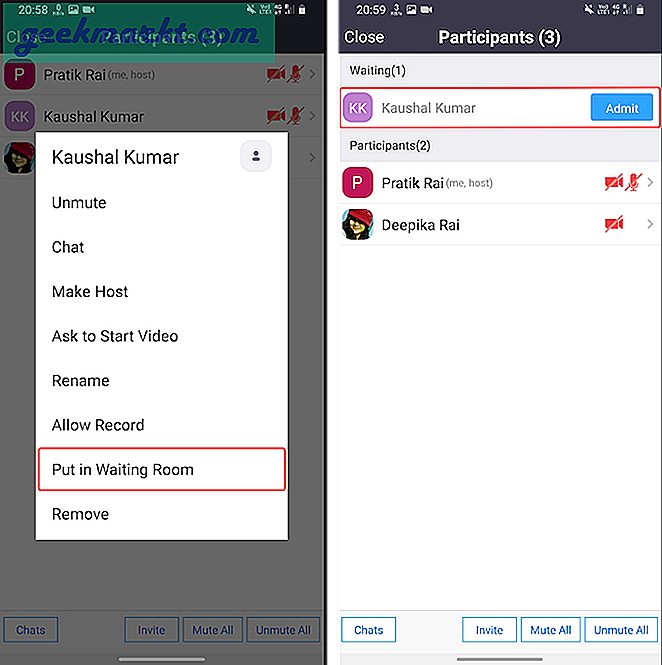
6. होस्ट बदलें
डिफ़ॉल्ट रूप से, जब आप एक नई मीटिंग बनाते हैं और प्रतिभागियों को जोड़ते हैं, तो आपको मीटिंग के होस्ट के रूप में माना जाता है। अब क। जब मेजबान बैठक छोड़ देता है, तो यह समाप्त हो जाता है। इसलिए, यदि आपको जल्दी जाना है, तो सुनिश्चित करें कि आपने मेजबान की स्थिति किसी अन्य प्रतिभागी को स्थानांतरित कर दी है। ऐसा करने के लिए सबसे नीचे पार्टिसिपेंट्स आइकन पर टैप करें और पार्टिसिपेंट्स टैब पर, किसी भी पार्टिसिपेंट पर टैप करें और "मेक होस्ट" चुनें।
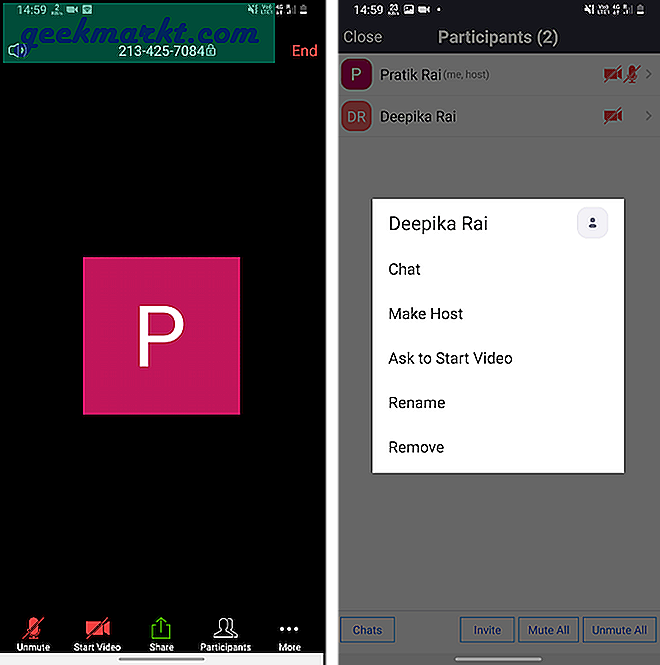
हालांकि, एक प्रतिभागी को मेजबान बनाना उसे सभी विशेषाधिकार प्रदान करता है। वह प्रतिभागियों को म्यूट/अनम्यूट कर सकता है, मीटिंग से लोगों को बाहर निकाल सकता है, स्क्रीन शेयरिंग शुरू/बंद कर सकता है, मीटिंग रिकॉर्ड कर सकता है, आदि।
7. रिकॉर्ड बैठकें
यदि आप महत्वपूर्ण जूम मीटिंग रिकॉर्ड करते हैं तो यह वास्तव में काम आता है। उदाहरण के लिए, मान लीजिए कि आप अपने साथियों को एक महत्वपूर्ण विषय पर व्याख्यान या सिर्फ ज्ञान प्रशिक्षण प्रदान कर रहे हैं। बाद में, इन रिकॉर्डिंग्स को व्यावहारिक सामग्री या ज्ञान संग्रह के रूप में पुनर्वितरित करना आसान होता है। अब, ज़ूम का मुफ्त संस्करण केवल आपको स्थानीय रूप से एक मीटिंग रिकॉर्ड करने की अनुमति देता है और डिफ़ॉल्ट रूप से, ज़ूम केवल होस्ट को मीटिंग रिकॉर्ड करने की अनुमति देता है।
एंड्रॉइड और आईओएस के लिए जूम ऐप स्थानीय स्तर पर मीटिंग रिकॉर्ड नहीं कर सकते हैं। इसलिए, मुफ्त संस्करण में, आप ज़ूम एंड्रॉइड और आईओएस ऐप पर मीटिंग रिकॉर्ड नहीं कर सकते।
यदि आप किसी मीटिंग को रिकॉर्ड करना चाहते हैं, तो आपको होस्ट से आपको रिकॉर्ड अनुमति प्रदान करने के लिए कहना होगा। होस्ट किसी भी प्रतिभागी को रिकॉर्ड की अनुमति दे सकता है। रिकॉर्डिंग फ़ाइल को मीटिंग्स मेनू में या आपके स्थानीय फ़ोल्डरों में "रिकॉर्डिंग" टैब के अंतर्गत एक्सेस किया जा सकता है। स्थानीय रिकॉर्डिंग फ़ोल्डर को ज़ूम की सेटिंग के माध्यम से बदला जा सकता है। इसके अलावा, आप यह भी कर सकते हैं ज़ूम मीटिंग्स पर एक ऑटो-रिकॉर्ड सेट करें बैठक शुरू होते ही रिकॉर्डिंग शुरू करने के लिए।
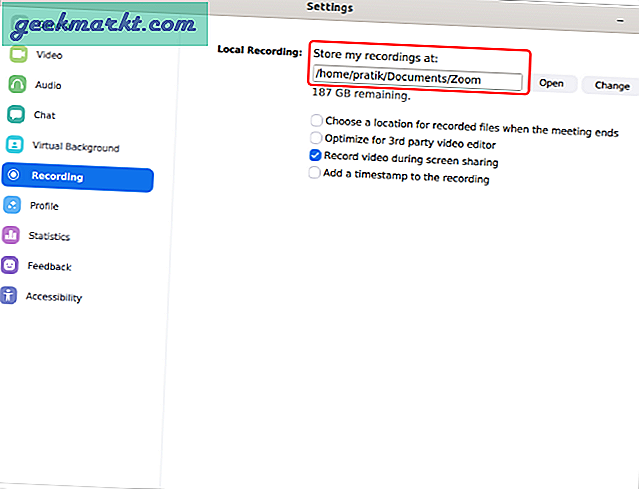
8. दर्शकों को नियंत्रित करें
ज़ूम आपको एक व्यक्तिगत मीटिंग आईडी प्रदान करता है जो तब स्पष्ट होता है जब आप बड़े “नई मीटिंग” बटन पर क्लिक करते हैं। अब, यदि आप अपनी "मेरी व्यक्तिगत मीटिंग आईडी" के साथ मीटिंग करते हैं तो इंटरनेट पर उस लिंक वाला कोई भी व्यक्ति आपकी मीटिंग में शामिल हो सकता है। अपनी व्यक्तिगत मीटिंग आईडी को अपना स्काइप आईडी मानें। तो, उस मीटिंग लिंक वाला कोई भी व्यक्ति आपकी मीटिंग को "ज़ूमबॉम्ब" (यह एक शब्द है!) कर सकता है। इसलिए, मूल दिशानिर्देश यह है कि इस व्यक्तिगत मीटिंग आईडी के साथ कभी भी सार्वजनिक या निजी बैठक न करें।
इसके अलावा, पासवर्ड आपकी मीटिंग की सुरक्षा करता है ताकि मीटिंग में शामिल होने के दौरान प्रतिभागियों को पासवर्ड दर्ज करना पड़े। एक अतिरिक्त युक्ति यह है कि आप अपनी बैठकों को अपने लैपटॉप से होस्ट करने का प्रयास करें। मोबाइल डिवाइस में उन्नत साझाकरण विकल्प, चलते-फिरते रिकॉर्डिंग सेटिंग जैसी सभी सेटिंग्स नहीं हैं।
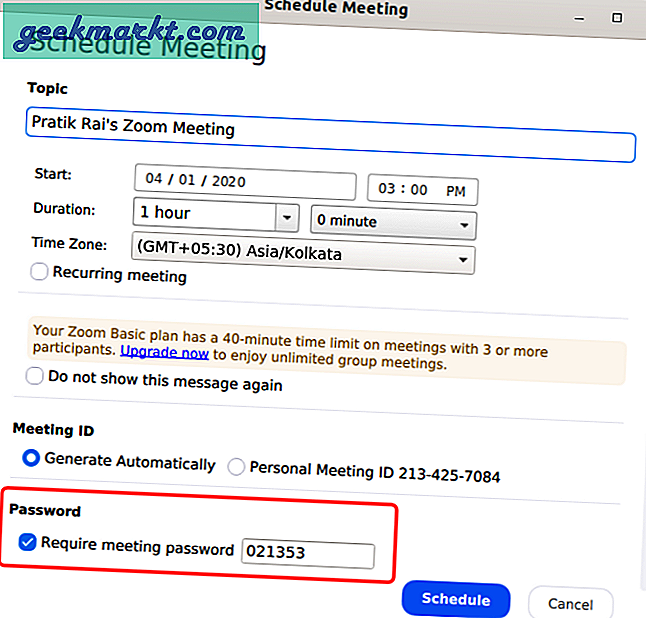
9. फोन को वेबकैम के रूप में जोड़ें
अब, मैं इसे स्काइप पर काफी कुछ कर रहा हूं। आप अपने का उपयोग कर सकते हैं एक वेबकैम के रूप में फोन phone आपकी ज़ूम मीटिंग के लिए, यदि आपके पास एक टूटा हुआ वेबकैम है या मौजूदा एक भद्दा है। आपको अपने फोन को बाहरी वेबकैम के रूप में कनेक्ट करने के लिए आईपी वेब कैमरा लाइट (विंडोज और एंड्रॉइड) या आईपी कैमरा लाइट (मैक और आईओएस) नामक एक तृतीय-पक्ष ऐप का उपयोग करना होगा। ये ऐप आपको अपने ज़ूम मीटिंग्स के लिए अपने एंड्रॉइड के फुल-एचडी कैमरे को वेबकैम के रूप में उपयोग करने देते हैं।
आईपी वेब कैमरा डाउनलोड करें (एंड्रॉइड | विंडोज)
IP कैमरा लाइट डाउनलोड करें (Android | iOS | Windows | macOS)
10. स्लैक को एकीकृत करें
ज़ूम पहले से ही Google कैलेंडर के साथ एकीकृत है और यदि आप एक GSuite उपयोगकर्ता हैं, तो कोई समस्या नहीं है। हालांकि, हम स्लैक का उपयोग हैंगआउट के बजाय संचार के अपने साधन के रूप में करते हैं और इसे कॉपी / पेस्ट करना और सभी को मीटिंग लिंक भेजना थकाऊ है। इसलिए, मैं स्लैक के लिए ज़ूम एक्सटेंशन ऐप्स का उपयोग करता हूं जो आपको स्लैक विंडो के भीतर स्लैक एक्सेस करने देता है। उदाहरण के लिए, मुझे बस "/ जूम मीटिंग आर्टिकल_डिस्क्यूशन" चैनल में पिंग करना है और यह तुरंत सभी के साथ मीटिंग लिंक बनाता है और साझा करता है। यह निर्बाध रूप से काम करता है और बहुत समय बचाता है।
ज़ूम को स्लैक से कनेक्ट करें
ज़ूम के साथ स्लैक कनेक्ट करें
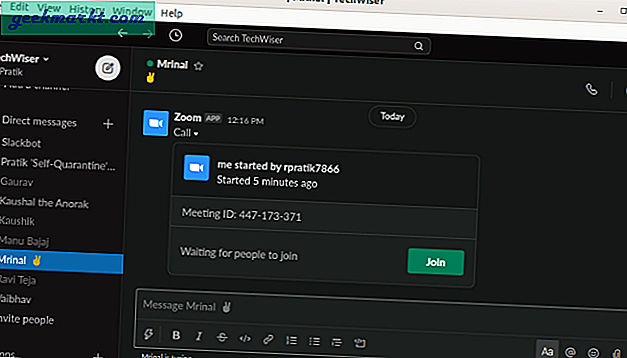
11. शोर रद्द करें
क्रिस्पी एक शानदार एआई-आधारित टूल है जो आपके ऑडियो से शोर को रद्द करता है। क्रिस्प में विंडोज, मैकओएस और क्रोम एक्सटेंशन है। आप इसका उपयोग अपने माइक्रोफ़ोन और स्पीकर से आने वाले हमारे शोर को फ़िल्टर करने के लिए कर सकते हैं। हमारे पास एक समर्पित लेख है क्रिस्प का शोर रद्द करना और यह अन्य वीडियो कॉन्फ्रेंसिंग ऐप्स के समूह के साथ भी काम करता है।
12. बायपास जूम की अटेंशन ट्रैकिंग
यदि होस्ट ने अटेंशन ट्रैकिंग फीचर को इनेबल किया है, तो आप मीटिंग में स्लैग ऑफ नहीं कर सकते। असल में, आप जूम ऐप को बैकग्राउंड में नहीं रख सकते। इस ध्यान ट्रैकिंग सुविधा को बायपास करने के लिए कोई सीधा हैक नहीं है। या तो आपको एक अलग डिवाइस का उपयोग करना होगा या अपने लैपटॉप पर मीटिंग सेट करनी होगी और अपने फोन का उपयोग चिल करने के लिए करना होगा। हालाँकि, एक साफ-सुथरी हैक है जो आपको ध्यान ट्रैकिंग सुविधा से दूर होने देती है - ज़ूम ऐप के पुराने संस्करण का उपयोग करें। जूम 4.0 तक अटेंशन ट्रैकिंग फीचर उपलब्ध नहीं था। इसलिए, पुराने 3.6 संस्करण का उपयोग करें।
पुराना ज़ूम डाउनलोड करें (3.6.9011.1018)
समापन शब्द
ये थे Zoom के लिए कुछ टिप्स और ट्रिक्स। जब से हमने घर से काम करना शुरू किया है, तब से मैं इसे कुछ हफ़्ते से इस्तेमाल कर रहा हूँ। स्काइप की तुलना में, मुझे यह सुविधा संपन्न लेकिन थोड़ा कम सहज लगा। ज़ूम के संबंध में अधिक प्रश्नों या मुद्दों के लिए, मुझे नीचे टिप्पणी में बताएं।
यह भी पढ़ें: 10 Microsoft कार्यों को बेहतर ढंग से प्रबंधित करने के लिए टिप्स और ट्रिक्स करने के लिए