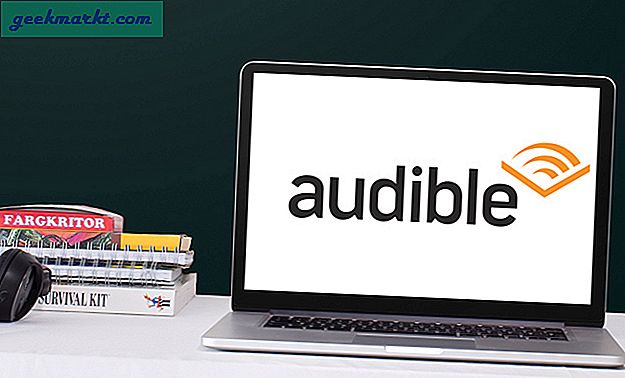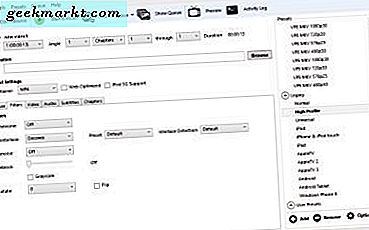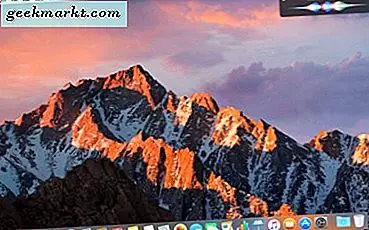रैम प्रोग्राम चलाने के लिए आवश्यक सबसे आवश्यक सिस्टम संसाधनों में से एक है। सभी सॉफ्टवेयर पैकेज उनकी सिस्टम आवश्यकताओं में रैम सूचीबद्ध करते हैं। यदि आपका विंडोज पीसी किसी चुने हुए सॉफ़्टवेयर पैकेज के लिए न्यूनतम रैम विनिर्देश से मेल नहीं खाता है, तो प्रोग्राम इस पर चलने वाला नहीं है। इस प्रकार, आपको यह जांचना चाहिए कि कम से कम मालिकाना सॉफ़्टवेयर इंस्टॉल करने से पहले आपके सिस्टम में कितनी रैम है। इस तरह आप यह पता लगा सकते हैं कि विंडोज डेस्कटॉप या लैपटॉप कितनी रैम है।
नियंत्रण कक्ष का सिस्टम टैब
कंट्रोल पैनल के सिस्टम टैब में कुछ बुनियादी विनिर्देश शामिल हैं, जिनमें स्थापित RAM, CPU और सिस्टम प्रकार शामिल हैं। सिस्टम टैब खोलने के लिए, विंडोज 10 में विन कुंजी + एक्स हॉटकी दबाएं और फिर मेनू से नियंत्रण कक्ष का चयन करें। इससे नीचे स्नैपशॉट में दिखाए गए नियंत्रण कक्ष विंडो खुल जाएगी।
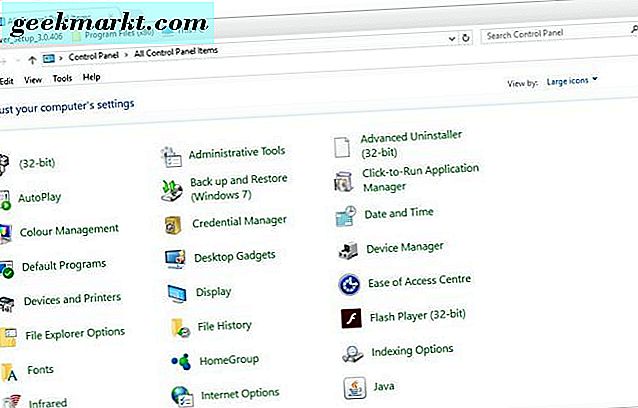
नीचे स्नैपशॉट में टैब खोलने के लिए सिस्टम पर क्लिक करें। उस टैब पर स्थापित RAM विनिर्देश नोट करें। इसमें मानक विनिर्देश शामिल है, जो 4, 8 या 16 जीबी, और आपकी उपयोग योग्य रैम की तरह कुछ होगा।
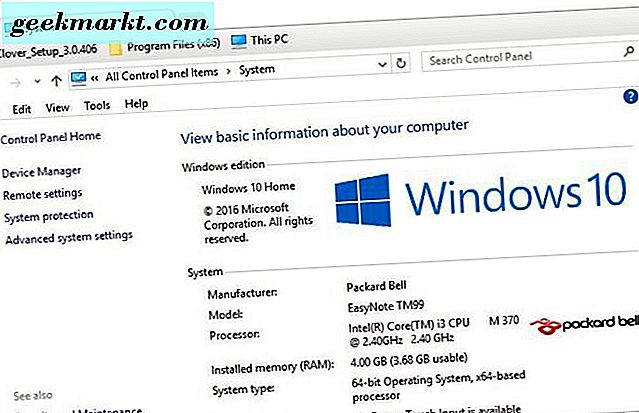
यह भी ध्यान रखें कि 32-बिट विंडोज़ वास्तविक मात्रा में रैम की रिपोर्ट कर सकती है। 32-बिट विंडोज संस्करण अधिकतम 4 जीबी रैम तक सीमित हैं। तो यदि आपके डेस्कटॉप या लैपटॉप में 8 जीबी रैम है, तो 32-बिट विंडोज ओएस केवल आधे का उपयोग कर सकता है।
सेटिंग्स ऐप
विंडोज 10 सेटिंग्स ऐप स्थापित रैम विनिर्देश और कुछ अन्य सिस्टम विवरण सूचीबद्ध करता है। आप स्टार्ट बटन दबाकर और सेटिंग्स पर क्लिक करके सेटिंग ऐप में उन सिस्टम विवरणों को खोल सकते हैं। फिर सिस्टम > नीचे स्नैपशॉट में विनिर्देशों को खोलने के बारे में चुनें। उस विनिर्देश सूची में स्थापित RAM spec शामिल है।
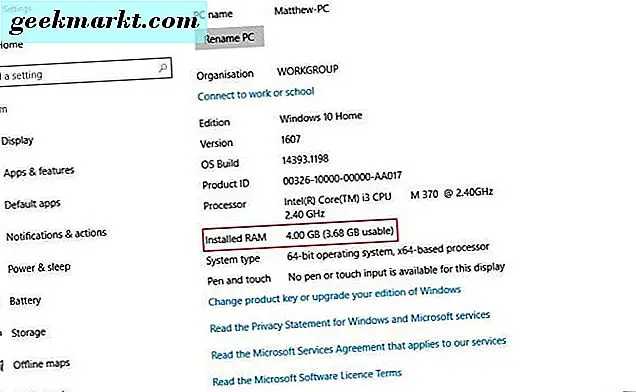
सिस्टम सूचना विंडो
यदि आपको रैम और अन्य विनिर्देशों की जांच करने की आवश्यकता है, तो सिस्टम सूचना विंडो खोलें। यह नियंत्रण कक्ष के सिस्टम टैब और सेटिंग ऐप की तुलना में अधिक विस्तृत विनिर्देश प्रदान करता है। आप विन कुंजी + आर हॉटकी दबाकर और रन के टेक्स्ट बॉक्स में 'msinfo32' दर्ज करके सिस्टम जानकारी खोल सकते हैं। सीधे नीचे विंडो खोलने के लिए ठीक दबाएं।
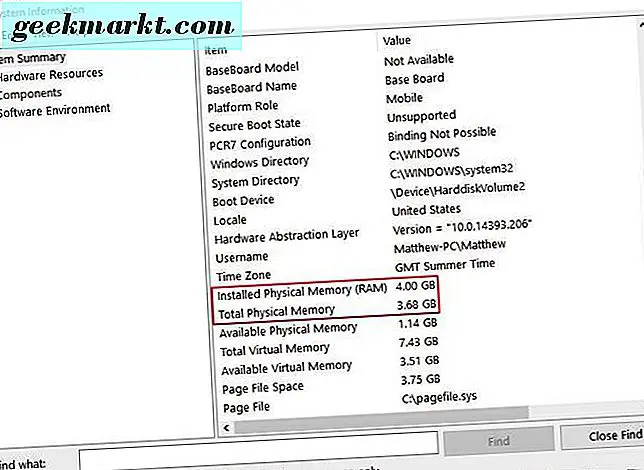
विनिर्देशों की सूची खोलने के लिए सिस्टम सारांश पर क्लिक करें। राम विनिर्देश सूची के नीचे थोड़ा और नीचे है, इसलिए विंडो को थोड़ा नीचे स्क्रॉल करें। सारांश में नियंत्रण कक्ष के टैब के समान रैम विनिर्देश शामिल हैं, लेकिन यह बहुत अधिक सिस्टम विवरण भी प्रदान करता है।
आप फ़ाइल > प्रिंट पर क्लिक करके उन सिस्टम विनिर्देशों को प्रिंट कर सकते हैं। वैकल्पिक रूप से, फ़ाइल > निर्यात का चयन करके उन्हें एक टेक्स्ट फ़ाइल में निर्यात करें । टेक्स्ट दस्तावेज़ के लिए एक शीर्षक दर्ज करें और सहेजें बटन दबाएं।
कमांड प्रॉम्प्ट के साथ रैम निर्दिष्टीकरण की जांच करें
आप यह भी पता लगा सकते हैं कि आपके लैपटॉप या डेस्कटॉप को कमांड प्रॉम्प्ट के माध्यम से कितनी स्थापित रैम है। कमांड प्रॉम्प्ट खोलने के लिए, विन कुंजी + आर हॉटकी दबाएं और रन में 'cmd' दर्ज करें। फिर प्रॉम्प्ट में 'systeminfo' दर्ज करें और रिटर्न कुंजी दबाएं। कमांड प्रॉम्प्ट सामान्य सिस्टम विनिर्देशों को सीधे नीचे स्क्रीनशॉट में प्रदर्शित करेगा।
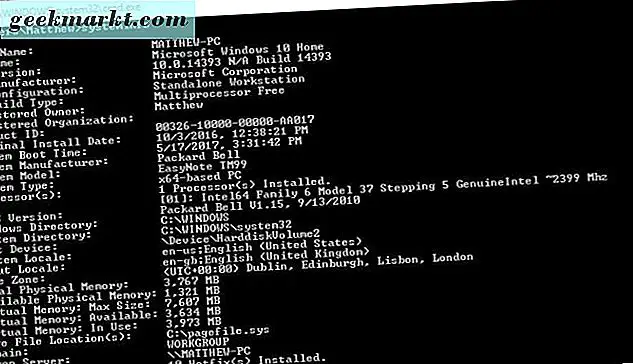
आपकी उपयोग योग्य रैम कुल भौतिक मेमोरी स्पेस के साथ सूचीबद्ध है। ध्यान दें कि विनिर्देश मेगाबाइट्स में भी है, गीगाबाइट्स नहीं, इसलिए यह 3, 767 मेगाबाइट्स (अन्यथा 3.7 जीबी) जैसा होगा।
आप एक और विस्तृत रैम कॉन्फ़िगरेशन रिपोर्ट प्राप्त कर सकते हैं जिसमें प्रत्येक मॉड्यूल के आकार और गति के विवरण शामिल हैं। कमांड प्रॉम्प्ट में 'Wmic MEMORYCHIP को बैंक लेबल, डिवाइस लोकेटर, क्षमता, स्पीड' दर्ज करें। यह आपको नीचे स्नैपशॉट में विवरण के साथ प्रस्तुत करता है। प्रत्येक मॉड्यूल के लिए रैम की मात्रा एक अधिक सटीक आंकड़े के रूप में सूचीबद्ध है। उन अतिरिक्त कॉन्फ़िगरेशन विवरण रैम को अपग्रेड करने के लिए आसान हो सकते हैं।
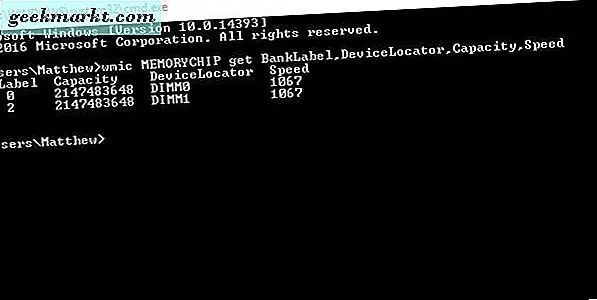
कार्य प्रबंधक के साथ वर्तमान रैम उपयोग की जांच करें
टास्क मैनेजर एक आसान सिस्टम उपयोगिता है जो रैम उपयोग के विवरण प्रदान करता है। इसलिए इसमें आपके डेस्कटॉप या लैपटॉप के प्रयोग योग्य रैम विनिर्देश भी शामिल हैं। आप विन कुंजी + एक्स हॉटकी दबाकर विंडोज 10 या 8 में टास्क मैनेजर खोल सकते हैं। सिस्टम उपकरण खोलने के लिए मेनू पर कार्य प्रबंधक का चयन करें।
कार्य प्रबंधक के प्रदर्शन टैब का चयन करें और स्नैपशॉट में दिखाए गए उपयोग आंकड़े खोलने के लिए मेमोरी पर क्लिक करें। इसमें आपके पीसी के कुल और उपयोग योग्य रैम विनिर्देश शामिल हैं। यह आपको यह भी बताता है कि वर्तमान रैम कितनी उपयोग में है और कितना उपलब्ध है। यह सिस्टम टूल गाइड आगे कार्य प्रबंधक विवरण प्रदान करता है।
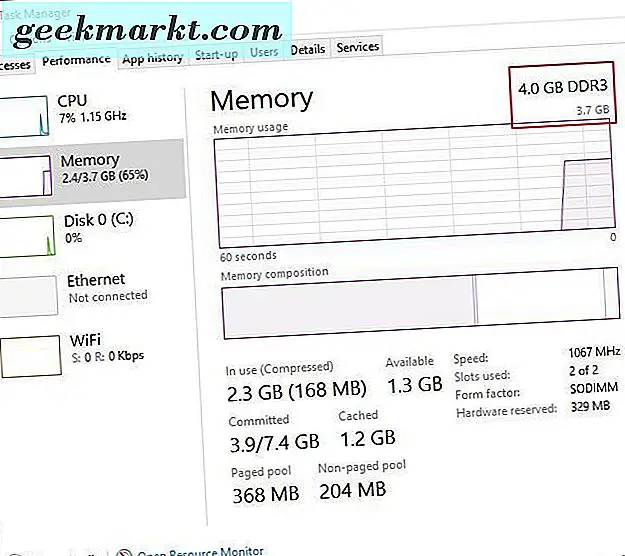
तो इस तरह आप यह पता लगा सकते हैं कि डेस्कटॉप या लैपटॉप में कितनी रैम है और विंडोज़ में अन्य सिस्टम विवरणों की जांच करें। फिर आप सॉफ़्टवेयर सिस्टम आवश्यकताओं के साथ उस विनिर्देश की तुलना कर सकते हैं। आप किसी ऐसे सॉफ़्टवेयर को चलाने में सक्षम नहीं होंगे जिसमें विंडोज पीसी की तुलना में उच्च रैम विनिर्देशन हो। रैम के अतिरिक्त, इसे खरीदने से पहले प्रोग्राम की प्लेटफ़ॉर्म संगतता और सीपीयू सिस्टम आवश्यकताएं जांचें।