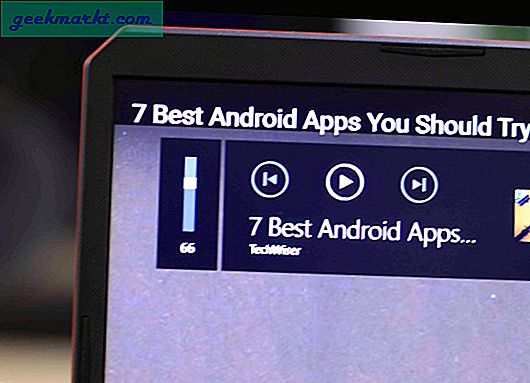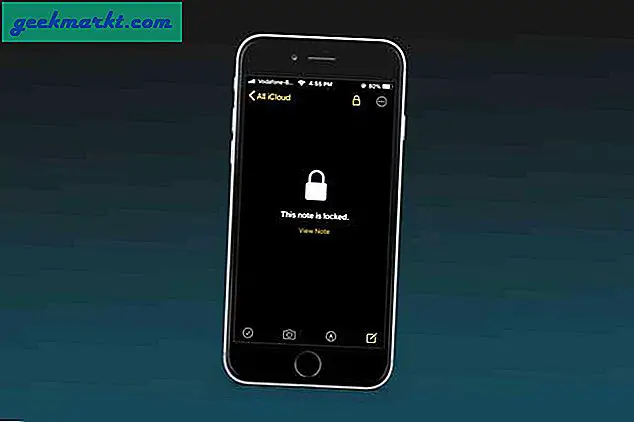विंडोज कंप्यूटर पर कम मेमोरी की समस्या होना प्रथागत नहीं है क्योंकि यह स्टोरेज को अपग्रेड करने के लिए बहुत सीधा और किफायती है। लेकिन, मान लीजिए कि आपको अभी कुछ ऐप्स इंस्टॉल करने हैं, और आपके पास अपने पीसी को किसी पेशेवर के पास ले जाने या अमेज़ॅन द्वारा आपकी नई हार्ड ड्राइव वितरित करने तक प्रतीक्षा करने का समय नहीं है। ऐसे समय में, ऐप्स इंस्टॉल करने के लिए Microsoft Store डाउनलोड लोकेशन को बदलना बेहतर है। यदि आप ऐसा करते हैं, तो आधिकारिक Microsoft Store आपकी पसंद के अनुसार चयनित स्थान पर नए ऐप्स डाउनलोड करना शुरू कर देगा।
डिफ़ॉल्ट रूप से, Windows 10 सभी Microsoft Store ऐप्स के डेटा को WindowsApps नामक फ़ोल्डर में संग्रहीत करता है, जो आपके सिस्टम या C ड्राइव में दिखाई देता है। बहुत से लोग ओएस चलाने के लिए एसएसडी और दस्तावेजों, छवियों, वीडियो इत्यादि को स्टोर करने के लिए एचडीडी का उपयोग करते हैं क्योंकि यह नियमित पीसी उपयोगकर्ता के लिए अधिक किफायती है। यदि आप उनमें से एक हैं और आपके पास सिस्टम ड्राइव के लिए उच्च स्टोरेज एसएसडी नहीं है, तो आप हमेशा माइक्रोसॉफ्ट स्टोर ऐप्स के डिफ़ॉल्ट डाउनलोड स्थान को बदल सकते हैं। न केवल Microsoft Store ऐप्स बल्कि आप अन्य मूल फ़ोल्डरों को भी स्थानांतरित कर सकते हैं जहां आपके ऐप्स, दस्तावेज़, संगीत, मानचित्र इत्यादि डिफ़ॉल्ट रूप से सहेजे जाते हैं।
नए ऐप्स इंस्टॉल करने से पहले Microsoft Store डाउनलोड स्थान बदलने के लिए तीन अलग-अलग तरीके हैं। साथ ही, मौजूदा ऐप्स को स्थानांतरित करना संभव है, क्योंकि कभी-कभी, आप सभी नए ऐप्स के स्थान को बदलना नहीं चाहते हैं, और इसके बजाय, किसी भी कारण से केवल एक ऐप को स्थानांतरित करना चाहते हैं।
विंडोज सेटिंग्स का उपयोग करके माइक्रोसॉफ्ट स्टोर डाउनलोड स्थान बदलें
विंडोज सेटिंग्स एक समर्पित विकल्प पैनल और कंट्रोल पैनल उत्तराधिकारी है, जिसे लंबे समय से विंडोज 10 में शामिल किया जा रहा है। विंडोज सेटिंग्स पैनल में एक समर्पित विकल्प है जिसका उपयोग आप यह बदलने के लिए कर सकते हैं कि नई सामग्री कहाँ सहेजी गई है। जैसा कि पहले कहा गया है, ऐप्स, संगीत, दस्तावेज़, मूवी/टीवी शो, फ़ोटो/वीडियो आदि के डिफ़ॉल्ट स्थान को बदलना संभव है। इस विकल्प का उपयोग करने के लिए, निम्न चरणों का पालन करें।
1: दबाएँविंडो कुंजी+Iअपने कंप्यूटर पर विंडोज सेटिंग्स खोलने के लिए। हालाँकि और भी कई विधियाँ हैं, यह आपकी स्क्रीन पर Windows सेटिंग्स पैनल प्राप्त करने का सबसे तेज़ और आसान तरीका है। वैकल्पिक रूप से, आप स्टार्ट मेन्यू खोल सकते हैं और सेटिंग्स गियर आइकन पर भी क्लिक कर सकते हैं।
2: पर क्लिक करें प्रणाली मेनू और पर स्विच करें भंडारण अनुभाग।
3: यहां, आप एक विकल्प ढूंढ सकते हैं जिसे कहा जाता है जहां नई सामग्री सहेजी गई है उसे बदलें. यह के तहत दिखाई देता है अधिक संग्रहण सेटिंग शीर्षक। इस विकल्प पर क्लिक करें।
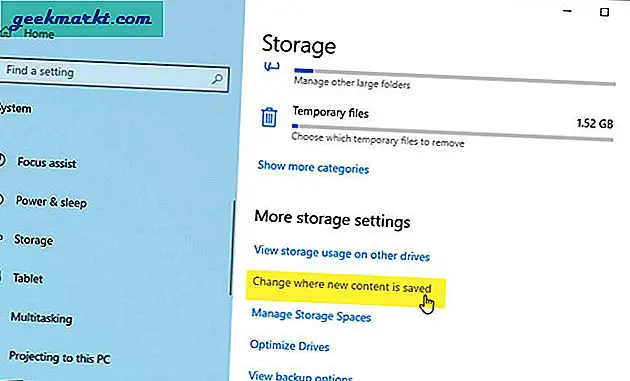
4: अगली स्क्रीन आपकी आवश्यकताओं के अनुसार स्थान बदलने के लिए सभी विकल्प दिखाती है। इसका विस्तार करें नए ऐप्स यहां सहेजे जाएंगे ड्रॉप-डाउन सूची, और तदनुसार एक ड्राइवर चुनें।
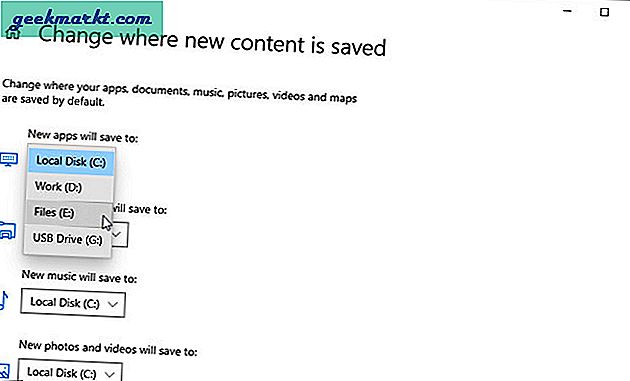
महत्वपूर्ण लेख: बाहरी SSD/HDD या USB ड्राइव का चयन न करें क्योंकि जब आप उस डिवाइस को अनप्लग करते हैं तो इससे ऐप्स के साथ समस्या हो सकती है।
रजिस्ट्री संपादक का उपयोग करके Microsoft स्टोर डाउनलोड स्थान बदलें
रजिस्ट्री संपादक विंडोज ओएस में सबसे अच्छी और सबसे आवश्यक उपयोगिताओं में से एक है, जिससे उपयोगकर्ता अपने पीसी को अनुकूलित कर सकते हैं। हालाँकि, व्यवस्थापक अधिकारों के साथ एक उन्नत उपकरण होने के नाते, यह आपके पीसी को भी बना या बिगाड़ सकता है। इसलिए, चरणों पर जाने से पहले, सभी रजिस्ट्री फ़ाइलों का बैकअप लेने और सिस्टम पुनर्स्थापना बिंदु बनाने की अत्यधिक अनुशंसा की जाती है। अगर कुछ भी गलत होता है, तो आप सुरक्षित हो सकते हैं। साथ ही, सुनिश्चित करें कि आप एक व्यवस्थापक खाते में साइन इन हैं।
1: दबाएँविंडोज की + आर रन प्रॉम्प्ट खोलने के लिए, टाइप करेंregedit, और दबाएंदर्जअपने कीबोर्ड पर बटन या क्लिक करें ठीक है बटन।
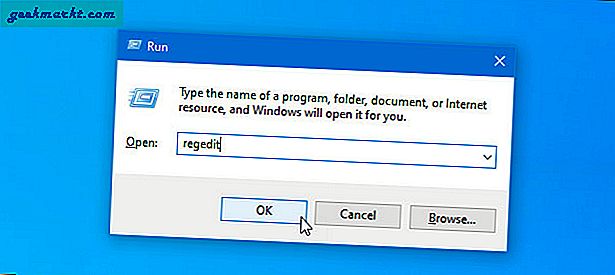
2: आपको अपनी स्क्रीन पर UAC संकेत मिल सकता है। यदि हां, तो क्लिक करें हाँ अपने कंप्यूटर पर रजिस्ट्री संपादक खोलने के लिए बटन।
3: निम्न पथ पर नेविगेट करें-
HKEY_LOCAL_MACHINE\SOFTWARE\Microsoft\Windows\CurrentVersion\Appxआप इसे सीधे रजिस्ट्री संपादक में पेस्ट कर सकते हैं या एक के बाद एक प्रत्येक कुंजी का विस्तार कर सकते हैं।
4: पर राइट-क्लिक करें एपएक्स और चुनें अनुमतियां विकल्प। स्थान बदलने से पहले पूर्ण नियंत्रण प्राप्त करना आवश्यक है क्योंकि आपके पास केवल पढ़ें अनुमति।
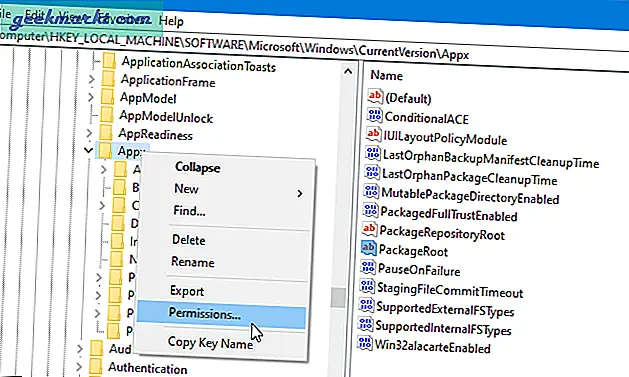
5: चुनते हैं सभी आवेदन पैकेज, और पर क्लिक करें उन्नत बटन।
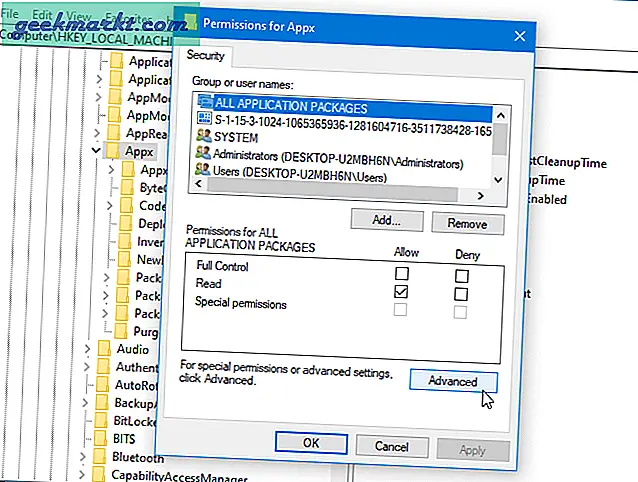
6: डिफ़ॉल्ट रूप से, TrustedInstaller इस कुंजी का स्वामी है। दबाएं खुले पैसेबटन पर क्लिक करें और संबंधित पॉप-अप बॉक्स में अपना नाम/उपयोगकर्ता नाम चुनें।
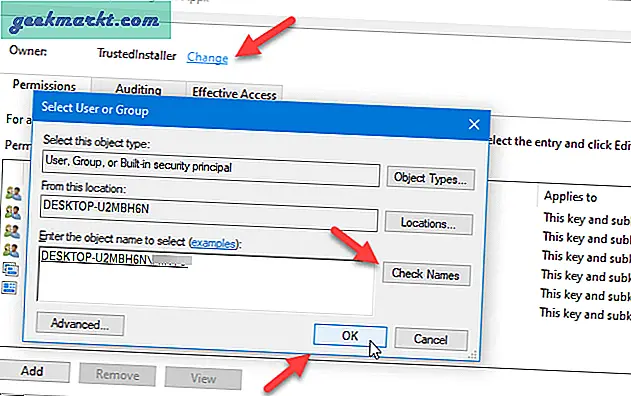
7: एक बार जब आप पर क्लिक करते हैं ठीक है बटन पर टिक करें उप-कंटेनरों और वस्तुओं पर स्वामी को बदलें चेकबॉक्स और क्लिक करें लागू बटन।
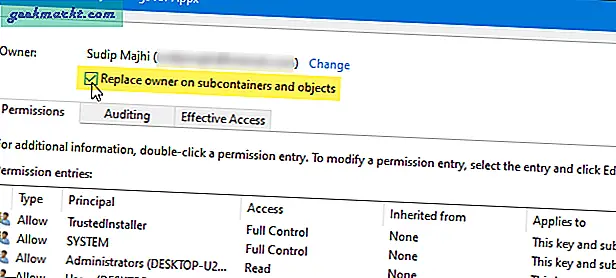
8: दबाएं जोड़ना बटन और एक प्रिंसिपल का चयन करें बटन, क्रमशः।
9: में अपना उपयोगकर्ता नाम चुनें चुनने के लिए वस्तु का नाम दर्ज करें बॉक्स, और क्लिक करें ठीक है बटन।
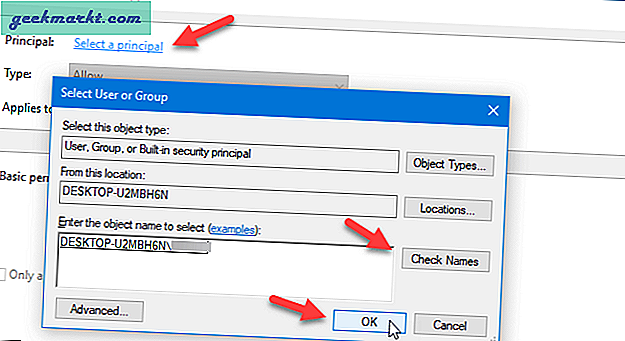
10: सुनिश्चित करें अनुमति में चुना गया है प्रकार ड्रॉप-डाउन मेनू, और यह कुंजी और उपकुंजी में विकल्प चुना गया है पर लागू किया गया ड्राॅप डाउन लिस्ट। यदि हां, तो उसमें सही का निशान लगाएं पूर्ण नियंत्रण तथा पढ़ें चेकबॉक्स और क्लिक करें ठीक है बटन।
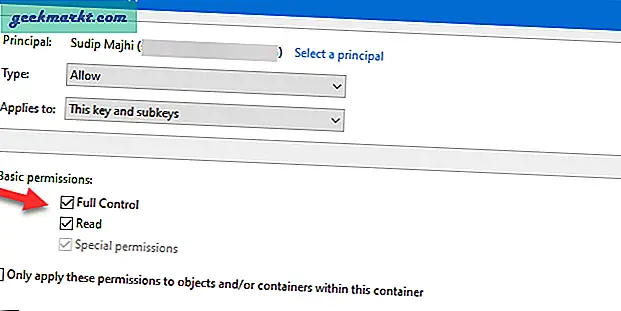
11: क्लिक ठीक हैपर फिर सेAppx . के लिए उन्नत सुरक्षा सेटिंग्सविंडो > अगली विंडो से अपना उपयोगकर्ता नाम चुनें, और क्लिक करेंठीक हैबटन।
12: पर डबल-क्लिक करें पैकेजरूट स्ट्रिंग मान दाईं ओर, और एक पथ दर्ज करें जिसे आप नए डाउनलोड स्थान के रूप में सेट करना चाहते हैं।
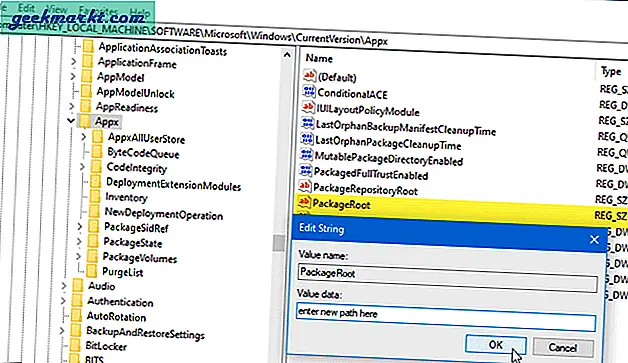
13: दबाएं ठीक है परिवर्तन को बचाने के लिए बटन।
Microsoft Store ऐप का स्थान बदलें या उन्हें किसी अन्य ड्राइव पर ले जाएँ
जैसा कि पहले उल्लेख किया गया है, दोनों विधियां आपको सभी नवीनतम ऐप्स को किसी अन्य ड्राइव पर इंस्टॉल करने देती हैं। क्या होगा यदि आप किसी मौजूदा ऐप का स्थान बदलना चाहते हैं? ऐसा संभव भी है।
1: दबाएँविंडोज की + आईविंडोज सेटिंग्स खोलने के लिए।
2: के लिए जाओ ऐप्स > ऐप्स और सुविधाएं.
3: वह ऐप ढूंढें जिसे आप किसी अन्य ड्राइव या स्थान पर ले जाना चाहते हैं और संबंधित पर क्लिक करें चाल बटन।
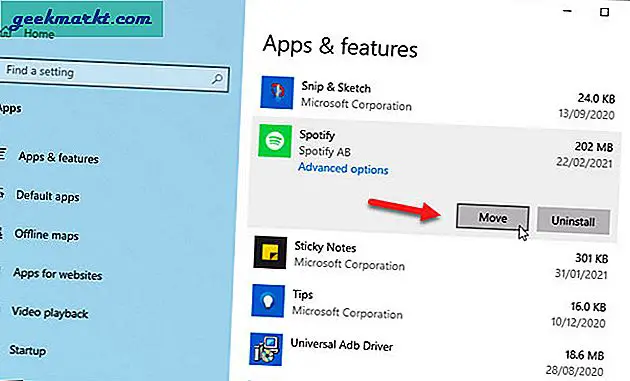
4: वह ड्राइव चुनें जहां आप इस ऐप को ले जाना चाहते हैं और क्लिक करें चाल बटन।
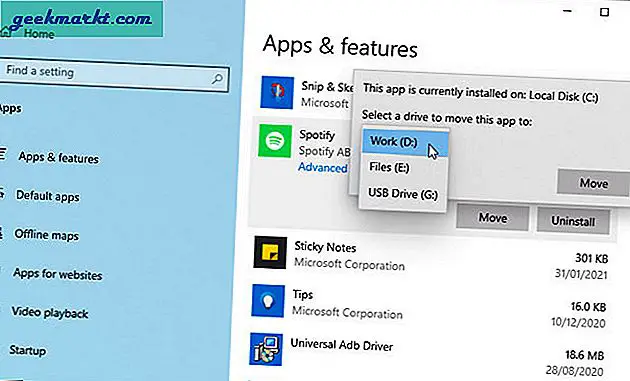
बस इतना ही! इंस्टॉल किया गया ऐप कुछ ही पलों में दूसरी ड्राइव पर चला जाएगा।
क्या आपने ऐप्स या गेम्स के लिए Microsoft स्टोर डाउनलोड स्थान बदल दिया है
चूंकि पहली विधि सीधे विंडोज सेटिंग्स में शामिल है, यह त्रुटिपूर्ण रूप से काम करती है। इस बीच, आपको रजिस्ट्री संपादक के साथ ऐसा करने के लिए कुछ अतिरिक्त चरणों से गुजरना होगा। अंत में, जब आप जल्दी में हों तो पहली विधि का उपयोग करना बेहतर होता है। वैकल्पिक रूप से, आप अधिक लचीलापन प्राप्त करने के लिए ऐप्स इंस्टॉल करने के लिए माइक्रोसॉफ्ट स्टोर डाउनलोड स्थान बदलने के लिए दूसरी विधि का प्रयास कर सकते हैं।