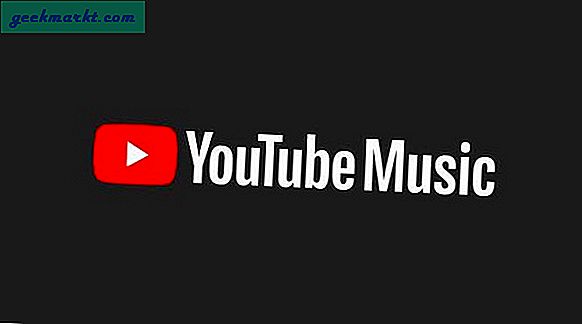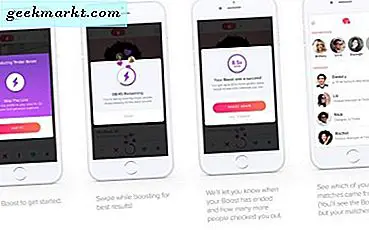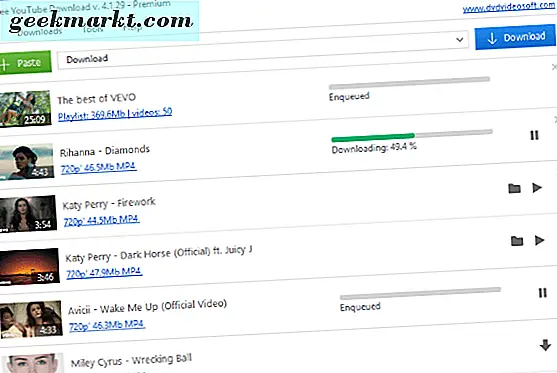मैंने हाल ही में अपने डेस्कटॉप कीबोर्ड को एक नए से बदल दिया है। यह बढ़िया है और चाबियों में अच्छी मात्रा में यात्रा होती है, लेकिन इसमें वॉल्यूम नियंत्रण कुंजियों की कमी होती है। हर बार माउस से वॉल्यूम एडजस्ट करना थोड़ा निराशाजनक होता है।
इसलिए मैंने वॉल्यूम नियंत्रण के लिए कीबोर्ड शॉर्टकट के लिए ऑनलाइन जांच की है। मेरे आश्चर्य के लिए, वॉल्यूम नियंत्रण के लिए कोई डिफ़ॉल्ट शॉर्टकट नहीं हैं। वैसे भी, हम अपने दम पर एक शॉर्टकट बना सकते हैं। और यहां बताया गया है कि आप इसे कैसे कर सकते हैं।
वॉल्यूम नियंत्रण समायोजित करने के लिए कस्टम शॉर्टकट बनाएं
वॉल्यूम नियंत्रण के लिए शॉर्टकट बनाने के दो सर्वोत्तम तरीके हैं। दोनों विधियां विंडोज के सभी संस्करणों पर काम करती हैं। मैं उनमें से सबसे आसान से शुरू करता हूं।
पहली विधि वॉल्यूम नियंत्रण कक्ष खोलने के लिए एक शॉर्टकट बनाना है ताकि आप वॉल्यूम समायोजित करने के लिए बस तीर कुंजियों का उपयोग कर सकें। चूंकि यह सिर्फ वॉल्यूम कंट्रोल पैनल खोलता है, आप एक शॉर्टकट के साथ तुरंत वॉल्यूम बढ़ा या घटा नहीं सकते।
दूसरी विधि में, हम वॉल्यूम अप, वॉल्यूम डाउन और म्यूट करने के लिए एक शॉर्टकट बना सकते हैं। लेकिन यह थोड़ी लंबी प्रक्रिया है, लेकिन निश्चित रूप से मुश्किल नहीं है।
वॉल्यूम कंट्रोल पैनल खोलने के लिए शॉर्टकट बनाना
1. वॉल्यूम कंट्रोल पैनल खोलने के लिए शॉर्टकट बनाने के लिए, डेस्कटॉप> नया> शॉर्टकट पर राइट-क्लिक करें।

2. और इस कोड को दिखाई देने वाले टैब पर स्थान विकल्प में कॉपी और पेस्ट करें और अगले पर क्लिक करें।
एसएनडीवोल -एफ 111111111

3. अपने शॉर्टकट को एक नाम दें, डिफ़ॉल्ट रूप से यह sndvol पर सेट होता है। मैं डिफ़ॉल्ट के साथ जारी रख रहा हूं। बाद में फिनिश पर क्लिक करें।

4. अब आप इस आइकन को होम स्क्रीन पर देख सकते हैं।

5. उस आइकन पर राइट क्लिक करें और प्रॉपर्टीज पर क्लिक करें।

6. शॉर्टकट कुंजी अनुभाग में, किसी भी अक्षर, संख्या या वर्ण को दबाएं, और शॉर्टकट Ctrl + Alt + 'आपका शॉर्टकट' पर सेट हो जाएगा।

7. और 'लागू करें' और 'ठीक' पर क्लिक करें।
अब आप नीचे दाईं ओर वॉल्यूम नियंत्रण प्राप्त करने के लिए हर बार अपना शॉर्टकट दबा सकते हैं। और आप ऊपर और नीचे तीर कुंजियों का उपयोग करके वॉल्यूम बढ़ा या घटा सकते हैं।

AutoHotKey के साथ वॉल्यूम अप, वॉल्यूम डाउन और म्यूट के लिए शॉर्टकट बनाना
हालांकि पहली विधि आसान है और बढ़िया काम करती है, यह केवल वॉल्यूम नियंत्रण कक्ष खोलता है जो वास्तव में वॉल्यूम समायोजित करने का शॉर्टकट नहीं है।
वॉल्यूम समायोजित करने के लिए एक सीधा शॉर्टकट बनाने के लिए, हम AutoHotkey जैसे तृतीय-पक्ष ऐप का उपयोग कर सकते हैं, इसे कैसे सेट करें, इसके चरणों का पालन करें
1. AutoHotKey सॉफ़्टवेयर का वर्तमान संस्करण डाउनलोड करें, फ़ाइल खोलें और कस्टम स्थापना चुनें।

2. अपने कंप्यूटर के आधार पर 32 बिट या 64 बिट चुनें और नेक्स्ट पर क्लिक करें।

3. 'यूआई एक्सेस के साथ संदर्भ मेनू में जोड़ें' विकल्प के बगल में स्थित टिक बॉक्स को चेक करें और इंस्टॉल और बाहर निकलें पर क्लिक करें।

4. अब, Desktop > New > AutoHotKey Script पर राइट-क्लिक करें।

5. फिर आप डेस्कटॉप पर इस तरह का एक आइकॉन देख सकते हैं।

6. आइकन पर राइट-क्लिक करें और एडिट स्क्रिप्ट पर क्लिक करें।

7. अब आप एक नोटपैड देख सकते हैं जिस पर पहले से ही कुछ स्क्रिप्ट लिखी हुई है। बस इसे अनदेखा करें और इस कोड को नीचे रखें।
#8::Volume_Down #9::Volume_Up #0::Volume_Mute

8. यह वॉल्यूम कम करने के लिए जीत + 8, वॉल्यूम बढ़ाने के लिए जीत + 9 और म्यूट करने के लिए जीत + 0 का शॉर्टकट बनाएगा।
9. या आप उन्हें बदल भी सकते हैं, बस Autohotkey > उपयोग और सिंटैक्स > कुंजियों की सूची खोलें। यहां आप माउस, कीबोर्ड, जॉयस्टिक के लिए हर बटन के कीवर्ड देख सकते हैं।

10. उन कीवर्ड का उपयोग करें और उपरोक्त कोड में #8, #9 और #0 को बदलकर नोटपैड में रखें और इसे सेव करें।
11. शॉर्टकट अब तक काम कर रहे होंगे। यदि नहीं, तो आइकन पर फिर से राइट-क्लिक करें और रन स्क्रिप्ट पर क्लिक करें।

12. हालांकि शॉर्टकट काम कर रहे हैं, वे सिस्टम का हिस्सा नहीं हैं, इसलिए हर बार जब आप बूट करते हैं, तो सिस्टम फाइलों को लोड नहीं करेगा और आपको स्क्रिप्ट को मैन्युअल रूप से चलाने की आवश्यकता होगी।
13. प्रक्रिया को स्वचालित बनाने के लिए, हमें इस फाइल को सिस्टम फाइलों में रखना होगा।
14. रन खोलने के लिए विन + आर दबाएं और इस कोड को उसमें रखें। फिर ओके पर क्लिक करें।
खोल: आम स्टार्टअप

15. यह फाइल मैनेजर में वन सिस्टम फोल्डर को खोलेगा। AutoHotKey फ़ाइल को बस उस फ़ोल्डर में खींचें और छोड़ें।

16. और बस। अब आपके शॉर्टकट आपके द्वारा उपयोग किए जाने वाले सिस्टम से हर बार लोड किए जाएंगे।
पहली विधि की तरह एक नया पैनल बनाने के बजाय, ये शॉर्टकट आपको मूल विंडोज़ शॉर्टकट दिखाएंगे।