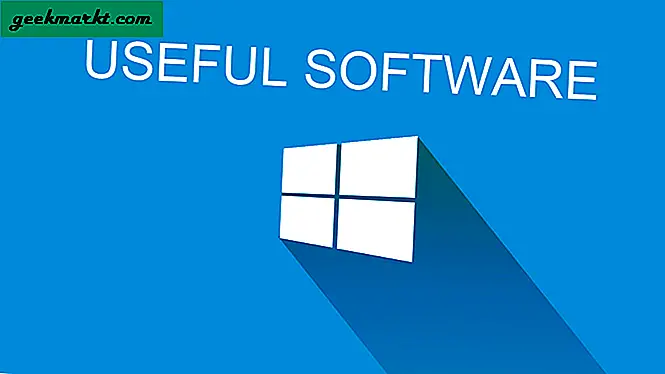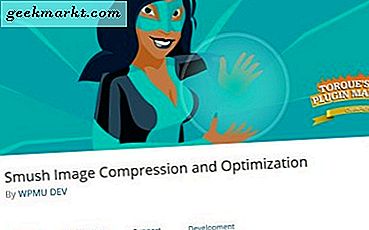हाल ही में, आपके पास Windows मई 2020 अपडेट था, और यहां एक विशेषता है - बेहतर Cortana वार्तालाप। Microsoft जल्द ही हार नहीं मान रहा है!
लेकिन, प्रत्येक Windows अद्यतन के साथ, आपके पास Cortana को छिपाने के लिए एक नई रजिस्ट्री हैक होती है। तो, उस और अन्य रजिस्ट्री हैक्स के साथ जो आपको फ़ाइल एक्सप्लोरर से वनड्राइव को हटाने, स्टार्ट मेनू से बिंग सर्च और बहुत कुछ करने देता है, यहां आपके विंडोज अनुभव को बेहतर बनाने के लिए सबसे अच्छे विंडोज रजिस्ट्री हैक हैं।
बेस्ट विंडोज रजिस्ट्री हैक्स
शुरू करने से पहले, रजिस्ट्री संपादक एक ग्राफिकल टूल है जो आपको मूल ओएस सेटिंग्स, कर्नेल सेटिंग्स इत्यादि को संपादित करने देता है। हालांकि, रजिस्ट्री संपादक को गलत तरीके से ट्विक करने से आपका ओएस खराब हो सकता है। इसलिए, इन परिवर्तनों को करने से पहले रजिस्ट्री प्रविष्टियों का बेहतर बैकअप लें।
1. कॉर्टाना से छुटकारा पाएं
चलिए सीधे मुद्दे पर आते हैं। आप Cortana को कैसे निष्क्रिय करते हैं? ठीक है पहले, विंडोज़ ने कॉर्टाना को बंद करने के विकल्प की अनुमति दी थी। लेकिन, अब कोई नहीं है।
रजिस्ट्री प्रविष्टियों का संपादन सभी हैक्स के लिए समान है।
हालांकि कॉर्टाना को स्टार्ट मेन्यू से अलग कर दिया गया है, लेकिन अब यह टास्कबार पर अस्पष्ट है। इसके अलावा, कॉर्टाना अब प्रतिबंधात्मक हो गया है और यह केवल बिंग और एज का उपयोग करता है। अब इसे हटाने का एकमात्र तरीका रजिस्ट्री संपादक के माध्यम से है। अब, स्टार्ट मेन्यू पर जाएं और "regedit" टाइप करें और इसे एडमिनिस्ट्रेटर के रूप में खोलें।
वैकल्पिक रूप से, आप केवल विन + आर मारकर रन मेनू पर जा सकते हैं। अगला, "regedit" टाइप करें। पॉप-अप पर, व्यवस्थापकीय विशेषाधिकार प्राप्त करने की अनुमति दें पर क्लिक करें।
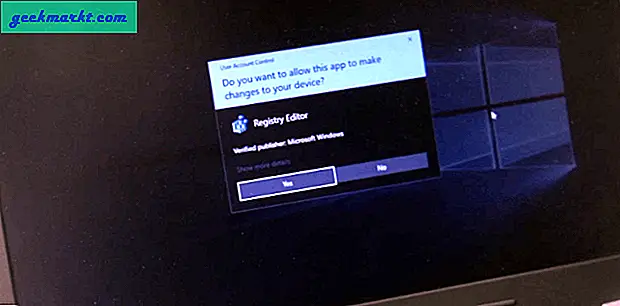
शीर्ष पर URL बार पर, स्क्रीन पर प्रदर्शित इस स्थान को पेस्ट करें और एंटर दबाएं।
HKEY_LOCAL_MACHINE\SOFTWARE\Policies\Microsoft\Windows\Windows खोज
यदि आप Windows खोज फ़ोल्डर नहीं देखते हैं, तो इसे Windows के अंतर्गत बनाएं। बस विंडोज फोल्डर पर राइट-क्लिक करें और न्यू की विकल्प चुनें। इसके बाद, नई कुंजी को नाम दें "विंडोज सर्च".
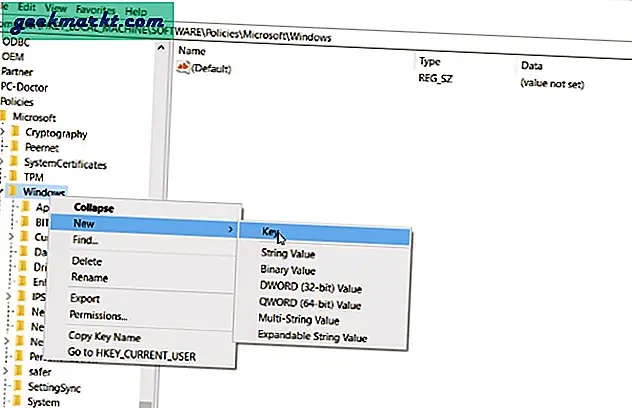
अब, विंडोज सर्च के तहत, एक बनाएं डी-वचन(32-बिट) मान और इसे "AllowCortana" नाम दें. इसके बाद, उस पर डबल-क्लिक करें और सुनिश्चित करें कि मान 0 है। अब, हमें पीसी को पुनरारंभ करने की आवश्यकता है क्योंकि कॉर्टाना सेटिंग्स केवल स्टार्टअप पर ही चेक की जाती हैं।
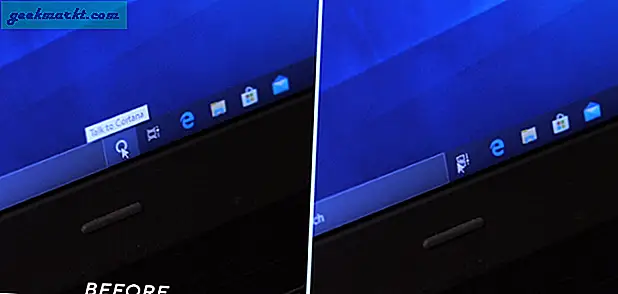
पुनरारंभ पोस्ट करें, आपको टास्कबार पर कॉर्टाना आइकन नहीं देखना चाहिए। यदि आप परिवर्तनों को वापस करना चाहते हैं और Cortana को वापस पाना चाहते हैं, तो केवल AllowCortana कुंजी को हटा दें या मान को 0 से 1 में बदलें।
2. संदर्भ मेनू में Google गुप्त
अगला, रजिस्ट्री कुंजी आपको राइट-क्लिक संदर्भ मेनू पर एक कस्टम विकल्प रखने की अनुमति देती है। उदाहरण के लिए, आप राइट-क्लिक संदर्भ मेनू पर कैलकुलेटर, नोटपैड या व्हाट्सएप लगा सकते हैं। मेरे मामले में, मैं इसे थोड़ा अलग तरीके से उपयोग करता हूं। मैंने अनुसंधान उद्देश्यों (*विंक *विंक) के लिए अक्सर क्रोम गुप्त मोड का उपयोग किया और मैं इसे सुविधा के लिए राइट-क्लिक मेनू पर रखना पसंद करता हूं।
ऐसा करने के लिए, रजिस्ट्री संपादक पर जाएं, और निम्न URL पर जाएं।
HKEY_CLASSES_ROOT\Directory\Background\shell
इसके बाद, शेल फोल्डर के तहत एक फोल्डर बनाएं। आप अपनी पसंद के अनुसार फ़ोल्डर को नाम दे सकते हैं और यह वह नाम है जो राइट-क्लिक मेनू पर प्रदर्शित होगा। मैं इसे क्रोम गुप्त नाम दूंगा।
अब क्रोम इनकॉग्निटो के तहत एक और फोल्डर बनाएं और उसे नाम दें "आदेश". यह फ़ोल्डर उस कमांड को ले जाएगा जिसे मेनू पर क्लिक करने के बाद निष्पादित किया जाना है। अगला, कमांड फ़ोल्डर के तहत डिफ़ॉल्ट कुंजी पर डबल-क्लिक करें। इस फ़ोल्डर में क्रोम का exe फ़ाइल स्थान होना चाहिए।
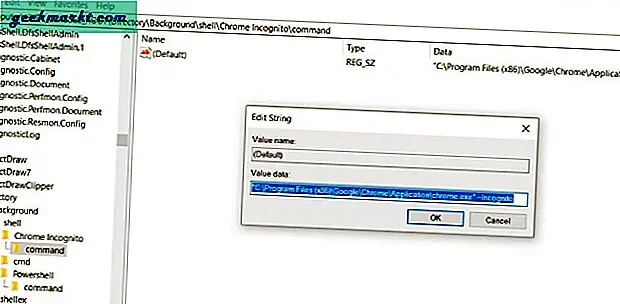
मेरे मामले में, मुझे Google Chrome की exe फ़ाइल स्थान की आवश्यकता है, इसलिए बस प्रारंभ मेनू पर Google Chrome टाइप करें और "फ़ाइल स्थान खोलें" चुनें। इसके बाद, शिफ्ट को होल्ड करें और राइट-क्लिक करें। मेनू पर, "पथ के रूप में कॉपी करें" पर क्लिक करें। एक बार आपके पास फ़ाइल स्थान हो जाने के बाद, इसे लक्ष्य टेक्स्टबॉक्स के अंतर्गत पेस्ट करें। लेकिन, चूंकि मैं क्रोम का गुप्त टैब खोलना चाहता हूं, इसलिए मैं फ़ाइल स्थान को "-गुप्त" के साथ जोड़ दूंगा।
"C:\Program Files (x86)\Google\Chrome\Application\chrome.exe" --Incognito
यहां, हमें पुनरारंभ करने की आवश्यकता नहीं है, बस कहीं भी राइट-क्लिक करें आपके पास यह क्रोम गुप्त विकल्प होगा। वियोला! इसी तरह व्हाट्सएप के लिए एक व्हाट्सएप फोल्डर और उसके अंदर एक कमांड फोल्डर बनाएं। फ़ाइल स्थान प्राप्त करने के लिए प्रारंभ मेनू पर जाएं और इसे कमांड फ़ोल्डर के डिफ़ॉल्ट कुंजी टेक्स्टबॉक्स के अंतर्गत पेस्ट करें।
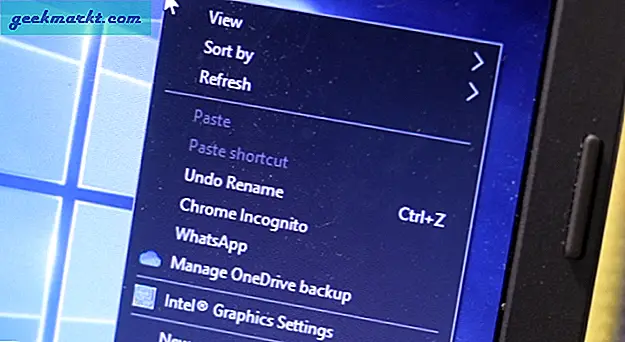
पढ़ें: पुनरारंभ करने के बाद Google क्रोम टैब को कैसे पुनर्स्थापित करें
3. फ़ाइल एक्सप्लोरर से OneDrive निकालें
मैं OneDrive का उपयोग नहीं करता क्योंकि मैं Google ड्राइव पर अधिक निर्भर हूं। मैंने ऐप स्टार्टअप को भी अक्षम कर दिया है। अब, ऐसा करने का सबसे सरल तरीका वनड्राइव को अनइंस्टॉल करना है, लेकिन अगर आप इसे भविष्य में उपयोग के लिए रखना चाहते हैं, तो आप इसे फाइल एक्सप्लोरर से छिपा सकते हैं। सबसे पहले इस यूआरएल पर जाएं
HKEY_CLASSES_ROOT\CLSID\{018D5C66-4533-4307-9B53-224DE2ED1FE6} पर डबल-क्लिक करें "System.IsPinnedToNameSpaceTree" कुंजी और मान को 0 में बदलें। हमें इसे 64-बिट विंडोज़ संस्करण के लिए फिर से करना होगा। निम्न URL पर जाएं।
HKEY_CLASSES_ROOT\Wow6432Node\CLSID\{018D5C66-4533-4307-9B53-224DE2ED1FE6} अगला, पर डबल-क्लिक करें "System.IsPinnedToNameSpaceTree" और मान को 0 में बदलें। एक बार हो जाने के बाद, अपने सिस्टम को पुनरारंभ करें और आपका काम हो गया। आपको Windows फ़ाइल एक्सप्लोरर में OneDrive फ़ोल्डर नहीं मिलेगा। लेकिन रुकिए, आपके पास विंडोज फाइल एक्सप्लोरर में और भी अधिक मेनू हैं जिनका आप शायद ही कभी 3D ऑब्जेक्ट, वीडियो, फोटो आदि का उपयोग करते हैं। उदाहरण के लिए, आइए 3D ऑब्जेक्ट्स पर विचार करें। मैंने कभी इसका उपयोग नहीं किया है और मैं इसे विंडोज फाइल एक्सप्लोरर से हटाना पसंद करूंगा।
ऐसा करने के लिए, फिर से निम्न रजिस्ट्री URL पर जाएं।
HKEY_LOCAL_MACHINE\SOFTWARE\Microsoft\Windows\CurrentVersion\Explorer\MyComputer\NameSpace\
और हटा दें "{0DB7E03F-FC29-4DC6-9020-FF41B59E513A}" चाभी। इसी तरह वनड्राइव की तरह, आपको इसे 64-बिट विंडोज संस्करण के लिए भी करना होगा। तो, निम्न रजिस्ट्री URL पर जाएं।
HKEY_LOCAL_MACHINE\SOFTWARE\Wow6432Node\Microsoft\Windows\CurrentVersion\Explorer\MyComputer\NameSpace\
अगला, कुंजी हटाएं "{0DB7E03F-FC29-4DC6-9020-FF41B59E513A}”. पुनरारंभ करें पोस्ट करें, 3D ऑब्जेक्ट अब और नहीं हैं।
4. स्टार्ट मेन्यू से बिंग हटाएं
अब स्टार्ट मेन्यू में वेब परिणाम कुछ ऐसे हैं जो किसी ने नहीं मांगे हैं। यह अक्सर स्थानीय फ़ाइल खोजों से टकराता है। यहाँ, एक नज़र डालें, इस प्रकार प्रारंभ मेनू खोजें वेब परिणामों के साथ और बिना साथ-साथ दिखती हैं।
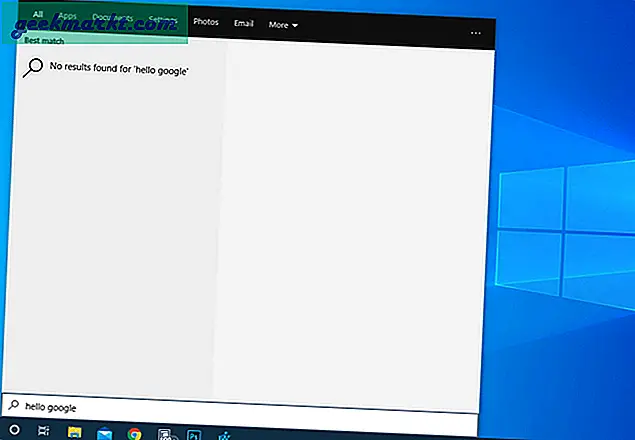
इसलिए, यदि आप मेरी तरह ही नाराज़ महसूस करते हैं, तो Microsoft वेब खोज को अक्षम करने का एक आसान तरीका नहीं देता है। ऐसा करने का एकमात्र तरीका फिर से रजिस्ट्री संपादक है। रजिस्ट्री संपादक खोलें और निम्न URL पर जाएं।
कंप्यूटर\HKEY_CURRENT_USER\SOFTWARE\Policies\Microsoft\Windows
इसके बाद, विंडोज पर राइट-क्लिक करें और न्यू> की चुनें। फ़ोल्डर का नाम बदलें "एक्सप्लोरर". के अंदर एक्सप्लोरर फ़ोल्डर, खाली जगह पर राइट-क्लिक करें और नया> "चुनेंDWORD (32-बिट) मान". कुंजी का नाम बदलें "खोज बॉक्स सुझावों को अक्षम करें"और बदलें 1 . का मान.
यदि आपको पुनरारंभ करने के बाद विंडोज वेब सेटअप के माध्यम से निर्देशित किया जाता है, तो अभी के लिए छोड़ें का चयन करें और आपको अभी के लिए अच्छा होना चाहिए।
एक ओर ध्यान दें, यदि आप प्रारंभ मेनू में वेब परिणामों को पसंद करते हैं, तो इसका बार-बार उपयोग करें, और बिंग के बजाय Google पर स्विच करना चाहते हैं, तो आप क्रोमेटाना प्रो एक्सटेंशन का उपयोग कर सकते हैं। इसे अपने डिफ़ॉल्ट ब्राउज़र पर स्थापित करें और यह आपकी सभी बिंग खोजों को Google पर पुनर्निर्देशित कर देगा।
5. एरोशेक अक्षम करें
अब, आप AeroShake जेस्चर से अवगत हो सकते हैं। यदि आप ऐसा नहीं करते हैं, तो यदि आप किसी विशेष एप्लिकेशन विंडो को पकड़कर हिलाते हैं, तो यह आपको अन्य खुली हुई विंडो को छोटा या बड़ा करने देता है। यह तब मददगार होता है जब आपके पास एक विशेष उदाहरण में कई विंडो खुली हों। लेकिन, मैंने पहले कभी इस इशारे का उपयोग नहीं किया है, और मैं इसके बजाय तीन-उंगली स्वाइप करना अधिक पसंद करता हूं।
यदि आप इस हावभाव से छुटकारा पाना चाहते हैं, तो रजिस्ट्री संपादक में निम्न URL पर जाएँ।
HKEY_CURRENT_USER\Software\Policies\Microsoft\Windows\Explorer
यदि आपको एक्सप्लोरर फ़ोल्डर नहीं मिलता है, तो इसे विंडोज के तहत बनाएं। इसके बाद, एक्सप्लोरर विंडो के तहत, एक नई Dword कुंजी बनाएं "नोविंडोमिनिमाइज़िंगशॉर्टकट” और इस बार मान को 1 पर सेट करें। इसे पोस्ट करें, अपने सिस्टम को पुनरारंभ करें और आपको ठीक होना चाहिए।
6. डिच लॉक स्क्रीन
मैं कभी भी धुंधली लॉक स्क्रीन का प्रशंसक नहीं था। न तो विंडोज 10 पर और न ही ऑन पर उबंटू 20.04. यह आपके द्वारा पासवर्ड दर्ज करने से पहले एक अतिरिक्त स्वाइप-अप या बटन क्लिक करने के लिए बाध्य करता है। अब, इसे अक्षम करने के लिए, निम्न रजिस्ट्री URL पर जाएं।
HKEY_LOCAL_MACHINE\SOFTWARE\Policies\Microsoft\Windows\वैयक्तिकरण
यदि आपको कोई वैयक्तिकरण फ़ोल्डर नहीं मिलता है, तो एक बनाएं और एक नई DWORD कुंजी बनाएं - "नोलॉकस्क्रीन". चूंकि हम चाहते हैं कि यह कुंजी प्रभावी हो, इसलिए मान को 0 से 1 में बदलें। एक बार हो जाने के बाद, जीत + एल कुंजी दबाएं और आपके पास तुरंत पासवर्ड स्क्रीन होनी चाहिए। इसे आज़माएं और आप देखेंगे कि लॉक स्क्रीन के बिना यह कितना आरामदायक है।
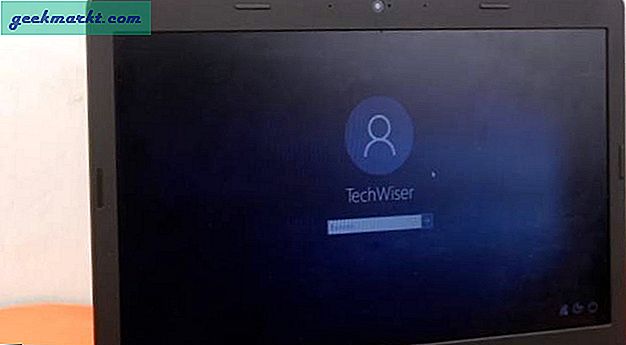
7. वापस प्राप्त करें "कमांड प्रॉम्प्ट के साथ खोलें"
अब, मैं Powershell का बहुत अधिक उपयोग नहीं करता क्योंकि मैं Powershell स्क्रिप्ट और cmdlets के साथ काम नहीं करता। यह कहने के बाद, यह एक शक्तिशाली उपकरण है, लेकिन जब Microsoft ने PowerShell को हर जगह धकेलना शुरू किया, तो मैं काफी नाराज था। उदाहरण के लिए, यदि आप एडीबी का उपयोग करते हैं और आप यहां कमांड प्रॉम्प्ट खोलना चाहते हैं। पहले, आप Shift + राइट-क्लिक करते थे और आपके पास "ओपन कमांड विंडो यहाँ" विकल्प होता था। लेकिन, अब इसे पॉवर्सशेल द्वारा बदल दिया गया है और आपको पॉवर्सशेल पर लिंक को मैन्युअल रूप से कॉपी करना होगा।
पुराने जमाने के तरीके को वापस लाया जा सकता है लेकिन प्रक्रिया थोड़ी अलग है। सबसे पहले, निम्न रजिस्ट्री कुंजी URL पर जाएं
HKEY_CLASSES_ROOT\Directory\Background\shell\cmd
इसके बाद cmd फोल्डर पर राइट क्लिक करें और परमिशन पर क्लिक करें।
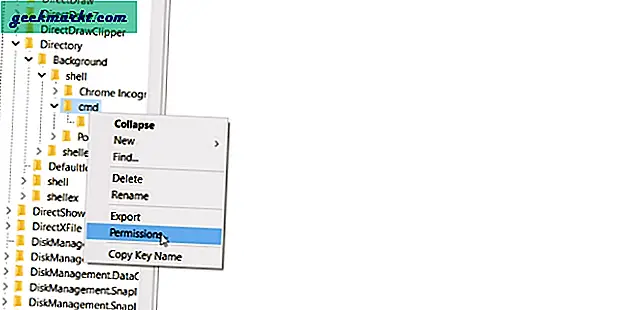
अनुमति फ़ोल्डर में, उन्नत पर क्लिक करें। अगला स्वामी विकल्प के बगल में "बदलें" बटन पर क्लिक करें। स्वामी विंडो पर, हमें कमांड प्रॉम्प्ट ऑब्जेक्ट के स्वामी के रूप में अपना स्वयं का उपयोगकर्ता नाम निर्दिष्ट करने की आवश्यकता है।
यदि आप अपना उपयोगकर्ता नाम नहीं जानते हैं, तो कमांड प्रॉम्प्ट पर "व्हामी" चलाएँ।
एक बार हो जाने के बाद, सुनिश्चित करें कि आप "ऑब्जेक्ट्स पर मालिक और उप कंटेनर बदलें" चेकबॉक्स पर टिक करें और अप्लाई बटन पर क्लिक करें। इसके बाद, अनुमति मेनू पर, व्यवस्थापक पर क्लिक करें और सुनिश्चित करें कि इसका पूर्ण नियंत्रण है।
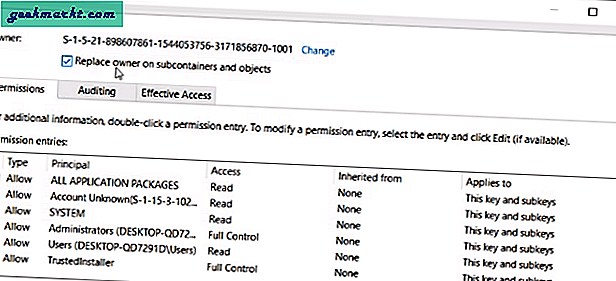
अगला, के भीतर "सीएमडी" फ़ोल्डर, कुंजी का नाम बदलें HideByVelocityID से ShowByVelocityID. एक बार जब आप कर लेते हैं, तो अब राइट-क्लिक सुनिश्चित करता है कि आपके पास "यहां ओपन कमांड विंडो" भी है।
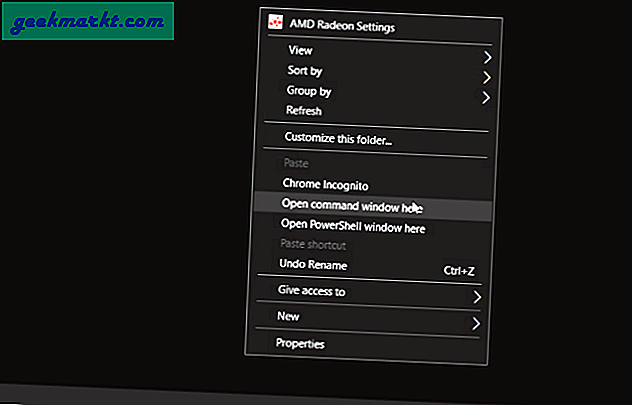
8. बेहतर कॉपी विकल्प
अंत में, चलिए इसे अपने पसंदीदा के साथ समाप्त करते हैं। यदि आप बहुत अधिक कॉपी-पेस्ट का काम करते हैं, तो आपके पास एक भयानक पॉप-अप होता है जो आपको लापता या समान वस्तुओं पर कार्रवाई करने के लिए कहता है। यदि आप "समान वस्तुओं के लिए करें" चेकबॉक्स को हिट नहीं करते हैं, तो विंडोज़ फ्रिकिंग आपसे प्रत्येक फ़ाइल के लिए पूछेगा।
इस परेशानी से बचने के लिए, रजिस्ट्री संपादक पर जाएं और इस यूआरएल को पेस्ट करें।
HKEY_CURRENT_USER\Software\Microsoft\Windows\CurrentVersion\Explorer\OperationStatusManager
अब हमें "ConfirmationCheckBoxDoForAll" नाम का एक DWORD बनाने और 1 के रूप में मान बनाने की आवश्यकता है। इसे पोस्ट करें, आपके पास डिफ़ॉल्ट रूप से चेक बॉक्स होगा। यह मुझे बहुत मदद करता है क्योंकि मैं NAS से बहुत सारी फाइलों को कॉपी पेस्ट करता हूं।
यह ट्रिक पुराने कॉपी-पेस्ट डायलॉग बॉक्स पर काम करती है न कि नए पर। ऐसा इसलिए है क्योंकि ऑपरेटिंग सिस्टम के भीतर कॉपी-पेस्ट संवाद में विंडोज में विसंगति है। धन्यवाद माइक्रोसॉफ्ट!
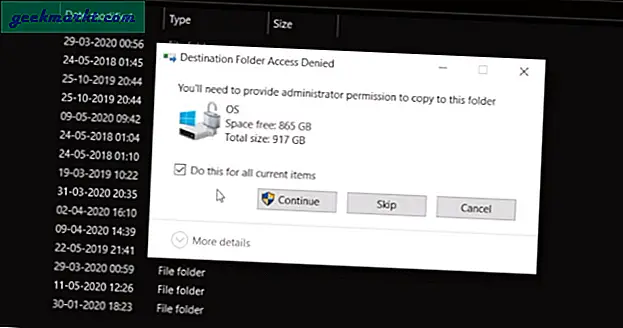
समापन शब्द
ठीक है, अब मैंने कुछ अन्य रजिस्ट्री हैक छोड़ दिए हैं क्योंकि वे सभी उपयोगी नहीं हैं। जैसे पुराने विंडोज फोटो व्यूअर पर वापस लौटना क्योंकि पहले से ही हम में से अधिकांश एक अलग फोटो व्यूअर का उपयोग करते हैं और मैं "क्विक लुक" का उपयोग करता हूं जो मुझे PSDs को भी देखने में मदद करता है।
इसलिए, यदि आप इस तरह से किसी भी रजिस्ट्री हैक का उपयोग करते हैं, तो हमें और बाकी सभी को नीचे टिप्पणी में बताएं। मुझे विंडोज में एक फीचर के बारे में भी बताएं जो आपको सबसे ज्यादा परेशान करता है।
यह भी पढ़ें: विंडोज 10 पर विंडोज 10X फाइल एक्सप्लोरर कैसे प्राप्त करें