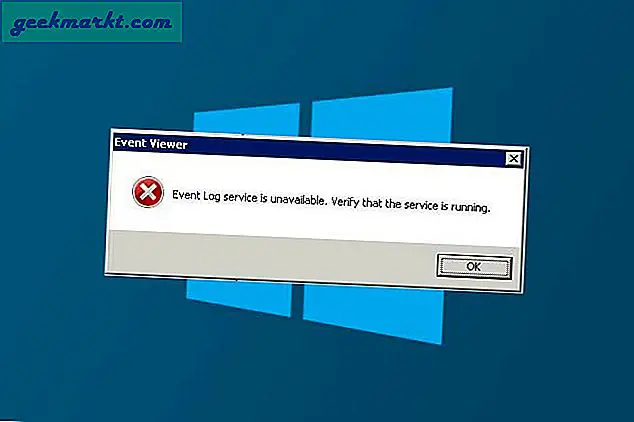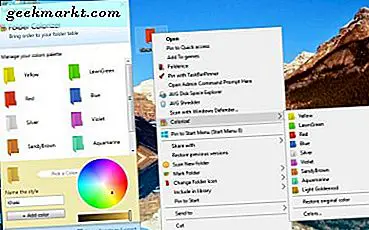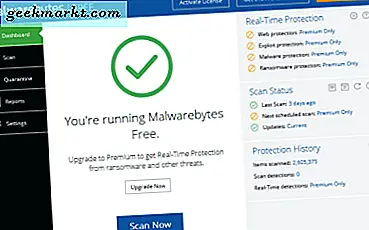आप में से अधिकांश की तरह, मेरे पास हर समय ढेर सारे क्रोम टैब खुले रहते हैं। इसे सुस्ती पर दोष दें, मैं उन्हें बाद में पढ़ने की उम्मीद में शायद ही उन्हें बंद कर दूं। मेरे पीसी को हाइबरनेशन पर रखने का एकमात्र उपाय है जो इसे समय के साथ धीमा कर देता है। हालाँकि, मुझे हाल ही में एक नई क्रोम सेटिंग "ऑन स्टार्ट-अप" मिली, जो न केवल पिछले सत्र और टैब खोलती है, बल्कि कुछ अन्य उपयोगी विकल्प भी हैं। तो, यहां बताया गया है कि पुनरारंभ करने के बाद Google Chrome टैब को कैसे पुनर्स्थापित करें और अन्य विकल्प जिन्हें आप आज़माना चाहते हैं।
पढ़ें: Google क्रोम में उन्नत खोज कैसे करें
पुनरारंभ करने के बाद Google क्रोम टैब को कैसे पुनर्स्थापित करें
1. जारी रखें जहां आपने छोड़ा था
यह वह सेटिंग है जिसका मैं व्यक्तिगत रूप से उपयोग करता हूं। इतो पूरे क्रोम सत्र को फिर से शुरू करता है ज्यों का त्यों क्रोम लॉन्च करने के बाद। यदि आपके पास दर्जनों टैब खुले हैं और उन सभी में उपयोगी जानकारी है तो यह बहुत अच्छा है। इस तरह, आप न केवल डेटा को सहेजते हैं बल्कि बाद में एक-एक करके उनकी समीक्षा करने के लिए भी समय निकालते हैं।
सक्षम करने के लिए, क्रोम लॉन्च करें तथा सेटिंग्स खोलें पृष्ठ के ऊपरी दाएं कोने से।
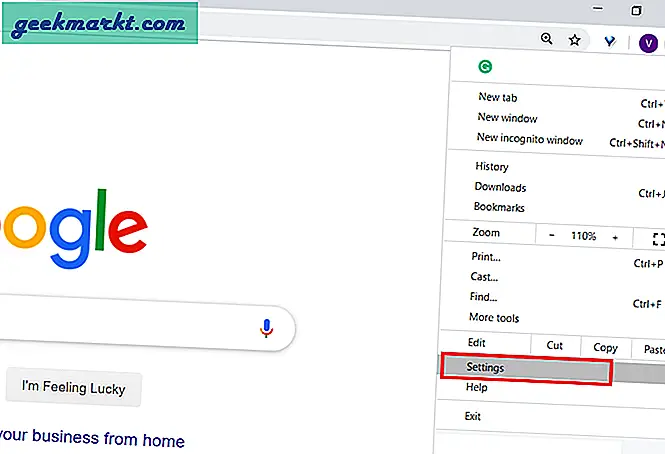
यह सेटिंग्स को एक नए टैब में खोलेगा। आप या तो क्लिक कर सकते हैं "चालू होने पर" सेटिंग बाईं ओर-बार से या पृष्ठ को नीचे स्क्रॉल करके।
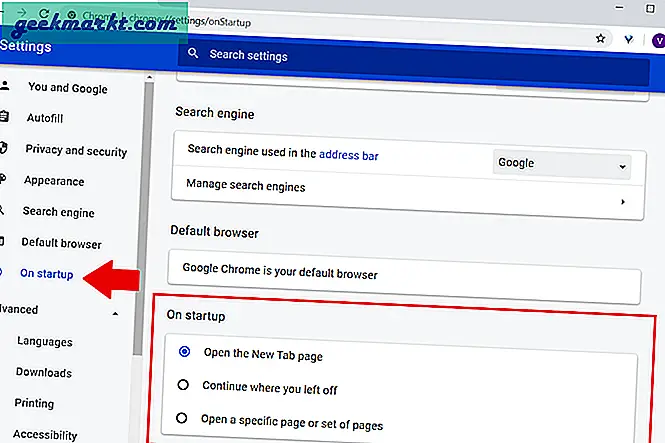
डिफ़ॉल्ट रूप से, आपके पास चयनित नया टैब पृष्ठ खोलें होगा। बंद टैब को पुनर्स्थापित करने में सक्षम करने के लिए, बस चुनें "जारी रखें जहां आपने छोड़ा था" विकल्प। कुछ टैब खोलकर, Chrome को फिर से बंद करके और लॉन्च करके इसे आज़माएं।
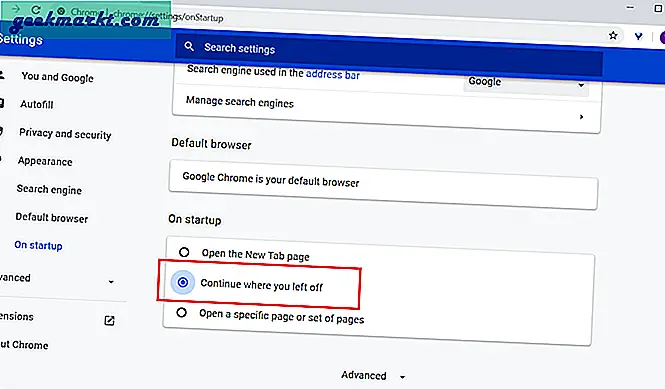
2. विशिष्ट पृष्ठ खोलें
यदि आपके पास निश्चित है वे वेबपृष्ठ जिन्हें आप हर बार Chrome लॉन्च करने पर तुरंत खोलते हैं, आपको इसे सक्षम करना चाहिए। उदाहरण के लिए, मैं ज्यादातर Wordpress और Slack का उपयोग करता हूं और इससे स्टार्ट-अप पर दोनों टैब खुल जाते हैं। यह आसान है और बस बहुत समय बचाता है।
चुनते हैं "विशिष्ट पृष्ठ या पृष्ठों का सेट खोलें" विकल्प। जो आपको दो और विकल्प देता है, "नया पेज जोड़ें" तथा "मौजूदा पृष्ठों का उपयोग करें"।
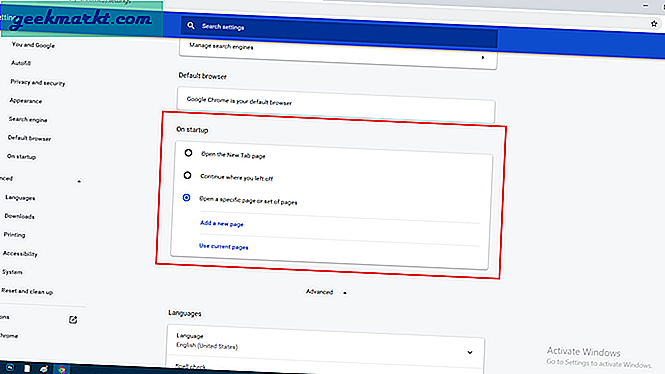
नया पेज जोड़ने के लिए, पर क्लिक करें "नया पेज जोड़ें" विकल्प।
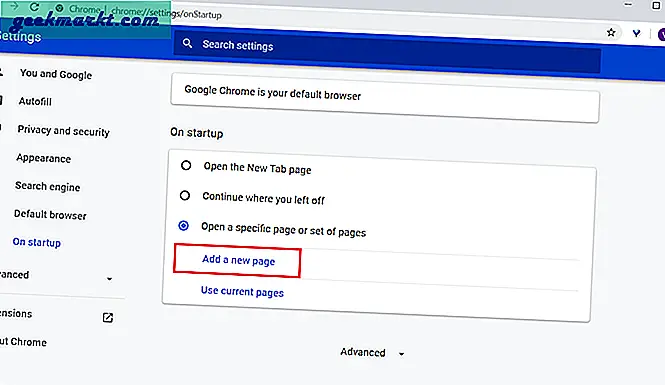
अब क यूआरएल दर्ज करें आप खोलना चाहते हैं और हिट जोड़ें. इसी तरह, आप एक ही विकल्प का उपयोग करके जितने चाहें उतने पेज जोड़ सकते हैं।
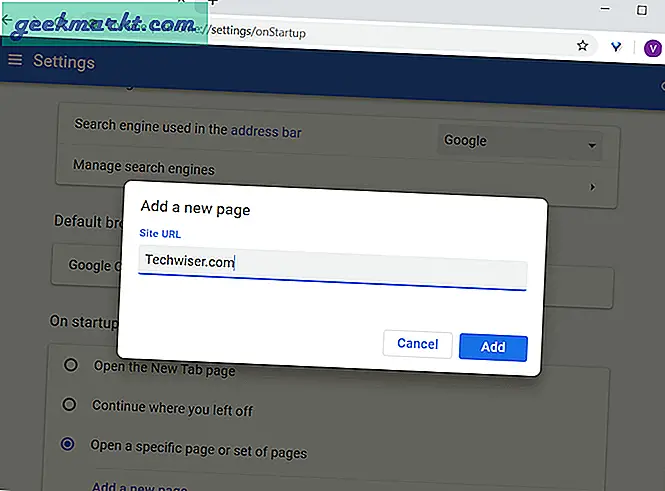
अगला है "मौजूदा पृष्ठों का उपयोग करें" विकल्प। मैं वास्तव में इसका उपयोग करना पसंद नहीं करता। जैसा कि यह सिर्फ उन टैब को लॉन्च करता है जो वर्तमान में ब्राउज़र में खुले हैं। उदाहरण के लिए, यदि मेरे पास Google और YouTube खुले हैं और मैं इसे सक्षम करता हूं। जब भी मैं क्रोम लॉन्च करूंगा, यह उन्हें हर बार खोलेगा। इससे कोई फर्क नहीं पड़ता कि मैं इन टैब को बंद कर दूं या नए जोड़ दूं। इसलिए, आपको बार-बार मैन्युअल रूप से "वर्तमान पृष्ठों का उपयोग करें" का चयन करना होगा, जो पूरे उद्देश्य को विफल कर देता है।
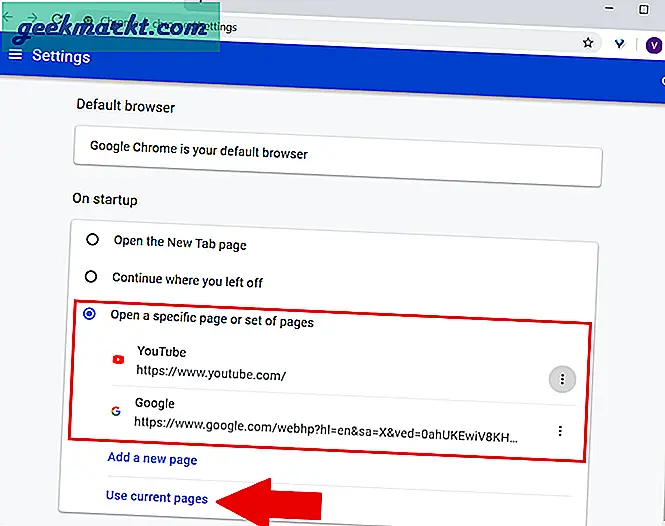
अंतिम शब्द
तो इस प्रकार आप Google Chrome पर एक Start-up पृष्ठ सेट करते हैं। मेरा पसंदीदा विकल्प जैसा कि मैंने उल्लेख किया है "जारी रखें जहां आपने छोड़ा था" क्योंकि यह हर बार क्रोम खोलने पर सभी टैब अपडेट रखता है। मुझे एक्सटेंशन इंस्टॉल करने का कोई फायदा नहीं दिख रहा है क्योंकि यह सुविधा हर किसी की जरूरतों के अनुरूप अनुकूलन योग्य है। मुझे आशा है कि अब आप जान गए होंगे कि पुनरारंभ करने के बाद Google Chrome टैब को कैसे पुनर्स्थापित किया जाए। यदि आपके कोई प्रश्न हैं, तो एक टिप्पणी छोड़ दो!
यह भी पढ़ें क्रोम के कई स्वतंत्र इंस्टेंस कैसे चलाएं