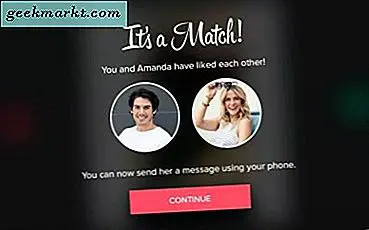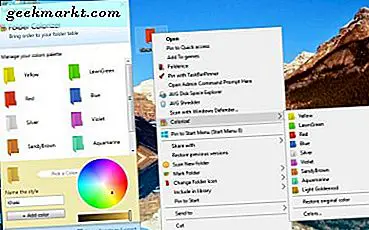
फ़ोल्डर 10 को फ़ोल्डर रंगों को कस्टमाइज़ करने के लिए आपके पास कोई विकल्प नहीं है। हालांकि, कुछ सॉफ्टवेयर पैकेज हैं जिन्हें आप फ़ोल्डर रंगों को बदल सकते हैं। उनमें से सभी फ्रीवेयर नहीं हैं, लेकिन कलरिज़र एक है। यह एक पैकेज है जिसके साथ आप संदर्भ मेनू से नए फ़ोल्डर रंग का चयन कर सकते हैं।
विंडोज 10 में जोड़ने के लिए सॉफ़्टपीडिया पर कलरिज़र पेज खोलें। सॉफ़्टवेयर के सेटअप विज़ार्ड को सहेजने के लिए अभी डाउनलोड करें बटन पर क्लिक करें। फिर Colorizer स्थापित करने के लिए FolderColorizerSetup पर क्लिक करें।
अब विंडोज 10 डेस्कटॉप पर राइट-क्लिक करें और इसमें नया फ़ोल्डर जोड़ने के लिए नया > डेस्कटॉप चुनें। इसके बाद, आपको अपने संदर्भ मेनू को खोलने के लिए डेस्कटॉप पर फ़ोल्डर पर राइट-क्लिक करना चाहिए जिसमें अब नीचे स्नैपशॉट के रूप में एक रंगीन ई विकल्प शामिल होगा। अपने उपमेनू का विस्तार करने के लिए उस विकल्प का चयन करें।

उपरोक्त उपमेनू में आपके चयन के लिए कुछ रंग शामिल हैं। नीचे फ़ोल्डर को जोड़ने के लिए वहां से एक रंग चुनें। डिफ़ॉल्ट रंग पर वापस जाने के लिए संदर्भ मेनू पर मूल कोलो आर विकल्प को पुनर्स्थापित करें दबाएं।

आप फ़ाइल एक्सप्लोरर में लगभग किसी भी फ़ोल्डर में नए रंग जोड़ सकते हैं। ध्यान दें कि कुछ फ़ोल्डर्स हैं जिन्हें आप रंग लागू नहीं कर सकते हैं। उदाहरण के लिए, आप फ़ाइल एक्सप्लोरर में संपीड़ित ज़िप फ़ोल्डर में नए रंग नहीं जोड़ सकते हैं।
नीचे विंडो खोलने के लिए उपमेनू पर रंग चुनें। इसमें एक गोलाकार पैलेट शामिल है जिसके साथ आप कर्सर को खींचकर कस्टम रंग चुन सकते हैं। आप रंगीन किस्मों को चुनने के लिए नीचे रंगीन बार भी खींच सकते हैं। संदर्भ मेनू में नया रंग जोड़ने के लिए आपको + रंग जोड़ें बटन दबाएं।

कलरिज़र विंडोज 10, 8 और 7 में फ़ोल्डर रंगों को कस्टमाइज़ करने के लिए एक सभ्य फ्रीवेयर पैकेज है। आप फ़ोल्डर्समार्कर और फ़ोल्डरिको जैसे वैकल्पिक कार्यक्रमों के साथ फ़ोल्डर रंगों को भी कस्टमाइज़ कर सकते हैं, लेकिन वे फ्रीवेयर नहीं हैं। विंडोज 10 के डेस्कटॉप आइकनों को कस्टमाइज़ करने के तरीके के बारे में अधिक जानकारी के लिए, इस टेकजंकी पेज को खोलें।