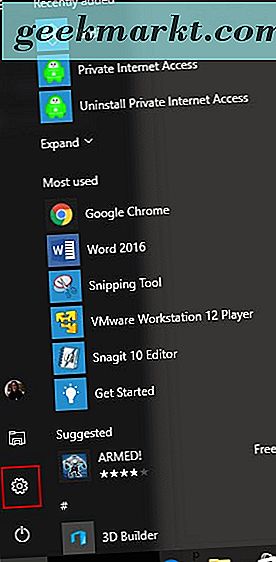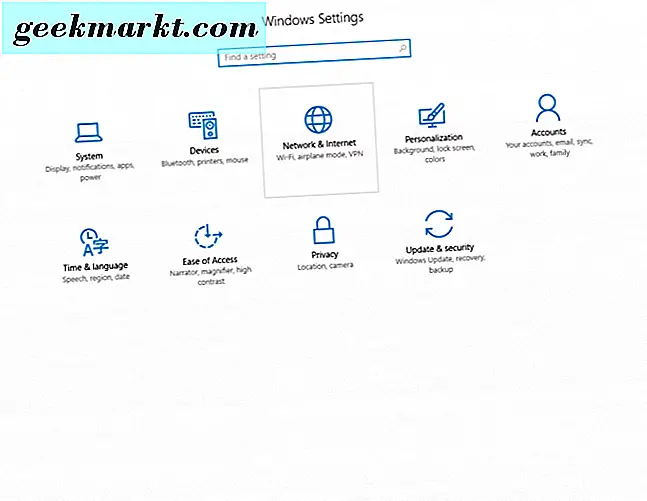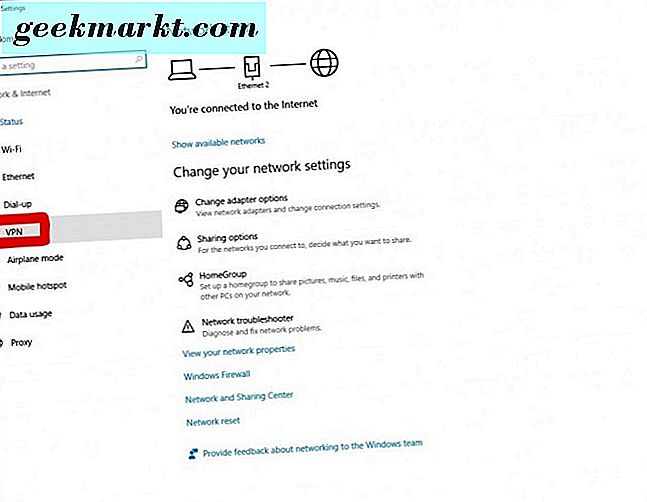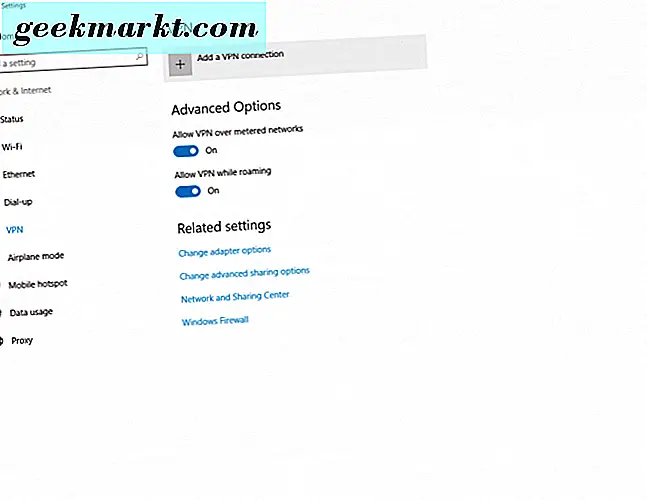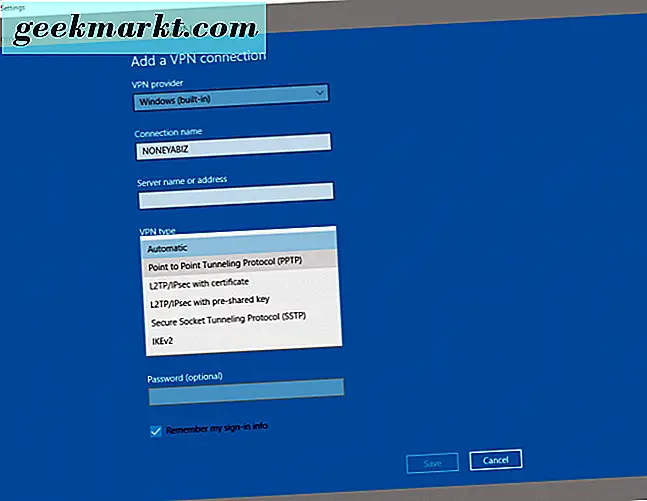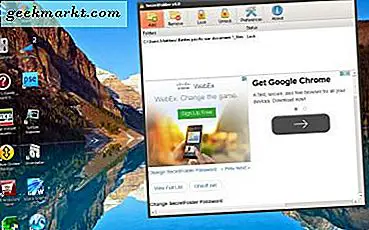यह अफवाह है कि विंडोज के भविष्य के संस्करणों को विकसित करने के बजाय, माइक्रोसॉफ्ट ने विंडोज 10 को अपने ऑपरेटिंग सिस्टम का अंतिम संस्करण बनाने का फैसला किया है। माइक्रोसॉफ्ट का उद्देश्य लोकप्रिय सॉफ्टवेयर के भविष्य के संस्करणों के विकास के बजाय विंडोज 10 (जिसमें कई सुरक्षा त्रुटियां हैं) को बेहतर और बेहतर करने का लक्ष्य है। अब, विंडोज 10 की सुरक्षा त्रुटियों (और फीचर्स) के कारण, बहुत से उपयोगकर्ताओं ने अपने कंप्यूटर की गोपनीयता की सुरक्षा के तरीकों की तलाश शुरू कर दी है।
हालांकि भविष्य में विंडोज 10 विकसित होता है, तो संभवतः आप अपने विंडोज कंप्यूटर के लिए वीपीएन (वर्चुअल प्राइवेट नेटवर्क) सेवा में निवेश करना बेहतर कर सकते हैं। सुरक्षा त्रुटियां या नहीं, आप हैकर्स और अन्य दुर्भावनापूर्ण सॉफ़्टवेयर या प्रोग्राम को अपने व्यक्तिगत कंप्यूटर पर हमला नहीं करना चाहते हैं। एक वीपीएन का उपयोग करना आपके कंप्यूटर को बनाता है - और आप इसके साथ क्या करते हैं-अनाम। यह आपको और आपकी गतिविधियों को ट्रैक करने से भी रोकता है। हम आम तौर पर यहां वीपीएन के इन्स और आउट के बारे में अधिक जानकारी देते हैं।
जब आपने अपनी पसंद की है कि वीपीएन सेवा के लिए आप अपने विंडोज 10 कंप्यूटर की रक्षा करना चाहते हैं, तो आपको इसे स्थापित करने के लिए कुछ चीजें करने की आवश्यकता होगी। चिंता न करें- यह वह जगह है जहां हम आपको रास्ते में मार्गदर्शन करने के लिए कदम उठाते हैं।
विकल्प 1: थर्ड पार्टी वीपीएन सॉफ्टवेयर
इंस्टॉलर डाउनलोड करें
इसके लिए, हम अपनी वीपीएन सेवा के लिए निजी इंटरनेट एक्सेस का उपयोग कर रहे हैं। मासिक, तिमाही, या वार्षिक सदस्यता विकल्प चुनने के बाद, अपनी भुगतान विधि चुनें और खरीदारी करें। एक बार भुगतान करने के बाद, आपको एक ईमेल प्राप्त होगा जिसमें आपको वीपीएन सॉफ्टवेयर के लिए इंस्टॉलर डाउनलोड करने का निर्देश दिया जाएगा।
ईमेल प्राप्त करने और खोले जाने के बाद:
- ईमेल में दिए गए लिंक से निजी इंटरनेट एक्सेस इंस्टॉलर डाउनलोड करें। ऐसा करने के बाद, हम आपके विंडोज 10 कंप्यूटर पर वीपीएन सॉफ्टवेयर पैकेज डालने के लिए आगे बढ़ेंगे।
- निजी इंटरनेट एक्सेस 'वेबसाइट, जहां आपने वीपीएन सॉफ्टवेयर खरीदा है, खुल जाएगा। यह आपके वेब ब्राउज़र के माध्यम से इंस्टॉलर डाउनलोड करना शुरू कर देगा।
- विकल्प को दिए जाने पर, "इस रूप में सहेजें" चुनें, और इंस्टॉलर को अपने डेस्कटॉप पर सहेजें। इस तरह, निजी इंटरनेट एक्सेस वीपीएन सॉफ्टवेयर इंस्टॉलर की स्थापना को ढूंढना और शुरू करना आसान है।
वीपीएन सॉफ्टवेयर स्थापित करें
निजी इंटरनेट एक्सेस के लिए डाउनलोड पूर्ण होने के बाद, अपने माउस के साथ राइट-क्लिक करें और "व्यवस्थापक के रूप में चलाएं" चुनें। आपको अपने विंडोज डिस्प्ले पर एक कमांड प्रॉम्प्ट बॉक्स पॉप दिखाई देगा। यह विंडोज 10 पर काम करने के लिए वीपीएन सॉफ्टवेयर के लिए आवश्यक वस्तुओं को निकालने और स्थापित करेगा। 
एक इंस्टॉल बॉक्स आपके विंडोज 10 कंप्यूटर पर निजी इंटरनेट एक्सेस वीपीएन स्थापित करने की आपकी अनुमति मांगेगा। बस "इंस्टॉल करें" बटन पर क्लिक करें।
इसके बाद आप कनेक्शन प्रकार को टीसीपी में बदलना चाहेंगे। ऐसा करने के लिए, अपने विंडोज 10 टास्कबार में नीचे दाईं ओर, सिस्टम ट्रे में निजी इंटरनेट एक्सेस आइकन पर राइट-क्लिक करें। अपने माउस के साथ "सेटिंग्स" पर जाएं और चुनें। अगला, "उन्नत" बटन पर क्लिक करें। 
शीर्ष ड्रॉप-डाउन बॉक्स में "टीसीपी" चुनें जहां यूडीपी डिफ़ॉल्ट के रूप में दिखाया गया है। फिर, या तो अपना कनेक्शन स्थान चुनें या "ऑटो" का उपयोग करें। यदि आप आईपीवी 6 का उपयोग करना चाहते हैं, तो आप "आईपीवी 6 रिसाव सुरक्षा" को अनचेक भी कर सकते हैं। यह आपके ऊपर है।

उचित सेटिंग्स चुनने के बाद, "सहेजें" बटन पर क्लिक करें। अंत में, अपने विंडोज 10 टास्कबार में नीचे दाईं ओर, सिस्टम ट्रे में निजी इंटरनेट एक्सेस आइकन पर राइट-क्लिक करें। फिर, "कनेक्ट" पर जाएं और वीपीएन के माध्यम से कनेक्ट करने के लिए उस पर क्लिक करें। बूम-वह है। अब आप इंटरनेट से गुमनाम रूप से जुड़े हुए हैं!
विकल्प 2: विंडोज़ 'बिल्ट-इन वीपीएन का प्रयोग करें
यदि आपको वीपीएन सेवा के लिए भुगतान नहीं करना पड़ेगा, तो आप एक मुफ्त वीपीएन सेवा का उपयोग कर मौका ले सकते हैं-विंडोज 10 में एक निःशुल्क अंतर्निहित वीपीएन है। हां, आपने यह सही पढ़ा है ... विंडोज 10 आपको एक अंतर्निहित वीपीएन सेट अप करने और उपयोग करने देता है। यह आपके हिस्से पर कुछ कॉन्फ़िगर करने जा रहा है, लेकिन हम इसके माध्यम से आपकी सहायता करेंगे। Windows 10 के साथ पैक किए गए अंतर्निहित वीपीएन को कॉन्फ़िगर करने के लिए इन निर्देशों का पालन करें।
- विंडोज 10 टास्कबार में, विंडोज आइकन पर क्लिक करें। फिर, "सेटिंग्स" (छोटे गियर आइकन) पर क्लिक करें।
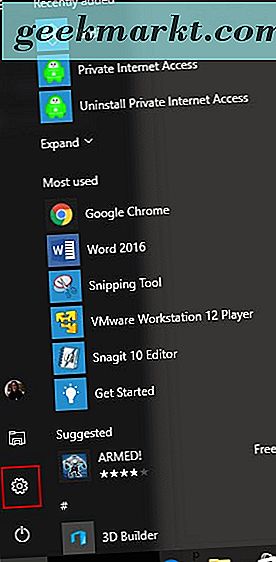
- जब आपकी डेस्कटॉप स्क्रीन पर विंडोज सेटिंग्स बॉक्स दिखाई देता है, तो "नेटवर्क और इंटरनेट" पर क्लिक करें।
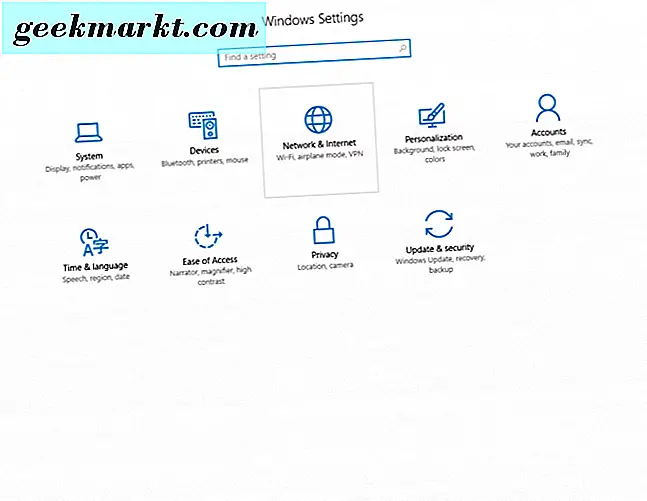
- फिर, बाईं तरफ पैनल में, "वीपीएन" पर क्लिक करें।
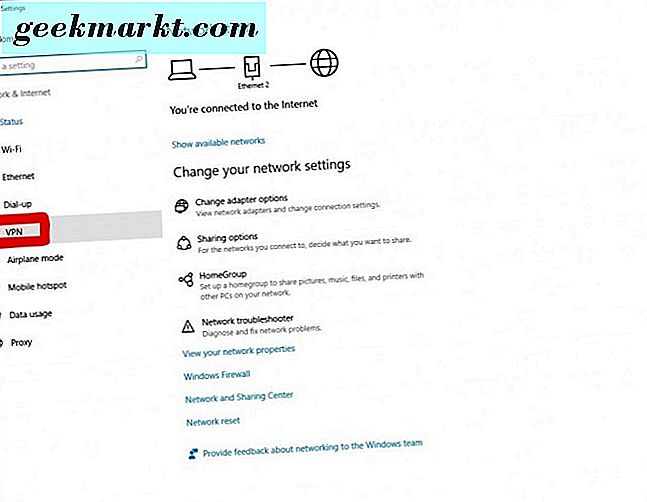
- वीपीएन विंडो में, "एक वीपीएन कनेक्शन जोड़ें" पर क्लिक करें।
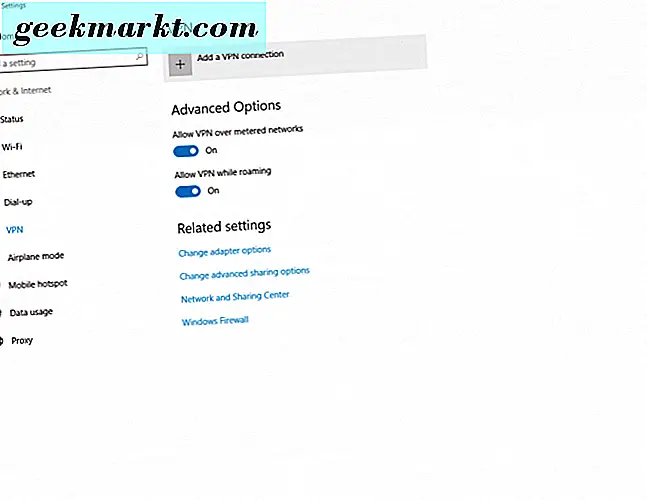
- ड्रॉप-डाउन बॉक्स में अपने वीपीएन प्रदाता के रूप में "विंडोज़ (अंतर्निहित)" चुनें।
- अपने कनेक्शन नाम के लिए, जो भी आप कनेक्शन को कॉल करना चाहते हैं उसे दर्ज करें।
- सर्वर का नाम या पता अगला दर्ज हो जाता है। आपको यह जानकारी जाननी होगी, क्योंकि यह आपके निजी सर्वर या वीपीएन सर्वर से संबंधित है जिसे आप कनेक्ट करेंगे। एक विश्वसनीय वीपीएन सर्वर खोजने के लिए आपको अपने आप पर कुछ शोध करने की आवश्यकता होगी जो आपको उससे कनेक्ट करने देगी।
- इसके बाद, "पीपीटीपी" चुनें (बिंदु टनलिंग प्रोटोकॉल बिंदु)।
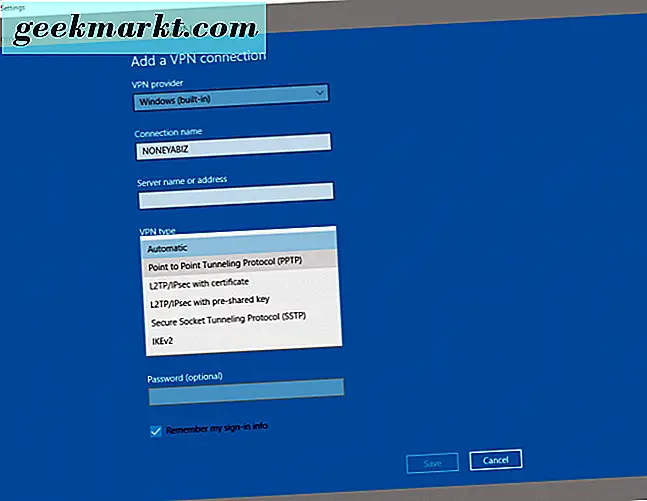
- अपनी साइन-इन जानकारी के रूप में अपना उपयोगकर्ता नाम और पासवर्ड चुनें। फिर, टेक्स्ट बॉक्स में अपना उपयोगकर्ता नाम और पासवर्ड दर्ज करें। सुनिश्चित करें कि "मेरी साइन-इन जानकारी याद रखें" बॉक्स को चेक किया गया है।
- अंत में, वीपीएन सेटअप के नीचे "सहेजें" बटन पर क्लिक करें। अब आप इसका उपयोग शुरू करने के लिए तैयार हैं।
आपका नया सेट-अप वीपीएन अब वीपीएन सूची में दिखाई देता है। बस उस पर क्लिक करें और "कनेक्ट" बटन का चयन करें और आप ऊपर और चल रहे हैं।
इतने सारे वीपीएन सेवा प्रदाता उपलब्ध हैं, भुगतान और मुफ़्त हैं, और इसे चुनना मुश्किल हो सकता है। आपकी खोज निष्कर्ष निकालने में कुछ समय और शोध लग सकता है। जब आपको अपनी जरूरतों के अनुरूप एक मिल गया है, तो आप या तो अपने इंस्टॉलेशन सॉफ़्टवेयर का उपयोग कर सकते हैं या अंतर्निहित वीपीएन का उपयोग कर सकते हैं जो विंडोज 10 के साथ आता है।
टिप्पणी अनुभाग में, हमें बताएं कि वीपीएन सेवा प्रदाता आपका पसंदीदा क्या है!