यदि आप कुछ समय से लिनक्स का उपयोग कर रहे हैं, तो आपको पता होगा कि ब्लूटूथ और लिनक्स साथ-साथ नहीं चलते हैं। कारण जो भी हो, ब्लूटूथ डिवाइस को अपने लिनक्स सिस्टम से कनेक्ट करना हमेशा एक परेशानी होती है। हाल ही में, जब से my उबंटू 20.04 में अपग्रेड करें, मुझे पता चला है कि ब्लूटूथ डिवाइस केवल मेरे सिस्टम से स्वतः कनेक्ट नहीं होते हैं। मैंने इस पर बहुत कुछ खोदा और यहाँ "ब्लूटूथ डिवाइस उबंटू में ऑटो-कनेक्ट नहीं होता" को ठीक करने के तरीके दिए गए हैं।
उबंटू में "ब्लूटूथ डिवाइस ऑटो-कनेक्ट नहीं होता" को ठीक करें
इस समस्या का कोई वन-स्टॉप समाधान नहीं है और आपकी समस्या मेरे से भिन्न हो सकती है। उदाहरण के लिए, जैसे ही मैं इसे चालू करता हूं, मेरा ब्लूटूथ हेडफ़ोन मेरे उबंटू सिस्टम से स्वतः कनेक्ट हो जाता है। लेकिन, अगले सेकंड, यह फिर से डिस्कनेक्ट हो जाता है और मुझे इसे हर बार मैन्युअल रूप से कनेक्ट करना पड़ता है।
तो, ब्लूटूथ डिवाइस जो भी हो, यहां चरण-दर-चरण फिक्स है और टिप्पणी करें और मुझे बताएं कि उनमें से कौन सा आपके लिए काम करता है।
चरण 1. स्वत: सक्षम करें
सबसे पहले, आपको यह सुनिश्चित करने की आवश्यकता है कि आपके पास एक कार्यशील ब्लूटूथ मॉड्यूल है और यह चालू है। एक बार, हमारे पास वह रास्ते से बाहर है, हमें यह जांचना होगा कि क्या AutoEnable चालू है। ऑटो सक्षम यह सुनिश्चित करता है कि प्रत्येक पुनरारंभ के बाद ब्लूटूथ मॉड्यूल चालू हो। इसके अतिरिक्त, यदि आप ब्लूटूथ USB डिवाइस या मॉड्यूल में प्लग इन करते हैं, तो AutoEnable सुनिश्चित करता है कि यह बिना रीबूट के प्रारंभ हो सकता है।
यह सुनिश्चित करने के लिए कि AutoEnable चालू है, हमें ब्लूटूथ कॉन्फ़िगरेशन फ़ाइल में खुदाई करने की आवश्यकता है। ऐसा करने के लिए, निम्न आदेश का उपयोग करें।
sudo nano /etc/bluetooth/main.conf
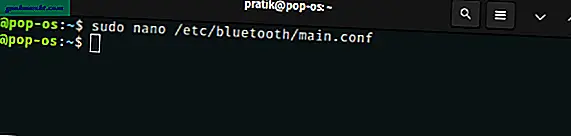
ब्लूटूथ कॉन्फ़िगरेशन फ़ाइल में, नीचे नेविगेट करें। यदि आप एक पंक्ति देखते हैं जो बताती है "स्वतः सक्षम = सत्य", यह सब अच्छा है। यदि आप ऐसा नहीं करते हैं, तो AutoEnable बंद हो जाता है। इसलिए, हमें फ़ाइल के अंत में निम्न पंक्ति जोड़नी होगी।
स्वतः सक्षम = सत्यtru
यह चरण ब्लूटूथ ऑडियो डिवाइस के लिए उतना महत्वपूर्ण नहीं है, लेकिन ब्लूटूथ माउस, वेब कैमरा या कीबोर्ड ऑटो-कनेक्ट समस्या को ठीक कर सकता है।
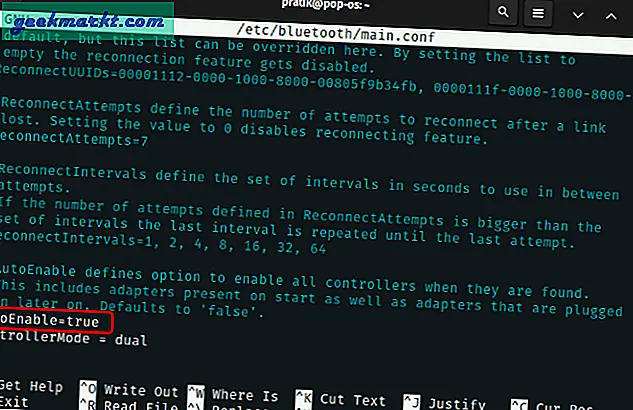
पढ़ें:Ubuntu पर काम नहीं कर रहे AirPods को कैसे ठीक करें
चरण 2. ट्रस्ट डिवाइस
यदि उपरोक्त विधि से समस्या का समाधान नहीं होता है, तो इसका एक कारण यह हो सकता है कि ब्लूटूथ डिवाइस उबंटू द्वारा विश्वसनीय नहीं है। यह एक प्रमाणीकरण विफलता का कारण बनता है जब डिवाइस ऑटो-कनेक्ट करने का प्रयास करता है। यह सुनिश्चित करने के लिए कि आपका ब्लूटूथ डिवाइस विश्वसनीय है, हमें इसे विश्वसनीय सूची में जोड़ना होगा।
ऐसा करने के लिए, हमें सबसे पहले ब्लूटूथ डिवाइस मैक एड्रेस की आवश्यकता होगी। मैक पता प्राप्त करने के लिए, आपको अपने ब्लूटूथ डिवाइस को अपने सिस्टम से कनेक्ट करना होगा या कम से कम इसे खोजने योग्य बनाना होगा। इसके बाद, टॉप बार पर जाएं और बैटरी आइकन पर क्लिक करें। विस्तारित ड्रॉप-डाउन से, पर क्लिक करें ब्लूटूथ आइकन और फिर ब्लूटूथ सेटिंग्स.
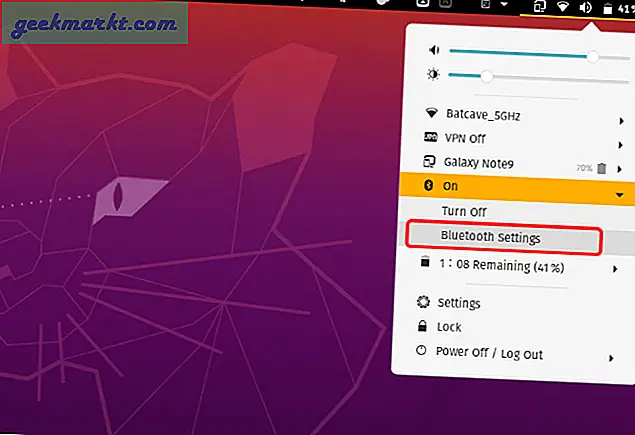
ब्लूटूथ सेटिंग्स के तहत, अपने ब्लूटूथ डिवाइस का नाम देखें और उस पर क्लिक करें। पॉप-अप मेनू से, आपको डिवाइस मैक एड्रेस मिलेगा।
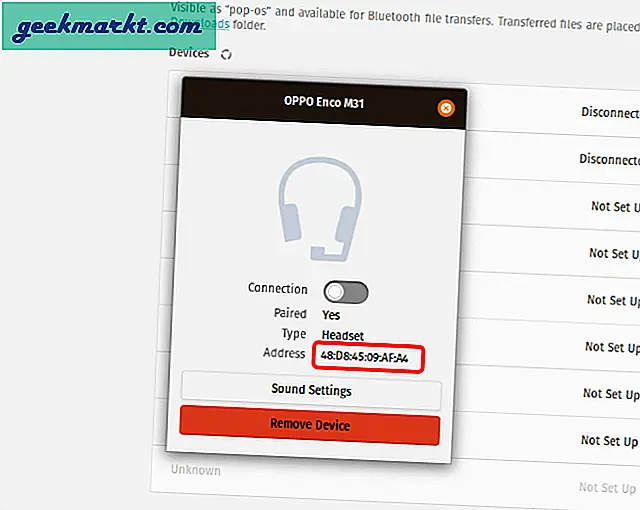
एक बार हमारे पास डिवाइस मैक एड्रेस होने के बाद, टर्मिनल खोलने के लिए "Alt+Ctrl+T" दबाएं। टर्मिनल पर, निम्न कमांड टाइप करें और एंटर दबाएं।
ब्लूटूथक्टल ट्रस्ट मैक_एड्रेस
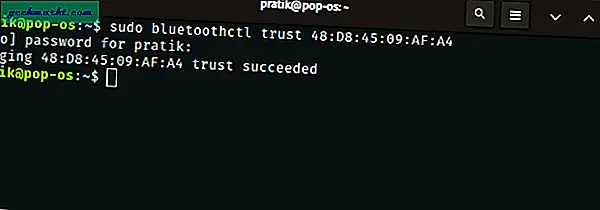
यह सत्यापित करने के लिए कि डिवाइस को विश्वसनीय सूची में जोड़ा गया है, निम्न कमांड को हिट करें।
sudo Bluetoothctl जानकारी mac_address
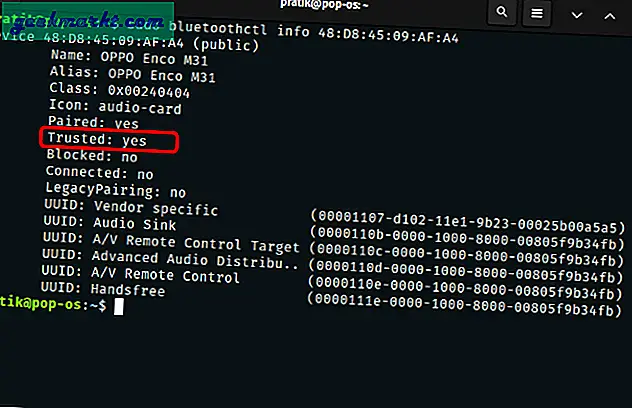
अब, कोशिश करें और अपनी ब्लूटूथ सेवा को पुनरारंभ करें, डिवाइस को अब स्वतः कनेक्ट होना चाहिए।
चरण 3. ब्लूटूथ डिवाइस को री-पेयर करें
यदि चीजें काम नहीं करती हैं, तो आप ब्लूटूथ डिवाइस को निकालने और उसे फिर से पेयर करने का प्रयास कर सकते हैं। कभी-कभी, उबंटू ब्लूटूथ डिवाइस प्रकार या कक्षा में गलती कर सकता है। उदाहरण के लिए, यह हेडफोन डिवाइस क्लास को ब्लूटूथ कीबोर्ड के रूप में ले सकता है। इस समस्या को री-पेयरिंग द्वारा ठीक किया जा सकता है। आप डिवाइस को हटाकर GUI के माध्यम से ऐसा कर सकते हैं लेकिन यदि आप मेरी तरह एक कीबोर्ड निंजा हैं, तो नीचे कमांड है।
ब्लूटूथक्टल मैक_एड्रेस हटा दें
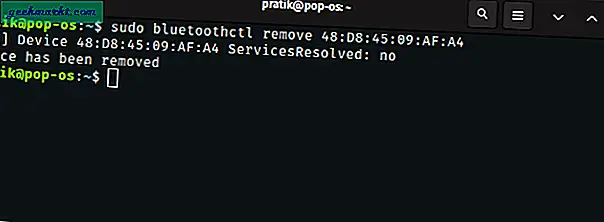
अपने हेडफ़ोन को पेयरिंग मोड में रखें और निम्न कमांड चलाएँ
Bluetoothctl कनेक्ट mac_address
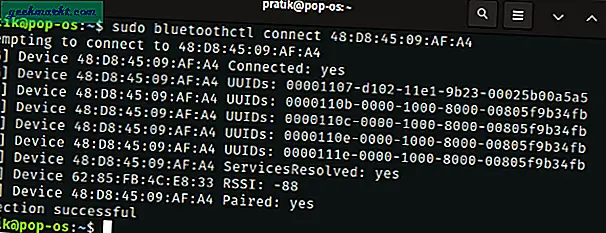
एक बार हो जाने के बाद, अपने ब्लूटूथ को पुनरारंभ करें और देखें कि डिवाइस ऑटो-कनेक्ट होता है या नहीं।
चरण 4. ब्लूटूथ को पुनर्स्थापित करें
अगर चीजें काम नहीं करती हैं तो यह अंतिम उपाय है। एक पुनर्स्थापना ब्लूटूथ और अन्य ड्राइवर समस्याओं को ठीक कर सकती है। ब्लूज़ आधिकारिक लिनक्स ब्लूटूथ स्टैक है। ब्लूटूथ को फिर से स्थापित करने के लिए, हमें ब्लूज़ पैकेज को फिर से स्थापित करना होगा। ऐसा करने के लिए, निम्न आदेश का उपयोग करें।
sudo apt ब्लूज़ को पुनर्स्थापित करें
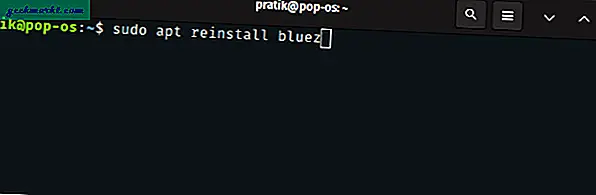
पढ़ें: उबंटू में किसी एप्लिकेशन को अनइंस्टॉल कैसे करें
एक बार जब आप ब्लूज़ को फिर से स्थापित कर लेते हैं, तो निम्न आदेश का उपयोग करके ब्लूटूथ सेवा को सक्षम और प्रारंभ करें।
sudo systemctl इनेबल ब्लूटूथ.सर्विस sudo systemctl start ब्लूटूथ.सर्विस
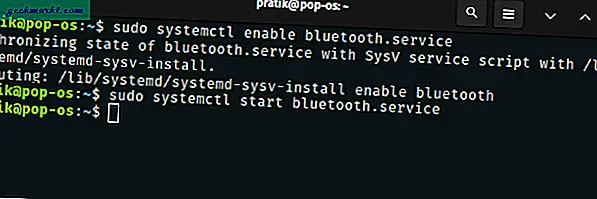
अब, यह आपको ब्लूटूथ डिवाइस के स्वचालित पुन: कनेक्ट को ठीक करने में मदद कर सकता है। मामले में, यह अगले चरण पर जाने की अनुमति नहीं देता है।
चरण 5. स्क्रिप्ट
यदि उपरोक्त चरणों ने आपके काम नहीं किया, तो हम उसी स्थिति में हैं। जब मैं इस लेख को पूरी तरह से छोड़ने वाला था, तो मुझे GitHub पर एक पायथन स्क्रिप्ट मिली, जिसे ब्लूटूथ-ऑटोकनेक्ट कहा जाता है। यह एक पायथन लिपि है जो स्वचालित रूप से सभी युग्मित और विश्वसनीय ब्लूटूथ उपकरणों से जुड़ती है। हालाँकि, स्क्रिप्ट सीधे Flatpak या Apt रिपॉजिटरी पर स्थापित करने के लिए उपलब्ध नहीं है। इसलिए, हमें सेवा को मैन्युअल रूप से डाउनलोड और कॉन्फ़िगर करने की आवश्यकता है।
सबसे पहले, GitHub से ज़िप फ़ाइल डाउनलोड करें या अपने होम डायरेक्टरी में रिपॉजिटरी को क्लोन करने के लिए निम्न कमांड का उपयोग करें।
गिट क्लोन https://github.com/jrouleau/bluetooth-autoconnect.git
अब जब हमारे पास रिपोजिटरी डाउनलोड हो गई है तो हमें सेवा शुरू करने से पहले सेवा और स्क्रिप्ट को उनके संबंधित स्थान पर ले जाना होगा। मेरे मामले में, मैं सिस्टमड आर्किटेक्चर का उपयोग कर रहा हूं, इसलिए उल्लिखित फ़ाइल गंतव्य आर्कलिनक्स, उबंटू, डेबियन इत्यादि जैसे डिस्ट्रो पर लागू होंगे। यदि आप गैर-सिस्टमड डिस्ट्रोस का उपयोग करते हैं, तो कृपया अपनी सेवा निर्देशिकाओं को गूगल करें।
sudo cp ब्लूटूथ-ऑटोकनेक्ट/ब्लूटूथ-ऑटोकनेक्ट.सर्विस /etc/systemd/system/ sudo cp '/home/pratik/ब्लूटूथ-ऑटोकनेक्ट/ब्लूटूथ-ऑटोकनेक्ट' /usr/bin/
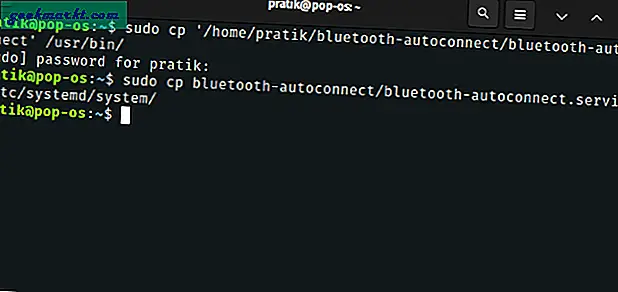
एक बार, हमने सेवा को संबंधित निर्देशिकाओं में सफलतापूर्वक कॉपी कर लिया है, आइए सेवा को सक्षम और शुरू करें। ऐसा करने के लिए, निम्न आदेश का उपयोग करें।
sudo systemctl ब्लूटूथ को सक्षम करें-autoconnect.service sudo systemctl start ब्लूटूथ-autoconnect.service
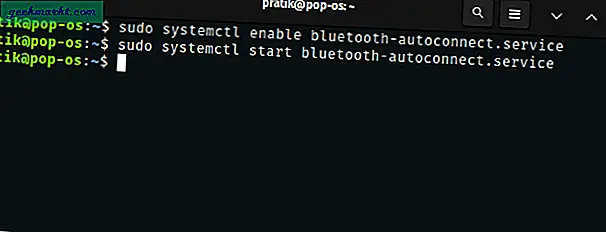
अब, जब हमने सेवा शुरू कर दी है, तो यह प्रत्येक युग्मित और विश्वसनीय ब्लूटूथ डिवाइस से पुन: कनेक्ट करने का प्रयास करेगी। इस पद्धति के साथ एकमात्र चेतावनी यह है कि आप अपने लिनक्स मशीन के ब्लूटूथ को बंद किए बिना अपने ब्लूटूथ डिवाइस को अन्य सिस्टम के साथ पेयर करने में सक्षम नहीं होंगे। चूंकि डिवाइस हमेशा आपके ब्लूटूथ डिवाइस से कनेक्ट करने का प्रयास करेगा।
ब्लूटूथ-ऑटोकनेक्ट GitHub पर जाएं
समापन शब्द
इस लेख ने मुझे वेब पर दर्जनों मंचों और लेखों से रूबरू कराया। मैंने udv स्क्रिप्ट को PulseAudio से Bluez Manager तक आज़माया लेकिन उनमें से कोई भी ऑटोकनेक्ट कार्य नहीं कर सका। इसलिए, मैंने उन्हें इस लेख से हटा दिया। लिनक्स सिस्टम के साथ मेरी यात्रा में, अच्छे पेशेवर ऐप्स की कमी के अलावा, ब्लूटूथ दूसरी सबसे बड़ी समस्या रही है। मैं इस निष्कर्ष पर कभी नहीं पहुंच सका कि यह निर्माता ड्राइवर समस्या है या कुछ लिनक्स ने अभी तक इसका पता नहीं लगाया है।
मुझे अपना अनुभव टिप्पणियों में बताएं और हम एक साथ समाधान निकाल सकते हैं।
यह भी पढ़ें: हर संगीत प्रेमियों के लिए Android के लिए 7 सर्वश्रेष्ठ तुल्यकारक ऐप्स

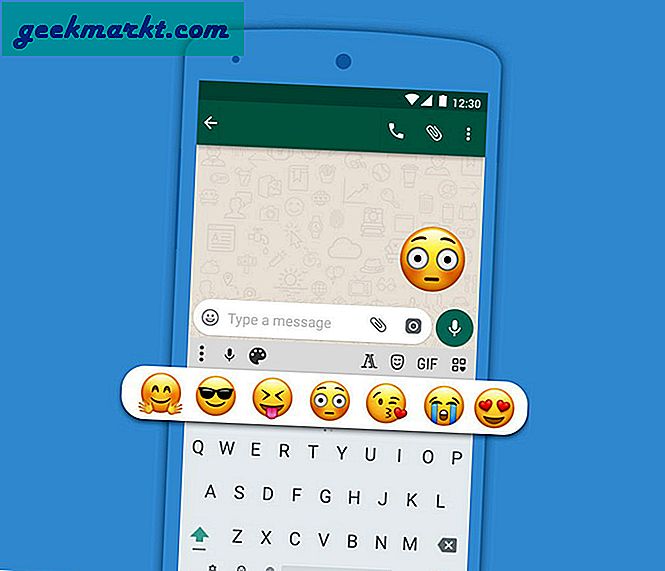

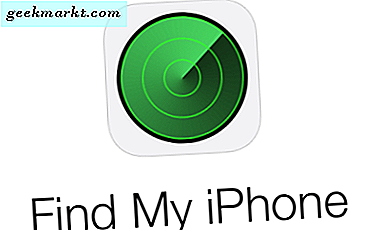



![[बेस्ट फिक्स] 'विंडोज ऑडियो 10 में कोई ऑडियो आउटपुट डिवाइस स्थापित नहीं है'](http://geekmarkt.com/img/help-desk/125/no-audio-output-device-is-installed-errors-windows-10.jpg)