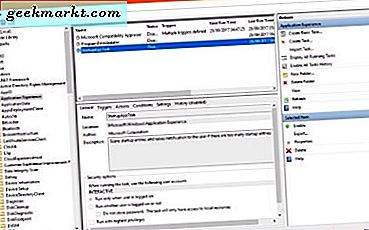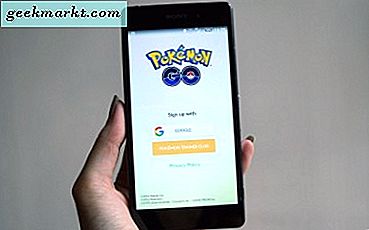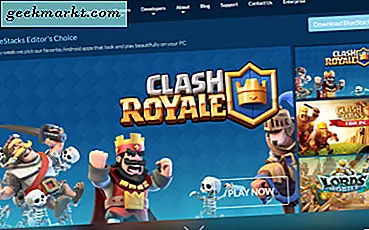सब कुछ, विंडोज 10 पिछले संस्करणों के लिए एक ठोस अपग्रेड है और इस पर विचार करते हुए कि कितने लोग इसे स्थापित करते हैं, लॉन्च अब तक बहुत अच्छी तरह से चला गया है। हालांकि, यह कहना नहीं है कि यह सब चिकनी नौकायन कर रहा है क्योंकि यह नहीं है। विंडोज 10 में अपग्रेड करते समय एक आम समस्या ड्राइवर चाल या संघर्ष है। जिनमें से एक 'कोई ऑडियो आउटपुट डिवाइस स्थापित नहीं है' त्रुटियों का परिणाम होगा।
मेरी परीक्षण मशीन पर विंडोज 8.1 से विंडोज 10 तक अपग्रेड करते समय मैंने इसे स्वयं अनुभव किया। भले ही मेरे पास रीयलटेक ऑडियो ड्राइवर स्थापित था, यह सिर्फ विंडोज 10 के साथ काम नहीं करेगा। सौभाग्य से, एक बार ऑडियो काम करने के लिए अपेक्षाकृत आसान था।

विंडोज 10 में 'कोई ऑडियो आउटपुट डिवाइस स्थापित नहीं है' त्रुटियों को ठीक करें
सबसे पहले हमें यह जांचना होगा कि क्या विंडोज 10 ने आपके ऑडियो डिवाइस को पहचाना है या नहीं। फिर हम आवश्यकतानुसार ड्राइवर स्तर और अद्यतन की जांच कर सकते हैं। एक त्वरित ऑडियो सेटिंग भी है जिसे आप अपने ऑडियो कार्ड को पहचानने के लिए विंडोज 10 को 'प्रोत्साहित' करने का प्रयास कर सकते हैं।
यदि आपके पास विंडोज 10 की सालगिरह अद्यतन संस्करण है:
- अपनी घड़ी के बगल में अपनी स्क्रीन के निचले दाएं भाग में स्पीकर आइकन पर क्लिक करें।
- छोटी विंडो के ऊपरी दाएं भाग में ऊपर तीर पर क्लिक करें।
- यह देखने के लिए जांचें कि आपका ऑडियो डिवाइस सूचीबद्ध है या नहीं।
इस चरण के साथ कोई कठोर और तेज़ नियम नहीं है। कभी-कभी ऑडियो डिवाइस सूचीबद्ध किया जाएगा लेकिन अभी भी काम नहीं करेगा। अन्य बार यह सूचीबद्ध नहीं किया गया है। यदि आपका सूचीबद्ध है, तो उस पर क्लिक करें और ऑडियो को रीस्टेट करें।
इसके बाद हम ड्राइवर अपडेट करेंगे। यदि आपके पास विंडोज 10 वर्षगांठ अपडेट नहीं है, तो आपको यहां भी शुरुआत करने की आवश्यकता होगी।
- विंडोज स्टार्ट बटन पर राइट क्लिक करें और डिवाइस मैनेजर का चयन करें।
- ध्वनि, वीडियो और गेम नियंत्रक का चयन करें।
- अपने ऑडियो डिवाइस का चयन करें, राइट क्लिक करें और अद्यतन ड्राइवर सॉफ्टवेयर का चयन करें।
- स्वचालित का चयन करें और विंडोज़ को इसकी बात करने दें। यदि यह कोई नया ड्राइवर नहीं ढूंढता है, तो निर्माता की वेबसाइट पर जाएं और नवीनतम ड्राइवर डाउनलोड करें। यदि आप ऑनबोर्ड ऑडियो का उपयोग कर रहे हैं, तो अपने मदरबोर्ड निर्माता की वेबसाइट पर जाएं और वही करें।
एक बार ड्राइवर अपडेट हो जाने के बाद, अपने कंप्यूटर को रीबूट करें और पुनः प्रयास करें। यदि यह काम नहीं करता है, तो हम इसे पहचानने के लिए विंडोज को मजबूर करने का प्रयास कर सकते हैं।
- विंडोज स्टार्ट बटन पर राइट क्लिक करें और डिवाइस मैनेजर का चयन करें।
- ध्वनि, वीडियो और गेम नियंत्रक का चयन करें।
- अपना ऑडियो डिवाइस चुनें, राइट क्लिक करें और अनइंस्टॉल करें का चयन करें।
- डिवाइस मैनेजर के शीर्ष पर कंप्यूटर आइकन पर क्लिक करें और हार्डवेयर परिवर्तनों के लिए स्कैन करें। विंडोज को अपने ऑडियो हार्डवेयर का पता लगाने और ड्राइवर को उससे जोड़ने का प्रयास करने दें।
- रीबूट करें यदि विंडोज स्कैन के माध्यम से हार्डवेयर नहीं उठाता है। आपको 'नया हार्डवेयर ढूंढना' संवाद बॉक्स देखना चाहिए। यदि आप नहीं करते हैं, तो मैन्युअल रूप से ड्राइवर को मैन्युअल रूप से अपडेट करें, रीबूट करें और रीस्ट करें।

यदि आपका ऑडियो हार्डवेयर सूचीबद्ध है और ड्राइवर स्थापित है, तो इसे फिर से काम करने के लिए इस त्वरित कॉन्फ़िगरेशन चाल का प्रयास करें।
- विंडोज स्टार्ट बटन पर राइट क्लिक करें और कंट्रोल पैनल का चयन करें।
- हार्डवेयर और ध्वनि का चयन करें और फिर ऑडियो डिवाइस प्रबंधित करें।
- अपने ऑडियो डिवाइस पर राइट क्लिक करें और गुण चुनें।
- उन्नत टैब पर क्लिक करें और डिफ़ॉल्ट प्रारूप को 24 बिट / 44100 हर्ट्ज या 24 बिट / 1 9 2000 हर्ट्ज पर सेट करें। ठीक क्लिक करें और पुनः प्रयास करें।
उन तरीकों में से एक यह सुनिश्चित करना है कि विंडोज 10 में 'कोई ऑडियो आउटपुट डिवाइस स्थापित नहीं है' त्रुटियों को ठीक करना है। क्या कोई अन्य तरीका काम करता है? यदि आप करते हैं तो नीचे हमें उनके बारे में बताएं।