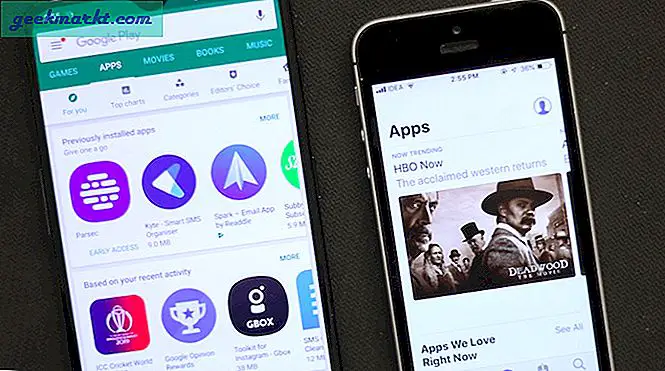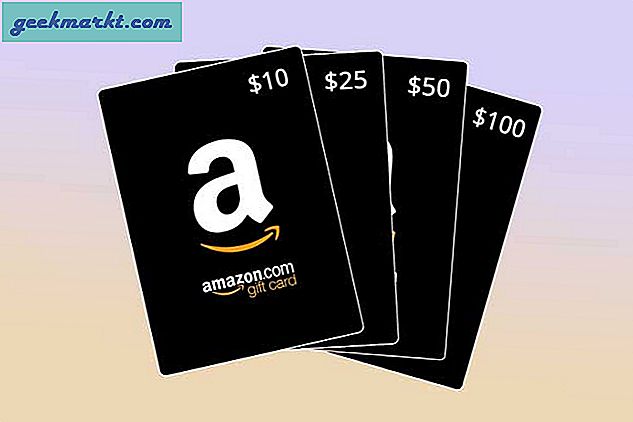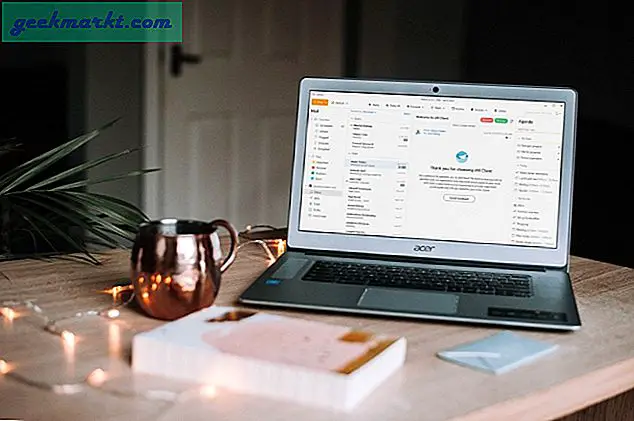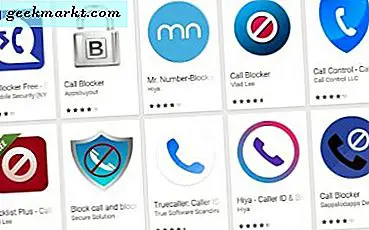डेस्कटॉप पर Google फ़ोटो से एल्बम डाउनलोड करना आसान है। बस Google फ़ोटो पर जाएं, बाएं मेनू में "एल्बम" पर क्लिक करें। वह एल्बम ढूंढें जिसे आप डाउनलोड करना चाहते हैं और उसे खोलें। ऊपरी दाएं कोने में तीन बिंदुओं पर क्लिक करें और "सभी डाउनलोड करें" चुनें। बस, Google तब आपके एल्बम से सभी फ़ोटो वाली एक ज़िप फ़ाइल डाउनलोड करेगा।
लेकिन जब मोबाइल ऐप की बात आती है तो ऐसा नहीं है क्योंकि Google फ़ोटो ऐप से कई एल्बम डाउनलोड करने का विकल्प नहीं है। किसी भी तरह आप अभी भी नीचे दी गई विधि से ऐसा कर सकते हैं।
यह भी पढ़ें:Google फ़ोटो मेमोरी में दिखने के लिए किसी को कैसे छिपाएं?
विकल्प 1 - Google फ़ोटो पर एकल एल्बम डाउनलोड करें
इससे पहले कि मैं आपको दिखाऊं कि Google फ़ोटो से कई एल्बम कैसे डाउनलोड करें, यहां एक एकल एल्बम को डाउनलोड करने का एक त्वरित तरीका है।
ब्राउज़र खोलें और Google फ़ोटो पर जाएं। अब हैमबर्गर मेनू खोलें और "एल्बम" चुनें।
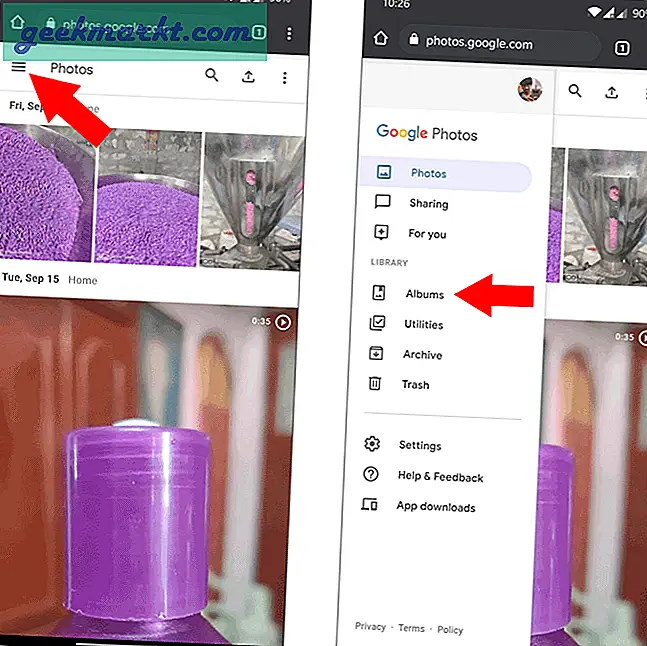
अब आप जिस एल्बम को डाउनलोड करना चाहते हैं उसे ओपन करें। Google फ़ोटो के शीर्ष दाईं ओर तीन-बिंदु मेनू पर क्लिक करें और "सभी डाउनलोड करें" विकल्प चुनें।
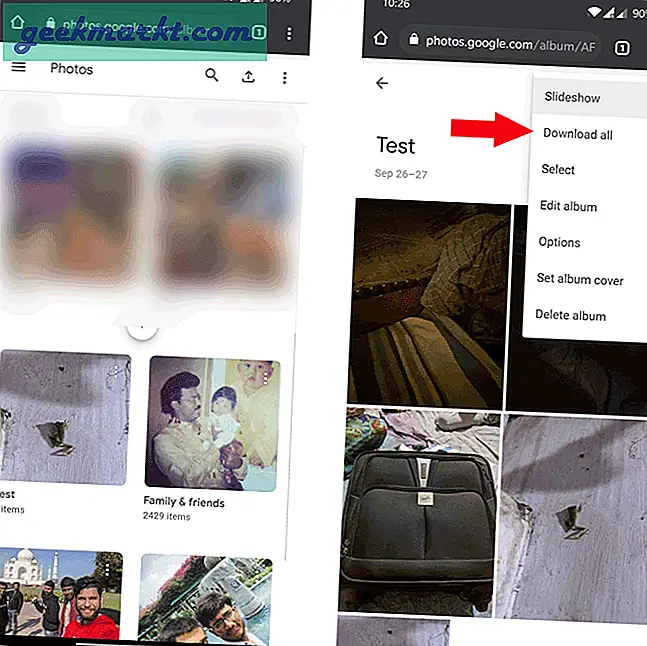
यह ज़िप डाउनलोड करेगा। आप ज़िप फ़ाइल को किसी भी ज़िप निष्कर्षण ऐप से निकाल सकते हैं या आप Google ऐप द्वारा फ़ाइलों पर इन-बिल्ट ज़िप निष्कर्षण सुविधा का उपयोग कर सकते हैं।
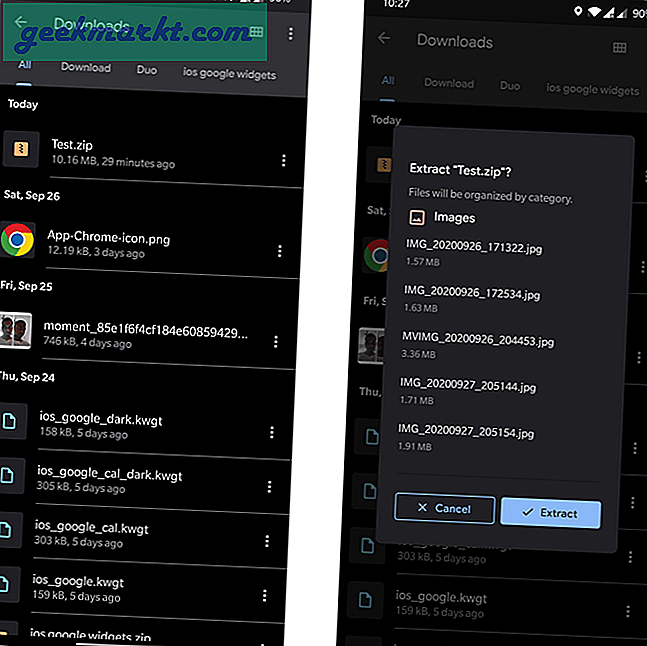
यह प्रक्रिया किसी एल्बम को डाउनलोड करने के लिए उपयोगी हो सकती है, लेकिन जब आप कई एल्बम डाउनलोड करना चाहते हैं, तो आपको प्रत्येक एल्बम को मैन्युअल रूप से खोलना होगा और उसे डाउनलोड करना होगा, और फिर एल्बम को फ़ोल्डर के रूप में एक्सेस करने के लिए आपको प्रत्येक ज़िप फ़ाइल को निकालना होगा। यदि आप एकाधिक एल्बम डाउनलोड करना चाहते हैं, तो आप निम्न विधि का उपयोग कर सकते हैं।
विकल्प 2 - एक साथ कई एल्बम डाउनलोड करें
एक फ़ोल्डर के रूप में एकाधिक एल्बम डाउनलोड करने के लिए, इस लिंक से Google Takeout खोलें और "सभी का चयन रद्द करें" बटन पर क्लिक करें क्योंकि हम केवल Google फ़ोटो से एल्बम डाउनलोड करना चाहते हैं। अब नीचे स्क्रॉल करें और Google फ़ोटो के बगल में स्थित चेकमार्क को सक्षम करें।
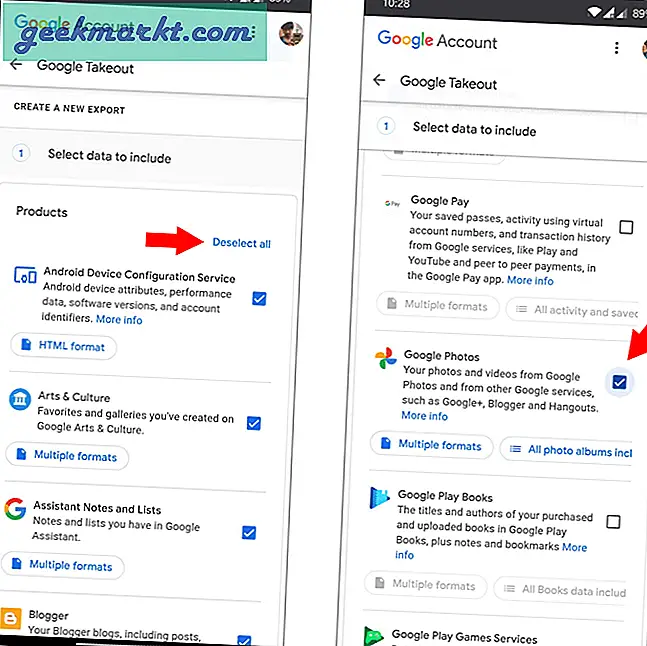
यह प्रत्येक छवि सहित Google फ़ोटो से संपूर्ण डेटा का चयन करेगा। जैसा कि हमें केवल कुछ एल्बमों की आवश्यकता है, "सभी फोटो एल्बम शामिल" बटन पर क्लिक करें। यह आपकी Google फ़ोटो लाइब्रेरी के सभी एल्बम दिखाने वाला एक पॉप-अप खोलेगा। अब सभी बटन को अचयनित करें पर क्लिक करें क्योंकि विकल्प आपको समय के आधार पर स्वतः उत्पन्न एल्बम दिखाता है। फिर, नीचे स्क्रॉल करें और उन सभी एल्बमों का चयन करें जिन्हें आप डाउनलोड करना चाहते हैं और ओके पर क्लिक करें।
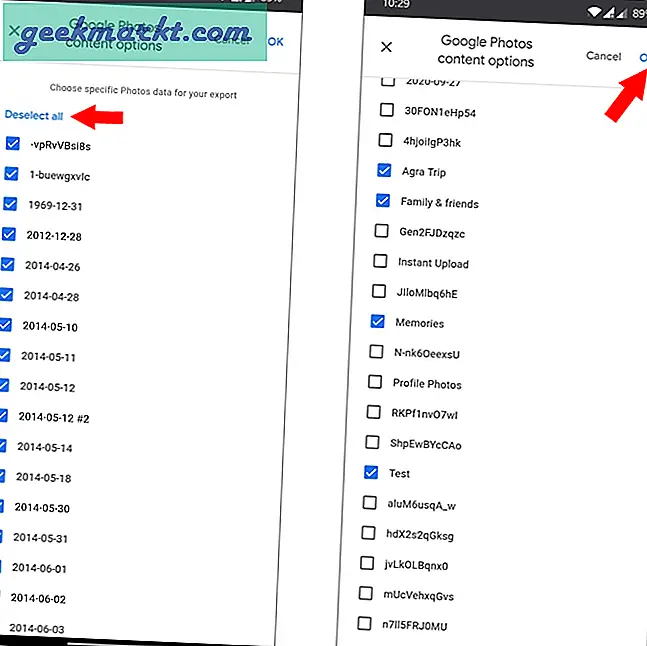
एक बार हो जाने के बाद, नीचे स्क्रॉल करें और "अगला चरण" पर क्लिक करें। यहां आपको फ़ाइल प्रकार, आवृत्ति और गंतव्य चुनने की आवश्यकता है। डिफ़ॉल्ट विकल्पों को छोड़ दें और "निर्यात बनाएं" पर क्लिक करें।
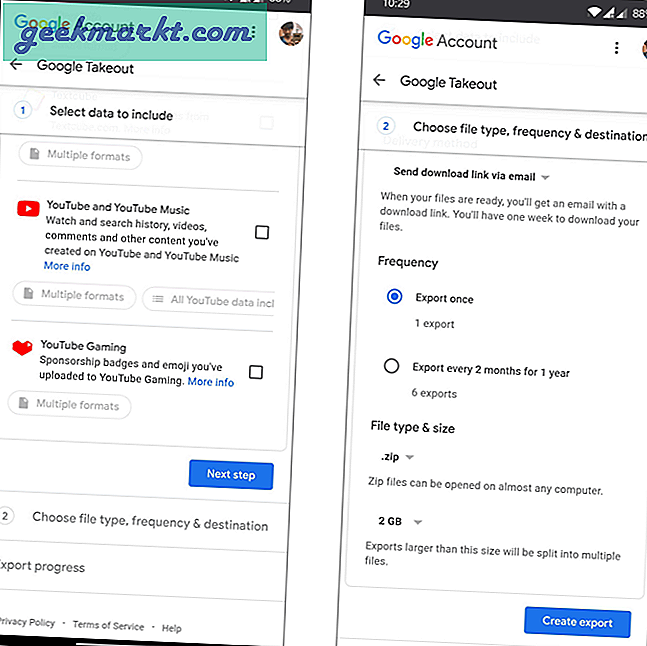
आपके एल्बम में फ़ोटो की संख्या के आधार पर इस प्रक्रिया में घंटे या दिन भी लग सकते हैं। वैसे भी, पूरी प्रक्रिया हो जाने के बाद आपको एक ईमेल प्राप्त होगा। बाद में आप ज़िप फ़ाइल को डाउनलोड कर सकते हैं और इसे Files by Google ऐप से निकाल सकते हैं।
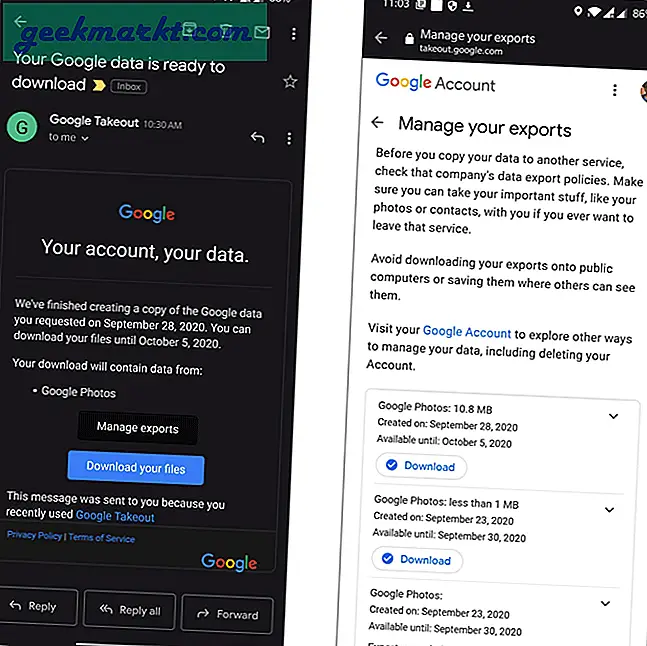
यह भी पढ़ें:Google डिस्क डेटा को OneDrive में आसानी से कैसे स्थानांतरित करें