विंडोज के साथ सिंक करता है एक अभियान डिफ़ॉल्ट रूप से और आप फ़ाइल एक्सप्लोरर से सीधे वन ड्राइव फ़ाइलों तक पहुँच सकते हैं। क्रिएटिव क्लाउड जैसे कुछ अन्य ऐप भी हैं जो एडोब क्रिएटिव क्लाउड ऐप इंस्टॉल करने के ठीक बाद फाइल एक्सप्लोरर के साथ सिंक हो जाएंगे। हालाँकि, यदि आप मेरी तरह एक भारी Google ड्राइव उपयोगकर्ता हैं और अपनी सभी ड्राइव फ़ाइलों को फ़ाइल एक्सप्लोरर से देखना चाहते हैं, तो इसे सेट करना उतना ही आसान है जितना कि Google से एप्लिकेशन इंस्टॉल करना। आइए Google ड्राइव को विंडोज फाइल एक्सप्लोरर में जोड़ें।
विंडोज फाइल एक्सप्लोरर में गूगल ड्राइव जोड़ें
केवल ऑनलाइन काम करने वाले Google ड्राइव ऐप के विपरीत, बैकअप और सिंक फ़ाइल एक्सप्लोरर के ठीक अंदर एक Google ड्राइव फ़ोल्डर बनाएगा और आपको फ़ाइलों को ऑफ़लाइन एक्सेस करने देगा। आप उस फ़ोल्डर में फ़ाइलें हटा या छोड़ सकते हैं और डिस्क में परिवर्तन तुरंत प्रभावी हो जाते हैं। अपने कंप्यूटर पर Google से बैकअप और सिंक डाउनलोड करके शुरुआत करें। ऐप चलाएं और 'आरंभ करें' पर क्लिक करें.
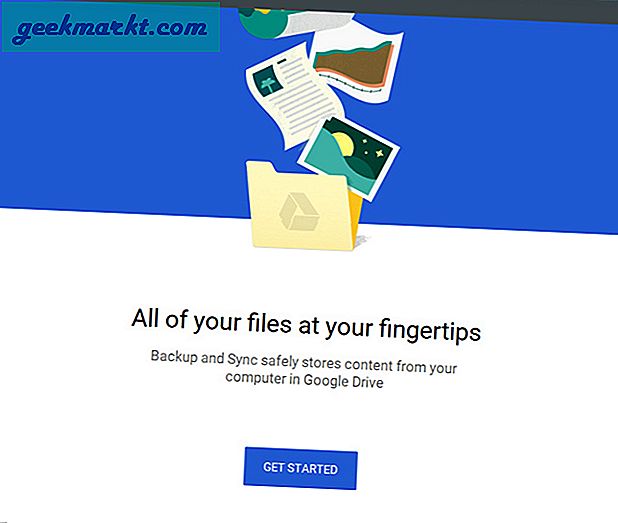
अगला कदम अपने Google खाते को ऐप से जोड़ना है। अपने Google खाते से साइन इन करें अगले चरण पर आगे बढ़ें।
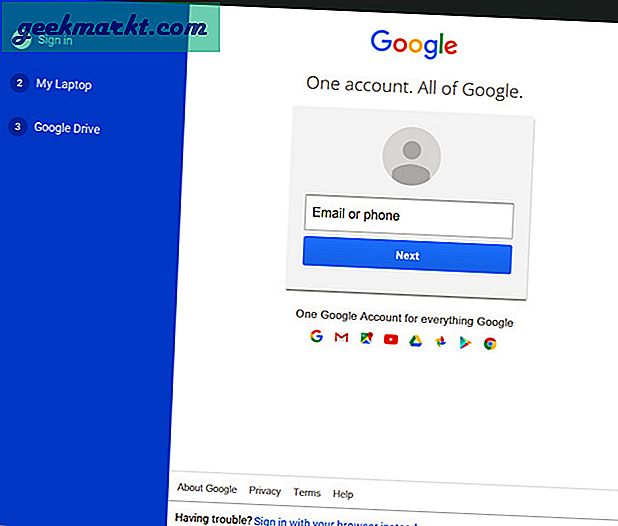
इस पृष्ठ पर, ऐप आपके कंप्यूटर पर Google डिस्क में फ़ाइलों की एक प्रति बनाएगा। यह आपको दुनिया भर से सभी स्थानीय रूप से संग्रहीत फ़ाइलों तक पहुंचने की अनुमति देगा। उन फ़ोल्डरों का चयन करें जिनका आप डिस्क में बैकअप लेना चाहते हैं खुद ब खुद। मेरे मामले में, मैंने डेस्कटॉप, दस्तावेज़ और चित्र को चुना।
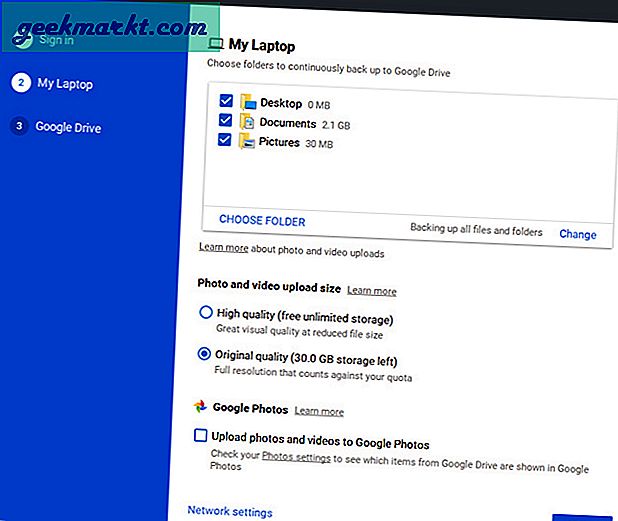
अगर आप अपनी तस्वीरों का बैकअप लेना चाहते हैं गूगल फोटोनीचे लाल रंग में चिह्नित इस चेकबॉक्स को टॉगल करें और "अगला" पर क्लिक करें।
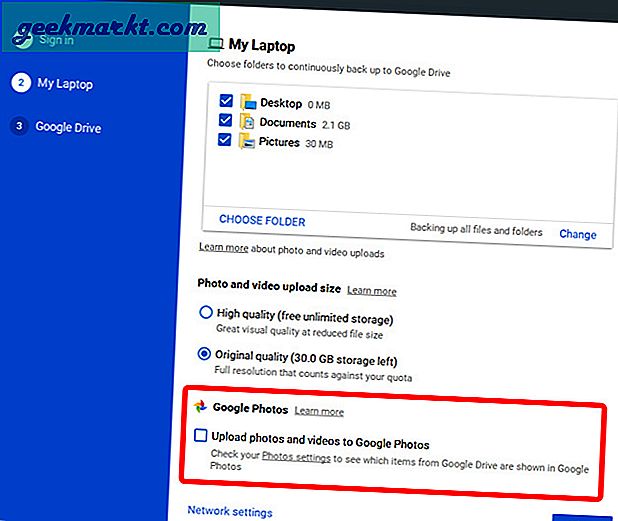 अब, एक फ़ोल्डर बनाने का समय आ गया है जो आपकी डिस्क फ़ाइलों की एक प्रति संग्रहीत करेगा। "मेरी डिस्क को इस कंप्यूटर से सिंक करें" के बगल में स्थित बॉक्स को चेक करें। तथा उस फ़ोल्डर का स्थान सेट करें. ऐप सभी क्लाउड फाइलों को इस फोल्डर में सिंक कर देगा। सेटअप को अंतिम रूप देने के लिए स्टार्ट बटन पर क्लिक करें।
अब, एक फ़ोल्डर बनाने का समय आ गया है जो आपकी डिस्क फ़ाइलों की एक प्रति संग्रहीत करेगा। "मेरी डिस्क को इस कंप्यूटर से सिंक करें" के बगल में स्थित बॉक्स को चेक करें। तथा उस फ़ोल्डर का स्थान सेट करें. ऐप सभी क्लाउड फाइलों को इस फोल्डर में सिंक कर देगा। सेटअप को अंतिम रूप देने के लिए स्टार्ट बटन पर क्लिक करें।
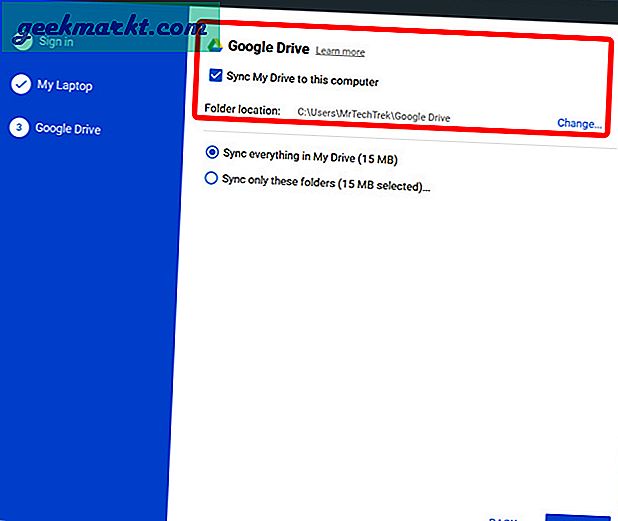
आप या तो सब कुछ या कुछ चयनित फ़ोल्डरों को अपने कंप्यूटर पर स्थानीय फ़ोल्डर में सिंक करना चुन सकते हैं। इस पृष्ठ पर आपके द्वारा चुनी गई फ़ाइलें और फ़ोल्डर स्थानीय रूप से दिखाई देंगे और आप ऑफ़लाइन होने पर भी उन तक पहुंच सकते हैं। हां, आप बाद में भी फोल्डर को बदल सकेंगे।
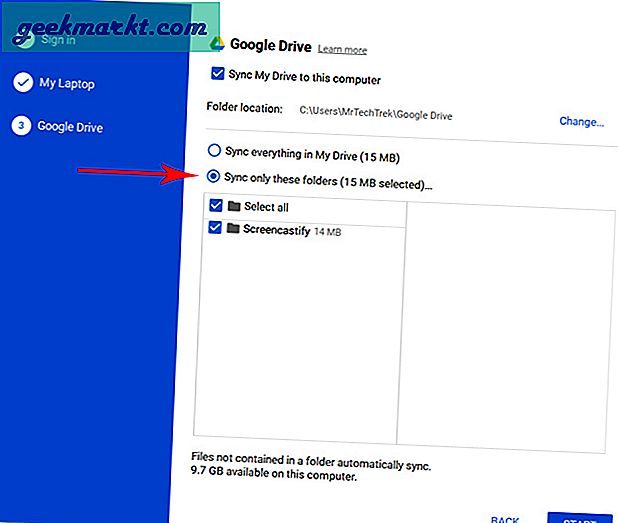
स्टार्ट पर क्लिक करें और पॉप-अप पर जारी रखें पर क्लिक करें।
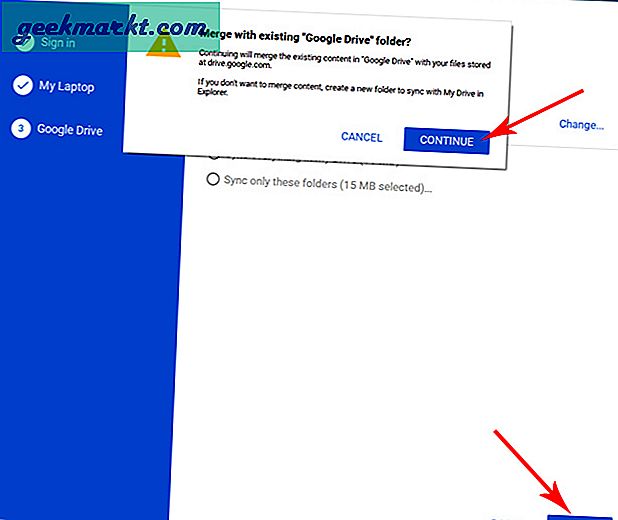
अब, आप Google ड्राइव फ़ोल्डर को उस स्थान पर देख सकते हैं जिसे आपने कॉन्फ़िगरेशन के दौरान सेट किया था। आपके डेटा और इंटरनेट कनेक्शन के आधार पर आपकी सभी ड्राइव फ़ाइलें प्राप्त करने में समय लग सकता है।
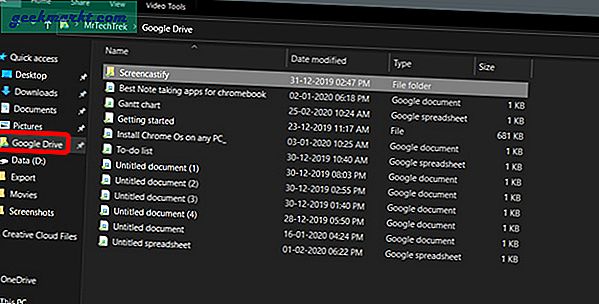
जिन फ़ोल्डरों को आपने डिस्क में बैकअप लेने के लिए चुना है, वे आपको हरे रंग के टिक मार्क के साथ दृश्य प्रतिनिधित्व देंगे।
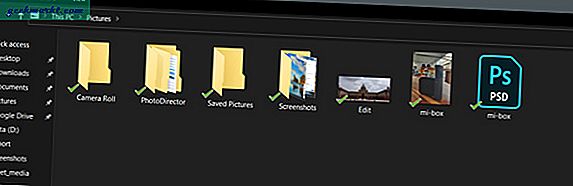
आप टास्कबार से भी बैकअप स्थिति की जांच कर सकते हैं। यह आपको उन सभी फाइलों का लॉग देगा जिनका बैकअप या डाउनलोड किया गया है।
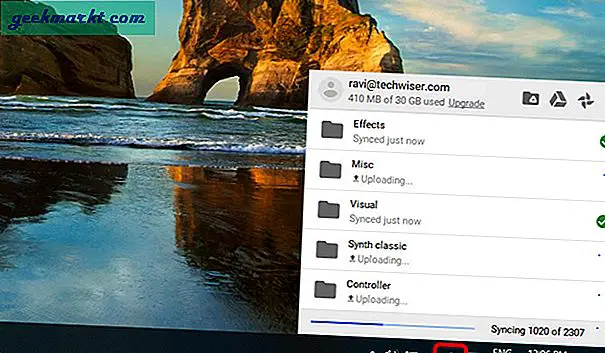
यदि आप फ़ाइल एक्सप्लोरर में Google डिस्क फ़ोल्डर से कोई फ़ाइल हटाते हैं, तो उसे डिस्क से नहीं हटाया जाएगा। यह सुविधा डिफ़ॉल्ट रूप से अक्षम होती है ताकि आप गलती से अपनी डिस्क से सभी फ़ाइलें न हटा दें. हालाँकि, यदि आप इस सुविधा को सक्षम करना चाहते हैं, सिस्टम ट्रे से बैकअप और सिंक आइकन पर क्लिक करें> तीन-बिंदु मेनू पर क्लिक करें> प्राथमिकताएं> मेरा लैपटॉप> दोनों प्रतियों को हमेशा हटा दें.
उचित चेतावनी, यदि आप गलती से स्थानीय फ़ोल्डर हटा देते हैं तो आप अपना सारा डेटा खो देंगे।
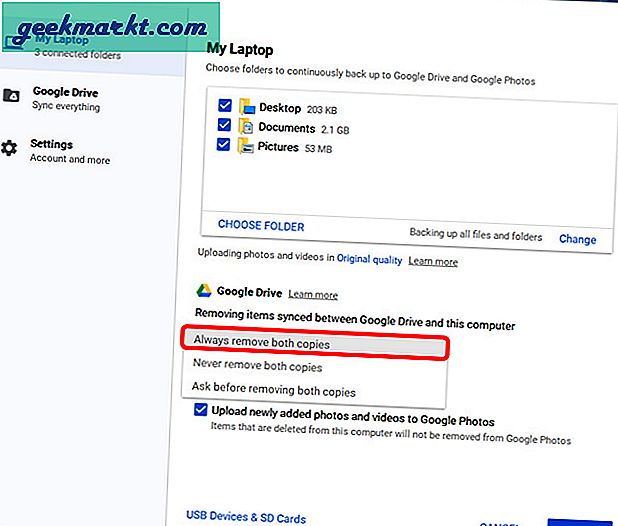
यदि आप उन फ़ाइलों का बैकअप लेना चाहते हैं जो अभी-अभी आपके साथ साझा की गई हैं और वास्तव में आपके Google ड्राइव पर नहीं हैं, तो बस वेब ब्राउज़र में Google ड्राइव खोलें> मेरे साथ साझा किया गया> साझा फ़ाइल या फ़ोल्डर पर राइट-क्लिक करें और Add to My Drive पर क्लिक करें.
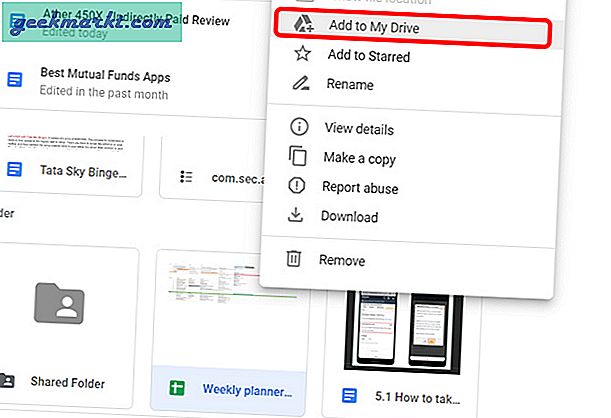
यह आपके कंप्यूटर से सिंक होना शुरू हो जाएगा और आप उस फाइल को फाइल एक्सप्लोरर से एक्सेस कर पाएंगे।
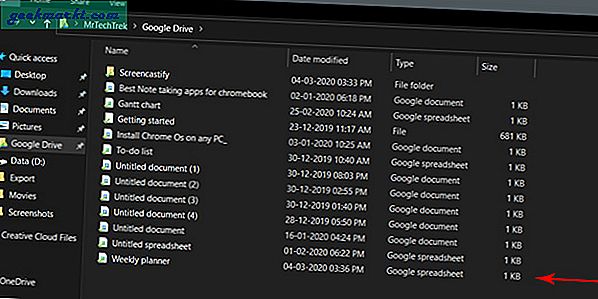
जीसुइट उपयोगकर्ताओं के लिए
यदि आपके पास एक Gsuite खाता है, तो Drive File Stream ऐप आपके लिए अधिक उपयोगी होगा। Gsuite खाता और कुछ नहीं बल्कि एक कार्यालय या विद्यालय खाता है। उदाहरण के लिए, [email protected] संभवतः एक G Suite खाता है, जबकि एडम@gmail.com एक नियमित खाता है।
अपने कंप्यूटर पर Drive File Stream ऐप को डाउनलोड और इंस्टॉल करके शुरू करें और ऑन-स्क्रीन निर्देशों का पालन करें।
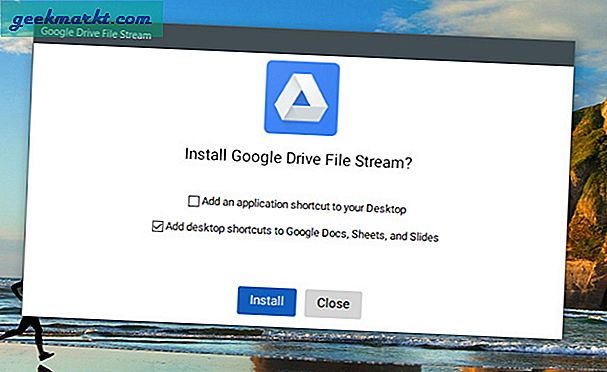
जैसे हमने पहले किया था, अपने Google खाते से लॉग इन करें और अगले चरण पर आगे बढ़ें।
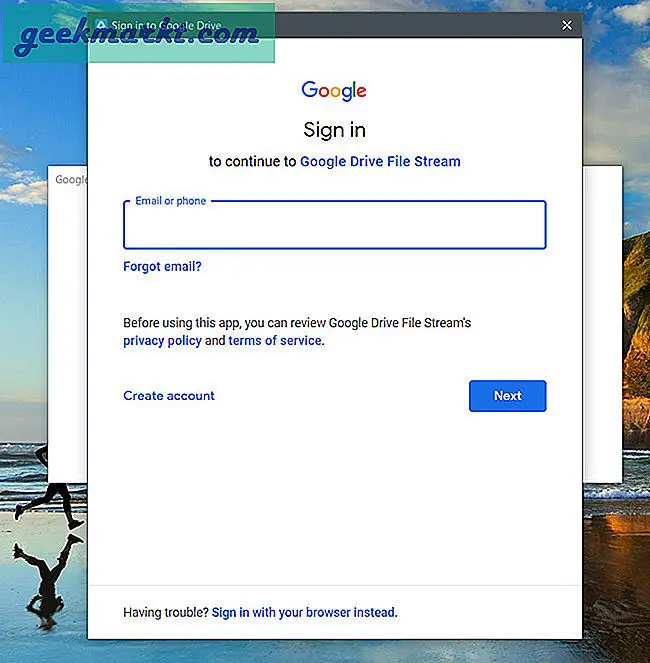
बैकअप और सिंक के विपरीत, बदलने के लिए और सेटिंग्स नहीं हैं और एक फ़ोल्डर बनाने के बजाय, यह एक अलग ड्राइव बनाता है जो आपको फ़ाइलों तक पहुंचने के लिए एक समर्पित स्थान देता है।
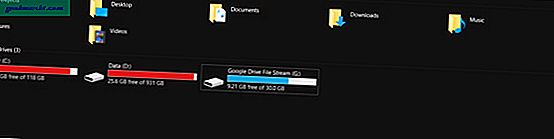
बैकअप और सिंक के विपरीत, आप फ़ाइलों को केवल साझा ड्राइव पर खींचकर और छोड़ कर स्थानीय फ़ाइलों का डिस्क में बैकअप नहीं ले सकते हैं।
ऊपर लपेटकर
इन सभी अतिरिक्त सुविधाओं के बाद, 'बैकअप और सिंक' और 'ड्राइव फ़ाइल स्ट्रीम' ऐप स्पष्ट रूप से Google ड्राइव ऐप से बेहतर हैं जिसे हम वैसे भी ब्राउज़र में उपयोग कर सकते हैं। और वे मदद भी करते हैं डिस्क में फ़ोल्डरों के बीच फ़ाइलों को कॉपी और पेस्ट करें जो वेबसाइट पर इतना आसान काम नहीं है।
और आप एक ही खाते के लिए एक ही समय में दोनों ऐप्स का उपयोग नहीं कर सकते हैं। नियमित उपयोगकर्ता ड्राइव फ़ाइल स्ट्रीम ऐप का उपयोग नहीं कर सकते हैं और जी सूट उपयोगकर्ताओं के लिए, ड्राइव फ़ाइल स्ट्रीम के साथ जाना बेहतर है क्योंकि आप फ़ाइल एक्सप्लोरर से अपने द्वारा साझा की गई फ़ाइलों को भी देख सकते हैं।
कुशलता से प्रबंधित करने के लिए सर्वश्रेष्ठ Google डिस्क ऐड-ऑन







