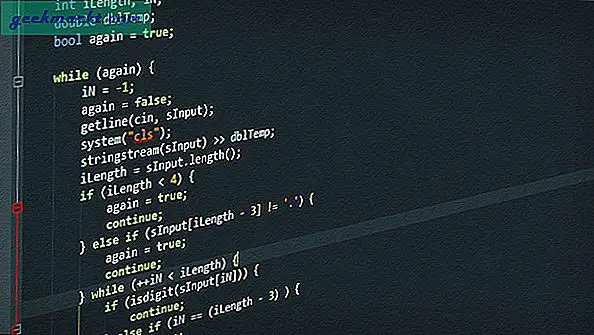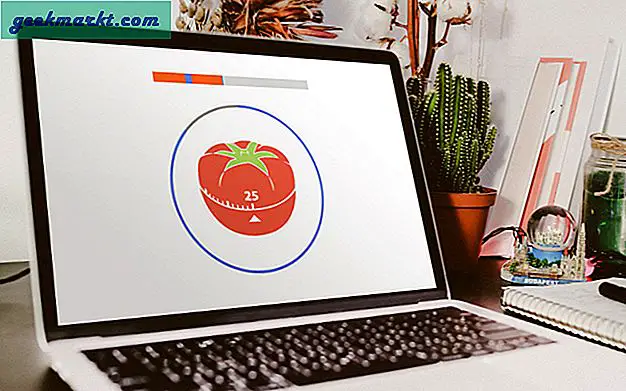Google ड्राइव ने बहुत से लोगों के जीवन को आसान बना दिया है लेकिन इसमें एक महत्वपूर्ण विशेषता का अभाव है - विभिन्न फ़ोल्डरों के बीच फ़ाइलों और फ़ोल्डरों को कॉपी करने की क्षमता। जो समझ में आता है, क्योंकि Google नहीं चाहता कि आप क्लाउड पर कीमती जगह बर्बाद करें। लेकिन ऐसे समय होते हैं जब आप अपने व्यक्तिगत खाते में एक साझा Google खाता बनाने के लिए फ़ाइलों की प्रतिलिपि बनाना चाहते हैं या मौजूदा फ़ाइलों में कुछ बदलाव करना चाहते हैं।
शुक्र है, एक कॉपी विकल्प है, जो सेटिंग्स के नीचे छिपा है। आपको बस उसी फोल्डर में एक कॉपी बनानी है और फिर उन्हें मैन्युअल रूप से दूसरे फोल्डर में ले जाना है। आइए इसके बारे में जाने के विभिन्न तरीकों को देखें।
1. Google डिस्क में फ़ाइलों को एक फ़ोल्डर से दूसरे फ़ोल्डर में कॉपी करें
Google डिस्क में फ़ाइलों को एक फ़ोल्डर से दूसरे फ़ोल्डर में कॉपी करने के लिए, अपने डेस्कटॉप वेब ब्राउज़र पर Google डिस्क खोलें। दुर्भाग्य से, Android और iOS के लिए Google डिस्क ऐप आपको केवल फ़ाइलें स्थानांतरित करने देता है। फाइलों को कॉपी करने का कोई विकल्प नहीं है। अपने मोबाइल ब्राउज़र से drive.google.com को खोलना और . पर स्विच करना ही एकमात्र समाधान है डेस्कटॉप दृश्य. वहां से, प्रक्रिया मोबाइल और डेस्कटॉप के लिए काफी समान है।
गूगल ड्राइव पर,फाइलों का चयन करें आप कॉपी करना चाहते हैं और फिर विकल्प मेनू खोलने के लिए राइट-क्लिक करें। चुनते हैं 'एक प्रति बनाओ' मूल के ठीक बगल में एक फ़ाइल प्रतिलिपि बनाने के लिए। यदि आप मोबाइल ब्राउज़र पर हैं, तो 'मेक ए कॉपी' विकल्प प्राप्त करने के लिए, ऊपर दाईं ओर 3 लंबवत बिंदुओं पर क्लिक करें।
गूगल हाँकना आपको एक फ़ोल्डर कॉपी न करने दें, आप केवल एक फ़ोल्डर के अंदर फ़ाइल (फ़ाइलों) की प्रतिलिपि बना सकते हैं। किसी फ़ोल्डर को कॉपी करने के लिए, आपको उसे खोलना होगा, उसकी सभी सामग्री का चयन करना होगा और इसके बजाय उन्हें अलग निर्देशिका में कॉपी करना होगा।

अब आप इन फाइलों को ड्राइव के दूसरे फोल्डर में कॉपी कर सकते हैं। फ़ाइलों के कॉपी किए गए संस्करण का चयन करें और राइट क्लिक करें और चुनें 'करने के लिए कदम'।
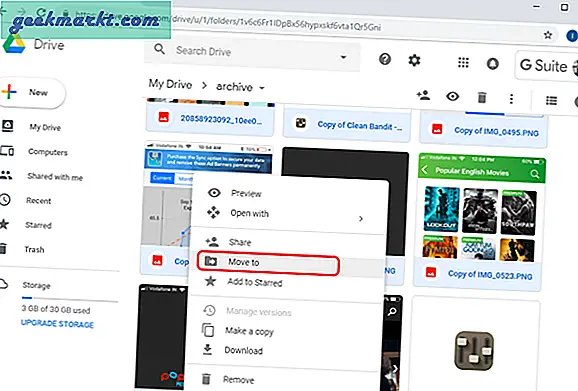
यह आपको एक डायलॉग बॉक्स दिखाएगा जहां आप ट्रैवर्स कर सकते हैं और उस विशिष्ट फ़ोल्डर को ढूंढ सकते हैं जहां आप कॉपी की गई फाइलों को स्थानांतरित करना चाहते हैं। फ़ोल्डर का चयन करें और 'क्लिक करें'चाल'बटन करने के लिए' फ़ाइलों को स्थानांतरित करें।
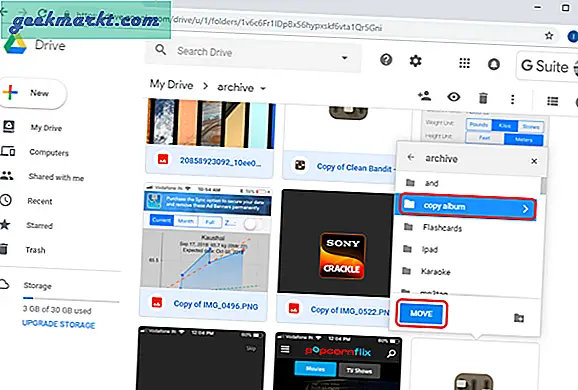
आपकी फ़ाइलें ले जाने के बाद, आपको यह संदेश स्क्रीन के नीचे बाईं ओर दिखाई देगा।
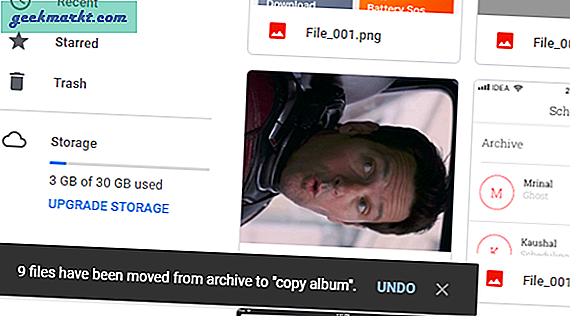
2. Google डिस्क में फ़ोल्डर कॉपी करने के लिए Google स्क्रिप्ट का उपयोग करें
याद रखें, मैंने कहा था कि आप Google डिस्क में फ़ोल्डर कॉपी नहीं कर सकते? खैर, पता चला है, आप इन प्रतिबंधों को तीसरे पक्ष के ऐप्स और Google स्क्रिप्ट के साथ छोड़ सकते हैं। मुझे एरिक द्वारा बनाया गया एक वेब ऐप 'कॉपी फोल्डर' मिला, यह एक निर्देशिका से दूसरे में फ़ोल्डरों की प्रतिलिपि बनाने का एक अनौपचारिक तरीका है। यह विधि Google सर्वर पर चलती है और इसके लिए कुछ अनुमतियों की आवश्यकता होती है।
आरंभ करने के लिए, इस कॉपी फ़ोल्डर लिंक पर क्लिक करें, क्लिक करें 'समीक्षा अनुमतियां' शुरू करने के लिए।
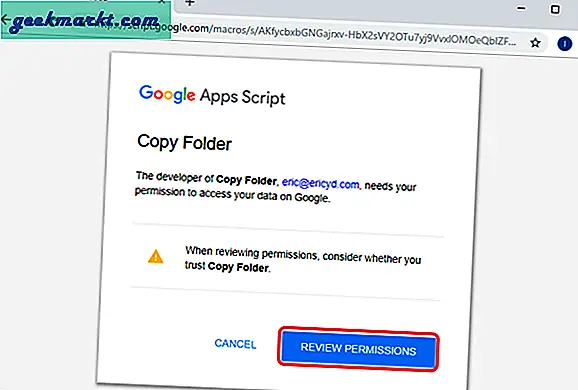
स्क्रिप्ट को आपकी संपूर्ण डिस्क तक पहुंच की आवश्यकता होती है और आपके डेटा को संपादित करने और हटाने के लिए। क्लिक 'अनुमति' सभी अनुमतियां देने के लिए और अब आप डिस्क में फ़ोल्डरों की प्रतिलिपि बनाना प्रारंभ कर सकते हैं.
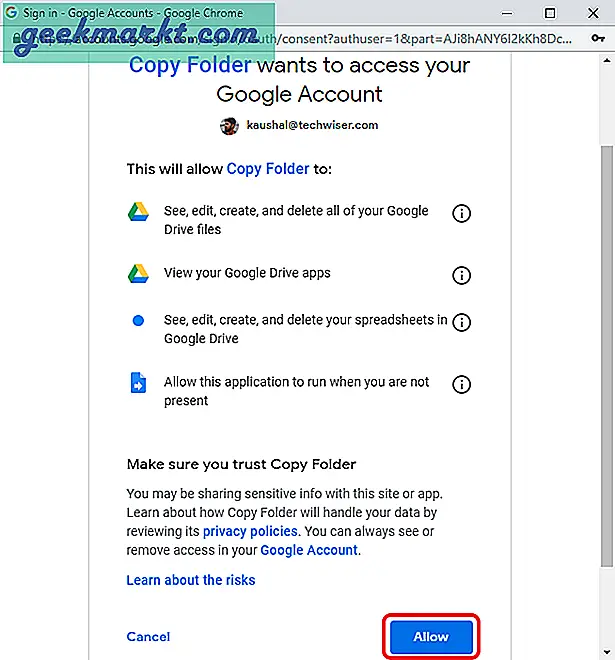
पहला कदम है फ़ोल्डर का चयन करें जिसे आप कॉपी करना चाहते हैं। आप या तो फ़ोल्डर URL दर्ज करके या डिस्क खोज कर फ़ोल्डर का चयन करके ऐसा कर सकते हैं।
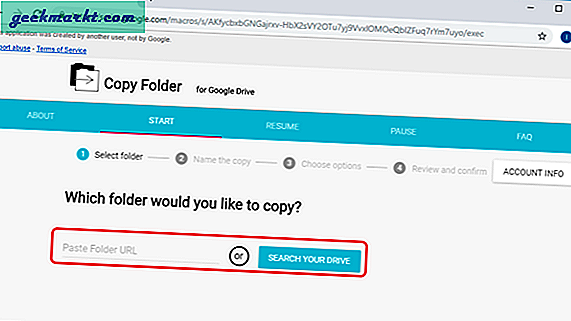
फ़ोल्डर का चयन करने के बाद, अगले चरण पर जाने के लिए 'अगला' पर क्लिक करें। अब, अगला चरण नाम बदल रहा है। आप यहां फ़ोल्डर का नाम बदल सकते हैं और क्लिक कर सकते हैं 'अगला'.
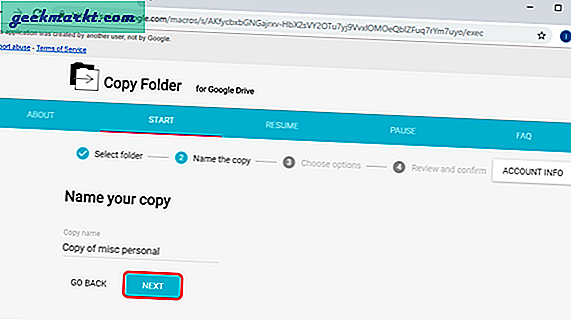
आप कॉपी किए गए फ़ोल्डर के लिए अनुमतियां देना या रद्द करना चुन सकते हैं। यदि आप चाहते हैं कि कॉपी किया गया फ़ोल्डर साझा खातों से एक्सेस योग्य बना रहे, तो अनुमतियों की प्रतिलिपि बनाने के लिए बॉक्स को चेक करें। का चयन करें गंतव्य पता फ़ोल्डर के लिए और 'अगला' पर क्लिक करें।
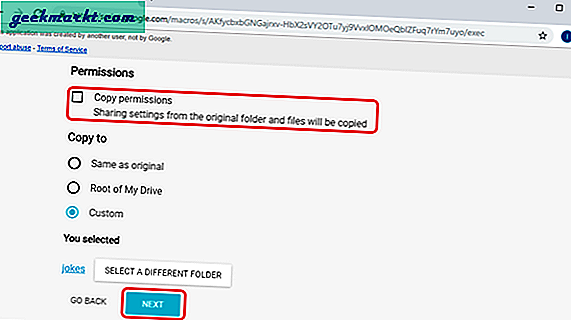
ऐप की प्रक्रिया शुरू होने से पहले, आप सभी मापदंडों की दोबारा जांच कर सकते हैं। सभी अनुमतियों, फ़ोल्डरों और गंतव्य को सत्यापित करने के बाद क्लिक करें 'फोल्डर कॉपी करें' स्क्रिप्ट शुरू करने के लिए।
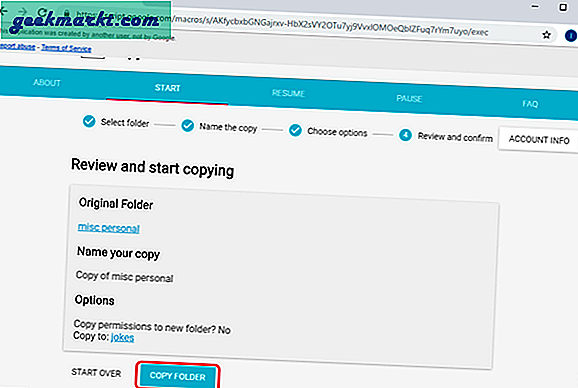
फ़ाइलों की संख्या और आकार के आधार पर, सामग्री को गंतव्य फ़ोल्डर में कॉपी करने में कुछ मिनट लग सकते हैं। प्रक्रिया पृष्ठभूमि में चलती है और प्रतिलिपि प्रक्रिया समाप्त होने पर यह आपको सूचित नहीं करेगी। यह Google पत्रक में एक लॉग फ़ाइल बनाता है जिसे आप कॉपी की गई प्रत्येक फ़ाइल का लॉग देखने के लिए खोल सकते हैं।
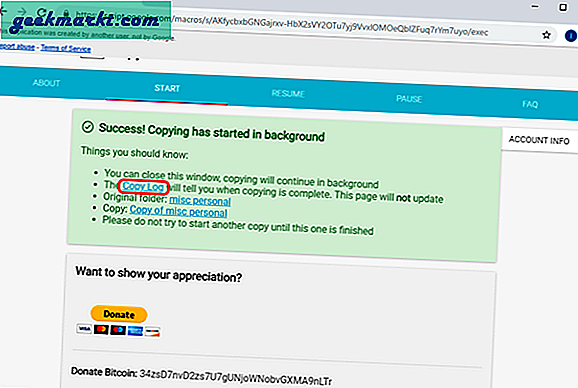
लॉग फ़ाइल बहुत जानकारीपूर्ण है और फ़ाइल लिंक, मूल फ़ोल्डर लिंक, पूरा होने का समय, और कॉपी की गई कुल फ़ाइलों जैसी सभी आवश्यक जानकारी दिखाती है।
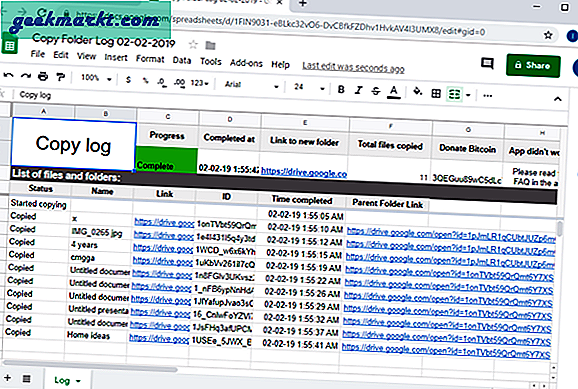
अब आप फ़ोल्डर को नए गंतव्य में एक्सेस कर सकते हैं। यदि आप वेब ब्राउज़र का उपयोग करके डिस्क में फ़ोल्डरों को कॉपी करना चाहते हैं तो यह तरीका बहुत अच्छा काम करता है। यह स्क्रिप्ट न केवल डिस्क के भीतर बल्कि साझा डिस्क के फ़ोल्डर में भी फ़ोल्डर कॉपी करती है। केवल एक चीज जो इस लिपि के उपयोग को सीमित करती है वह है गति। यदि आप बड़ी फ़ाइलों की प्रतिलिपि बनाने जा रहे हैं तो यह एक धीमी विधि है।
3. फ़ाइलों/फ़ोल्डरों को किसी अन्य फ़ोल्डर में कॉपी करने के लिए ऐप का उपयोग करें
Google ड्राइव बैकअप और सिंक विंडोज और मैकओएस के लिए एक डेस्कटॉप ऐप है जो आपको सीधे डेस्कटॉप ऐप से सामग्री अपलोड करने देता है। सबसे अच्छी बात यह है कि आप विंडोज़ के मूल Ctrl+C (MacOS के लिए CMD+C) और Ctrl+V (MacOS के लिए CMD+V) का उपयोग फ़ोल्डर में फ़ाइलों को कॉपी करने के लिए कर सकते हैं।
यदि आपने अपने सिस्टम पर Google डिस्क बैकअप और सिंक स्थापित नहीं किया है, तो इसे वेबसाइट से डाउनलोड करें। यह विंडोज और मैकओएस के लिए उपलब्ध है और फाइलों को व्यवस्थित करना बहुत आसान बना देगा।
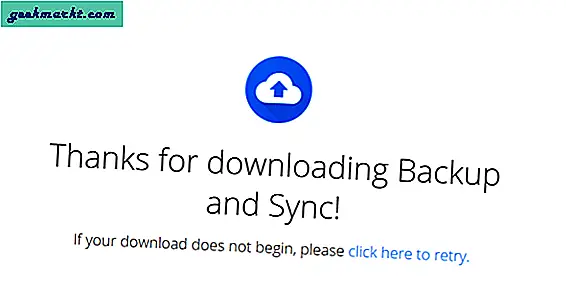
डाउनलोड पूरा होने के बाद, अपने सिस्टम पर ऐप इंस्टॉल करें। इसे सेट होने में कुछ समय लग सकता है। आवश्यक अनुमतियों और फ़ायरवॉल अपवादों को स्थापित करने और स्थापित करने की पृष्ठभूमि प्रक्रियाओं के बाद, हम अंतिम सेटअप शुरू करेंगे।
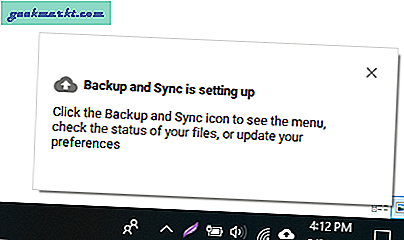
शुरू करने के लिए 'आरंभ करें' पर टैप करें। पहला कदम ऐप पर अपने क्रेडेंशियल्स में लॉग इन करना है। अपना भरें उपयोगकर्ता नाम और पासवर्ड अगले चरण पर आगे बढ़ने के लिए।
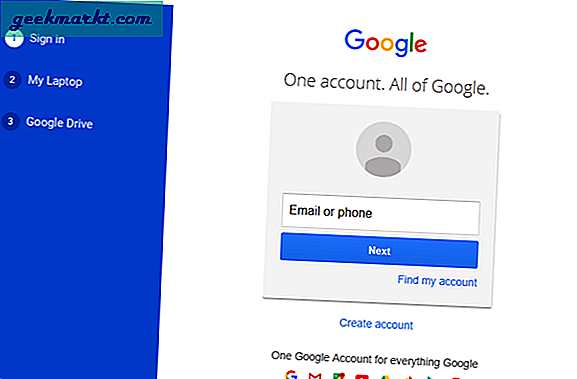
डेस्कटॉप ऐप के साथ, आप सभी फाइलों को सीधे Google ड्राइव पर अपलोड करने के लिए अपने कंप्यूटर पर एक फ़ोल्डर निर्दिष्ट कर सकते हैं। यह सुविधा काम में आती है क्योंकि आपको हर बार अपने ड्राइव पर फ़ाइलों को मैन्युअल रूप से अपलोड करने की आवश्यकता नहीं होती है।
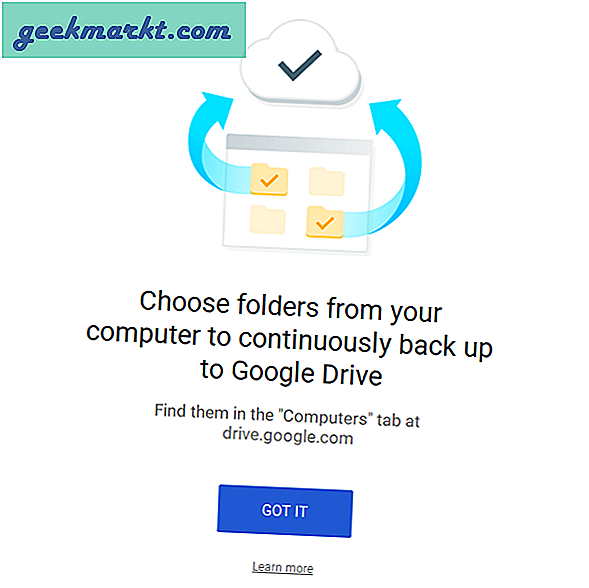
अपने सिस्टम से उन सभी फ़ोल्डरों का चयन करें जिनका आप Google ड्राइव पर बैकअप लेना चाहते हैं। सुनिश्चित करें कि आप अपने Google ड्राइव में समन्वयित करने से पहले फ़ोल्डरों के आकार की जांच कर लें क्योंकि आप बहुत जल्दी भंडारण से बाहर हो सकते हैं। आप कुछ और स्थान बचाने के लिए छवियों की गुणवत्ता का चयन भी कर सकते हैं।
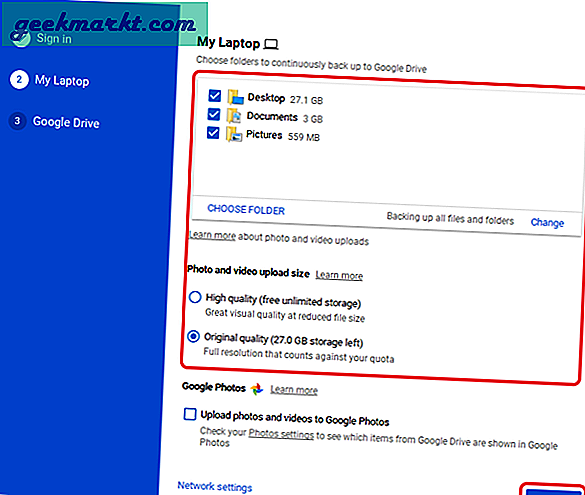
यह अगला चरण एक डेस्कटॉप फ़ोल्डर बनाएगा जहां आपके ड्राइव खाते का सारा डेटा संग्रहीत है। आप बिना खाता खोले क्लाउड पर फ़ाइलें अपलोड करने के लिए फ़ाइलों को फ़ोल्डर में छोड़ सकते हैं।
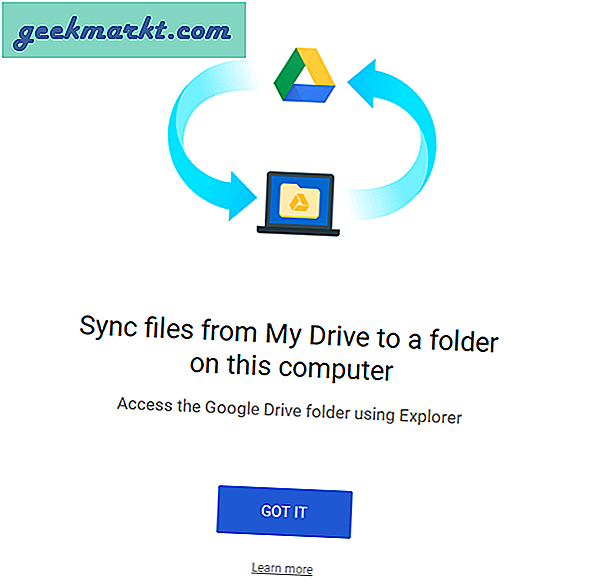
आप चुन सकते हैं कि स्थानीय कंप्यूटर पर किन फ़ाइलों और फ़ोल्डरों का बैकअप लेना है। Google डिस्क फ़ोल्डर का स्थान निर्दिष्ट करें और डेस्कटॉप पर सिंक करने के लिए फाइलों और फ़ोल्डरों का चयन करें. 'प्रारंभ' पर क्लिक करें।
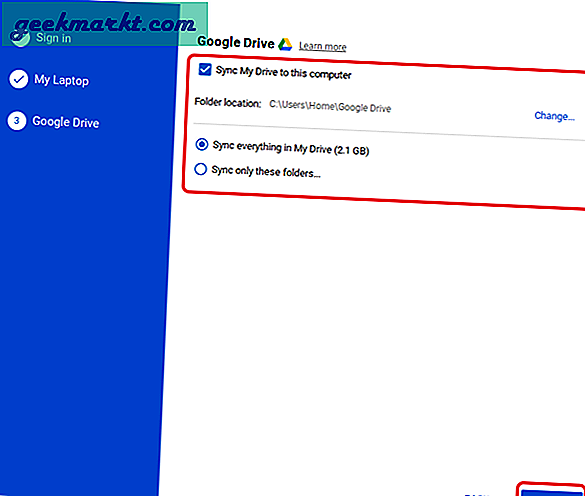
अब, आप डेस्कटॉप पर Google डिस्क फ़ोल्डर देख सकते हैं। यह किसी भी अन्य फ़ोल्डर की तरह ही दिखता है, सिवाय इसके कि उस पर डिस्क लोगो है।
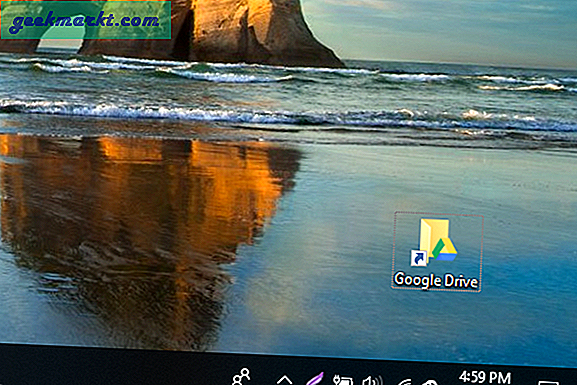
अब जबकि आपका Google डिस्क तैयार है और आपकी स्थानीय मशीन पर चल रहा है। आप बस फ़ाइलों को फ़ोल्डर में पेस्ट कर सकते हैं और यह क्लाउड पर वापस सिंक हो जाता है। आप अपने पूरे ड्राइव तक पहुंच प्राप्त करते हैं, इसलिए, आप फ़ोल्डर्स को वैसे ही स्थानांतरित और कॉपी कर सकते हैं जैसे आप विंडोज फाइल सिस्टम पर करते हैं।
डिस्क में फ़ाइलें ले जाने या कॉपी करने के लिए. Google डिस्क फ़ोल्डर खोलें और फ़ाइलों का चयन करें। राइट क्लिक करें और 'कट' चुनें।
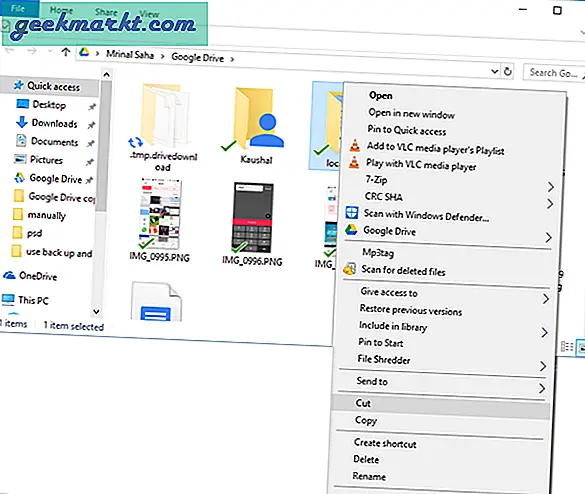
Google डिस्क फ़ोल्डर में गंतव्य स्थान पर जाएं और 'पेस्ट' पर क्लिक करें। एक बार जब डेस्कटॉप ऐप डेटा को क्लाउड पर वापस सिंक करता है तो यह फ़ाइलों को Google ड्राइव में ले जाएगा।
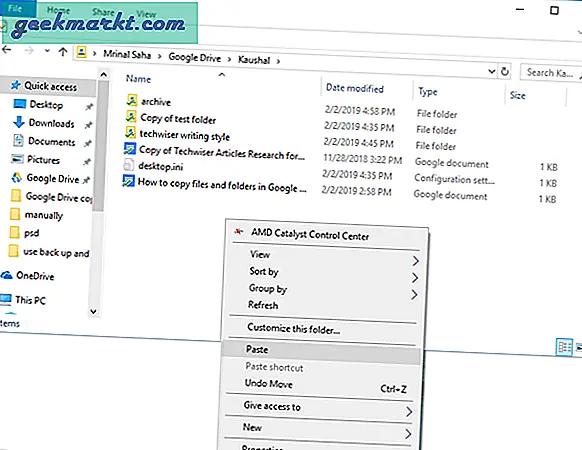
इस पद्धति का उपयोग करना निर्बाध है और सिस्टम कमांड का उपयोग करके अच्छी तरह से काम करता है। आप बैकअप और सिंक के साथ क्लाउड स्टोरेज को अपने स्थानीय सिस्टम में एकीकृत कर सकते हैं और इसे नियमित स्टोरेज ड्राइव की तरह ही उपयोग कर सकते हैं।
Google डिस्क में फ़ाइलें और फ़ोल्डर कॉपी करने का सर्वोत्तम तरीका
गूगल ड्राइव में फाइल और फोल्डर को कॉपी करने के लिए इन तीन तरीकों का इस्तेमाल किया जा सकता है। फ़ाइलों की मैन्युअल रूप से प्रतिलिपि बनाना इच्छित तरीके और सबसे विश्वसनीय है। जबकि Google ड्राइव में फ़ोल्डरों की प्रतिलिपि बनाना एक विकल्प नहीं है, आप Google स्क्रिप्ट 'फ़ोल्डर कॉपी करें' का उपयोग कर सकते हैं। यह स्क्रिप्ट फ़ोल्डरों को एक स्थान से दूसरे स्थान पर कॉपी करने में असाधारण रूप से अच्छी तरह से काम करती है। इस स्क्रिप्ट के साथ एकमात्र समस्या यह है कि यह तृतीय पक्ष है और इसे संपूर्ण डिस्क तक पहुंच की आवश्यकता है। यदि आप स्क्रिप्ट का उपयोग करने जा रहे हैं तो सुनिश्चित करें कि आप स्क्रिप्ट के डेवलपर पर भरोसा करते हैं।
आखिरी तरीका मेरे लिए सबसे सुविधाजनक है क्योंकि यह ड्राइव को मेरे स्थानीय सिस्टम में एकीकृत करता है और मैं फ़ाइलों को सीधे फ़ोल्डर में खींच, छोड़ और कॉपी कर सकता हूं और फाइलें स्वचालित रूप से क्लाउड में सिंक हो जाती हैं। हमें बताएं कि Google डिस्क में फ़ाइलों और फ़ोल्डरों को कॉपी करने के लिए आपको कौन सा तरीका सबसे अच्छा लगता है। नीचे टिप्पणी करें।