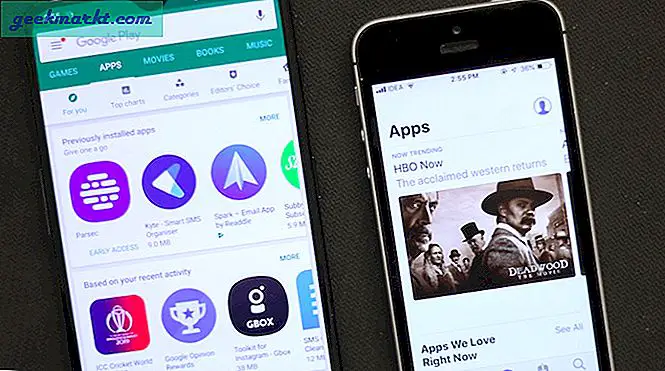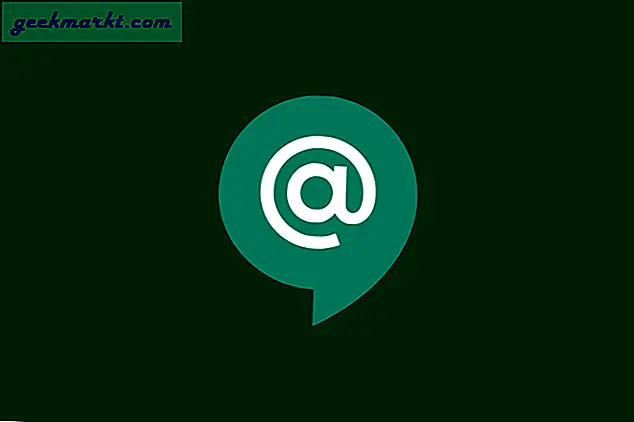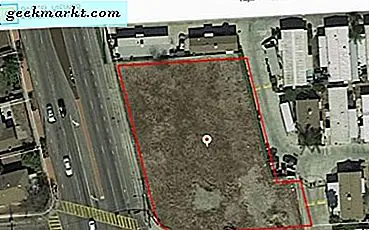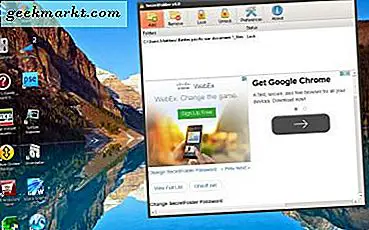
क्या आपके पास दस्तावेज़ों और फ़ाइलों के साथ कुछ फ़ोल्डर्स हैं जिन्हें लॉक करने की आवश्यकता है, अन्यथा पासवर्ड? विंडोज 10 में कोई विकल्प नहीं है जो फ़ोल्डर में पासवर्ड जोड़ता है। हालांकि, कुछ तृतीय-पक्ष पैकेज हैं जो आपको फ़ोल्डर्स को लॉक करने में सक्षम करते हैं। उनमें से एक गुप्तफोल्डर है, जो फ़ोल्डरों को लॉक करने के लिए एक फ्रीवेयर उपयोगिता है।
विंडोज़ में गुप्तफॉल्डर के सेटअप को सहेजने के लिए इस पृष्ठ पर मुफ्त डाउनलोड पर क्लिक करें। अपने सॉफ़्टवेयर फ़ोल्डर में जोड़ने के लिए उस सेटअप के माध्यम से चलाएं। जब आप पहली बार प्रोग्राम लॉन्च करते हैं, तो नीचे स्नैपशॉट में नई पासवर्ड विंडो खुलती है।

यह वह जगह है जहां आप कार्यक्रम के लिए एक नया पासवर्ड स्थापित कर सकते हैं। यह सॉफ्टवेयर पैकेज के लिए एक पासवर्ड नहीं है फ़ोल्डरों। एक नया पासवर्ड दर्ज करें और इसे पुष्टि करने के लिए दूसरे टेक्स्ट बॉक्स में फिर से टाइप करें, और नीचे स्नैपशॉट में विंडो खोलने के लिए ओके बटन दबाएं।

अब जोड़ें बटन दबाकर लॉक करने के लिए कुछ फ़ोल्डरों का चयन करें। एक फ़ोल्डर चुनें और ठीक क्लिक करें। फिर इसे लॉक स्थिति के साथ सॉफ़्टवेयर की विंडो पर सूचीबद्ध किया जाना चाहिए। नतीजतन, लॉक फ़ोल्डर फ़ाइल एक्सप्लोरर से प्रभावी ढंग से गायब हो गया है। इस प्रकार, जब तक आप फ़ोल्डर को अनलॉक नहीं करते हैं, तब तक इसे प्रभावी रूप से खोला नहीं जा सकता है।

फ़ाइल एक्सप्लोरर में फ़ोल्डर को पुनर्स्थापित करने के लिए, इसे SecretFolder विंडो पर चुनें और अनलॉक बटन दबाएं। अब आप फ़ाइल एक्सप्लोरर में फ़ोल्डर को फिर से खोल सकते हैं। वैकल्पिक रूप से, आप हमेशा इसे चुन सकते हैं और निकालें बटन पर क्लिक कर सकते हैं।
सॉफ़्टवेयर के पासवर्ड को बदलने के लिए प्राथमिकताएं पर क्लिक करें। फिर पासवर्ड बदलें बटन दबाएं। टेक्स्ट बॉक्स में प्रोग्राम के लिए एक नया पासवर्ड दर्ज करें।
कुल मिलाकर, SecretFolder फ़ोल्डर्स को लॉक करने के लिए एक प्रभावी पैकेज है। इसके साथ आप अब तक फ़ोल्डर्स को लॉक कर सकते हैं जब तक आपको उन्हें खोलने की आवश्यकता न हो। यह प्रोग्राम एक्सपी अप से अन्य विंडोज प्लेटफ़ॉर्म के साथ भी संगत है।