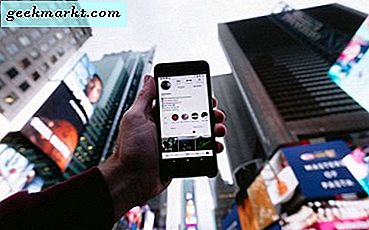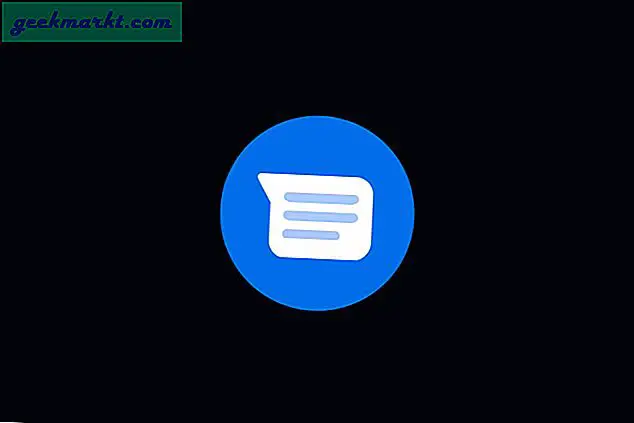Google चैट Google हैंगआउट का एक पूर्ण रूप से नया स्वरूप है जो आपके GSuite खाते के साथ आता है। इसका उपयोग करना आसान और सरल है, लेकिन बहुत सी विशिष्ट और छिपी हुई विशेषताएं हैं जो Google चैट का उपयोग करना और भी मजेदार बनाती हैं। यहां वे सभी Google चैट ट्रिक्स हैं, जिनका उपयोग आपको अपने वर्कफ़्लो में करने की आवश्यकता है।
Google चैट युक्तियाँ और तरकीबें
1. सीधे चैट से Google मीट शुरू करें
मीट वीडियो कॉन्फ्रेंस को तुरंत शुरू करने के लिए Google चैट में इन-बिल्ड विकल्प है। आपको बस मैसेज बार में "वीडियो मीटिंग जोड़ें" आइकन पर क्लिक करना है और सेंड पर क्लिक करना है। बस इतना ही, यह मीट लिंक भेजेगा और जो भी उस लिंक पर क्लिक करेगा वह तुरंत जुड़ सकता है। आप इसे चैट रूम पर भेज सकते हैं या आप इसे व्यक्तिगत चैट में भेज सकते हैं।

यह भी पढ़ें: गूगल मीट टिप्स एंड ट्रिक्स
2. मजबूत डू-नॉट-डिस्टर्ब मोड
यदि आप किसी चीज़ में व्यस्त हैं और किसी संदेश सूचना से विचलित नहीं होना चाहते हैं, तो आप ऊपरी बाएँ कोने पर सक्रिय विकल्प पर क्लिक कर सकते हैं और उस समय का चयन कर सकते हैं जब तक आप विचलित नहीं होना चाहते। आप Google चैट ऐप से अपने फ़ोन से DND मोड भी सक्षम कर सकते हैं।
किसी भी तरह, डीएनडी विकल्प और भी आगे बढ़ जाते हैं, जब आप किसी मीटिंग में होते हैं और कोई आपको मैसेज करता है, तो यह चैटबॉक्स के ऊपर एक छोटा टेक्स्ट दिखाएगा जिसमें लिखा होगा "आप मीटिंग में हैं"।

3. त्वरित कार्रवाइयों का लाभ उठाएं
Google चैट में कुछ शॉर्टकट हैं जो चीजों को थोड़ा तेज करते हैं। उदाहरण के लिए, यदि आप गलत संदेश भेजते हैं या गलत समूह में कोई संदेश भेजते हैं, तो आप ऊपर तीर को दबाकर इसे तुरंत संपादित कर सकते हैं। आप संदेश का चयन करने के लिए ctrl + A दबाकर इसे हटा भी सकते हैं, इसे हटाने के लिए बैकस्पेस पर क्लिक करें और एंटर पर क्लिक करें। लेकिन जब आप संदेश को संपादित करते हैं, तो यह यह कहते हुए एक संपादित टैग दिखाएगा कि यह संदेश संपादित किया गया है।
आप कमरे में किसी का उल्लेख करने के लिए @ जैसे अन्य शॉर्टकट का उपयोग कर सकते हैं। ताकि उसे ही नोटिफिकेशन मिले।

4. स्मार्ट जवाब
स्मार्ट उत्तर उत्तर सुझावों की तरह हैं ताकि आप सुझाव चिप पर क्लिक करके तुरंत उत्तर भेज सकें। यह आपकी बातचीत के अनुसार उत्तर, Gifs, Emojis की अनुशंसा करता है। यह Gmail में सबसे पसंदीदा सुविधाओं में से एक है और गूगल आरसीएस संदेश और अब यह Google चैट पर भी उपलब्ध है। लेकिन उनके विपरीत, यह सुविधा बहुत कम स्थितियों में ही काम करेगी
स्मार्ट उत्तर डिफ़ॉल्ट रूप से सक्षम होते हैं, हालाँकि, यदि आप इसे पसंद नहीं करते हैं, तो आप Google चैट सेटिंग में जाकर उन्हें अक्षम कर सकते हैं। आपको इसे वेब और मोबाइल के लिए अलग-अलग करने की आवश्यकता है।
5. ट्रेलो, आसन, सेल्सफोर्स, आदि से जुड़ें
Google चैट में अलग-अलग बॉट जोड़ने के लिए ऐप स्टोर जैसा कुछ है जो चैट ऐप की कार्यक्षमता को बढ़ाता है। यदि आप ट्रेलो या आसन जैसे अन्य उत्पादकता टूल का उपयोग करते हैं, तो आप बाएं साइडबार में बीओटीएस के बगल में प्लस साइन (+) पर क्लिक कर सकते हैं और अपनी जरूरत के बॉट को खोज सकते हैं और अपने Google चैट में जोड़ सकते हैं। लेकिन अभी तक, चैट की तुलना में स्लैक और माइक्रोसॉफ्ट टीम्स पर ऐप सपोर्ट बेहतर है। वैसे भी, आपको बहुत से ऐसे ऐप्स मिल सकते हैं जो आपके काम को पूरा कर सकते हैं।

यह भी पढ़ें: Google चैट पर चुनाव कैसे करें
6. 24 घंटे के बाद संदेशों को ऑटो-डिलीट करें
Google चैट में हिस्ट्री-ऑफ नाम का एक विकल्प होता है जो किसी विशिष्ट बातचीत में 24 घंटे के बाद आपके सभी संदेशों को स्वचालित रूप से हटा देता है। इन स्वयं-विनाशकारी संदेशों को भेजने के लिए आपको केवल संदेश पट्टी में "इतिहास बंद" टॉगल को सक्षम करना होगा और संदेश भेजना होगा। आप संदेश के बगल में एक टाइमर विकल्प देख सकते हैं जो दर्शाता है कि यह उन दोनों के लिए 24 घंटों के बाद हटा दिया जाएगा।
यह सुविधा केवल तभी उपलब्ध होती है जब आप व्यक्तिगत रूप से चैट करते हैं, आपको कमरों पर "इतिहास बंद" विकल्प नहीं मिल सकता है।

7. ऐप को PWA के रूप में इंस्टॉल करें
भिन्न माइक्रोसॉफ्ट टीम या स्लैक, Google चैट में एक समर्पित डेस्कटॉप ऐप नहीं है, लेकिन Google चैट का वेब संस्करण प्रोग्रेसिव वेब ऐप (PWA) है। तो आप वेब ऐप इंस्टॉल कर सकते हैं और इसे ऑफलाइन भी इस्तेमाल कर सकते हैं। Google चैट को PWA के रूप में स्थापित करने के लिए, बस चैट ऐप खोलें और ओमनी बार में प्लस साइन (+) पर क्लिक करें। और फिर दिखाई देने वाले पॉप-अप पर इंस्टॉल बटन पर क्लिक करें। बस, आपके डेस्कटॉप पर Google चैट ऐप इंस्टॉल हो जाएगा।

8. अपना निजी कमरा बनाएं
अगर आपको आदत है सुस्त, एक विशेषता जिसे आप वास्तव में याद करते हैं वह यह है कि आप स्वयं को संदेश भेज सकते हैं। यह कुछ नोट्स को संक्षेप में लिखने, उपकरणों के बीच फ़ाइलों को निर्बाध रूप से स्थानांतरित करने आदि में मदद करता है। लेकिन Google चैट पर आपके पास कोई व्यक्तिगत स्थान नहीं है। लेकिन आप एक ऐसा कमरा बना सकते हैं जिसमें आपके अलावा कोई न हो। ऐसा करने के लिए, बाएं साइडबार में खोज विकल्प पर क्लिक करें और क्रिएट रूम पर क्लिक करें। अब अपने कमरे को एक नाम दें और क्रिएट पर क्लिक करें। अब आपके पास Google चैट में एक व्यक्तिगत स्थान हो सकता है जब तक कि आप उस कमरे में किसी को जोड़ने का निर्णय नहीं लेते।

ऊपर लपेटकर
Google चैट में कई अन्य सुविधाएं भी हैं जैसे crcl+v शॉर्टकट का उपयोग करके सीधे स्क्रीनशॉट पेस्ट करना, सीमित समय के लिए मेहमानों को अपने कमरे में जोड़ना, आदि। क्या कोई तरकीब है जो मुझे याद आ रही है, मुझे नीचे टिप्पणी में बताएं।
यह भी पढ़ें: सब कुछ प्रभावी ढंग से प्रबंधित करने के लिए सर्वश्रेष्ठ Google ड्राइव ऐड-ऑन