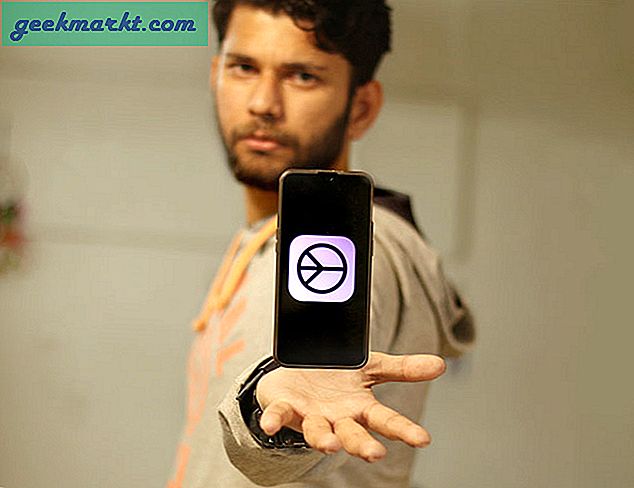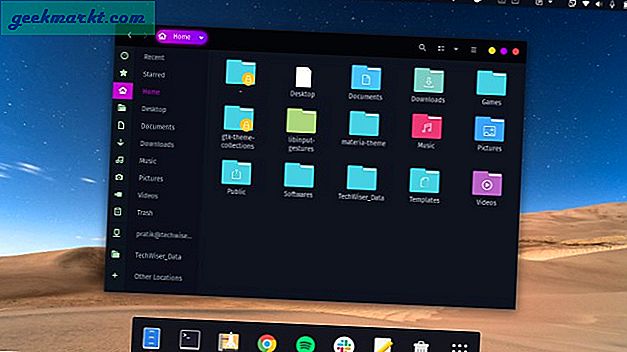लॉकडाउन ने लाखों पेशेवरों को अपने घरों के अंदर शरण लेने के लिए मजबूर कर दिया है। इसने उन्हें वर्क फ्रॉम होम ऐप्स और टूल्स की तलाश करने के लिए मजबूर किया है। एक ऐप जिसने बड़े पैमाने पर विकास देखा है, इस हद तक कि सर्वर क्रैश हो गए हैं, वह है माइक्रोसॉफ्ट टीम्स। दुनिया भर के लोग महत्वपूर्ण मामलों पर एक साथ संचालन, संचार, प्रबंधन, साझा करने और एक साथ काम करने के लिए टीमों में लॉग इन कर रहे हैं। चूंकि इनमें से अधिकांश उपयोगकर्ता ऐप में नए हैं, वे नहीं जानते कि Microsoft Teams का उपयोग कैसे करें।
Microsoft टीमों का उपयोग कैसे करें
मैं आपको एक प्रकार का रोडमैप देकर यहां मदद करने की कोशिश करने जा रहा हूं। आपको उपयोगी शॉर्टकट, महत्वपूर्ण लेखों और ट्यूटोरियल के लिंक, और कुछ महत्वपूर्ण तरीकों के उत्तर मिलेंगे जो आपको जल्दी से शुरू करने चाहिए। विचार यह है कि आप ASAP को अपने पैरों पर खड़ा करें।
शुरू करते हैं।
1. माइक्रोसॉफ्ट टीमों में कीबोर्ड शॉर्टकट Short
आपको वास्तव में शॉर्टकट याद रखने की ज़रूरत नहीं है, लेकिन यदि आप ऐसा करते हैं तो यह मदद करता है। दबाएँ Ctrl +। (वह नियंत्रण और अवधि कुंजी है) टीमों में उपलब्ध सभी शॉर्टकट के साथ एक पॉप-अप देखने के लिए अपने कीबोर्ड पर। उन्हें नेविगेशन, मैसेजिंग आदि जैसे वर्गों में बड़े करीने से वर्गीकृत किया गया है।
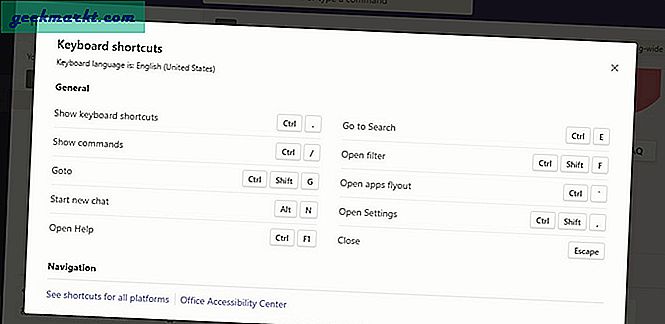
कुछ कीबोर्ड शॉर्टकट याद रखें, जिनकी आपको लगता है कि आपको सबसे अधिक आवश्यकता होगी। बाकी आप यहां तब पा सकते हैं जब आपको उनकी जरूरत हो। धीरे-धीरे, उन्हें स्मृति से याद करना आसान हो जाएगा।
यह भी पढ़ें: आपकी दक्षता बढ़ाने के लिए 10 सर्वश्रेष्ठ स्लैक टिप्स और ट्रिक्स
2. माइक्रोसॉफ्ट टीम में कमांड
टीम में कमांड उसी तरह काम करते हैं जैसे वे स्लैक में करते हैं। यदि आपने या तो उपयोग नहीं किया है, तो यहां बताया गया है कि यह कैसे काम करता है। अपने कीबोर्ड पर शीर्ष खोज बार में स्लैश कुंजी ( / ) दबाएं और आपको उपलब्ध आदेशों की एक सूची देखनी चाहिए। जैसे ही आप टाइप करना शुरू करेंगे आपको और विकल्प दिखाई देंगे।
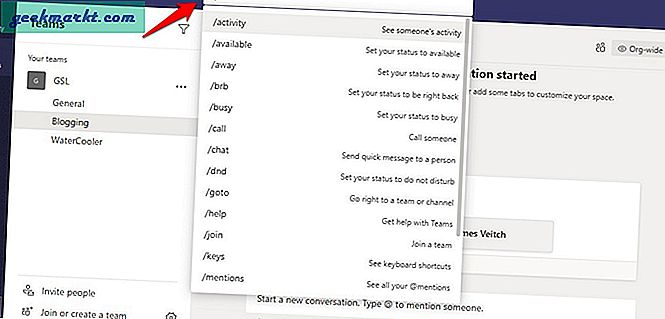
कमांड बाईं ओर है जबकि एक संक्षिप्त विवरण दाईं ओर पाया जा सकता है। बहुत ही आत्म-व्याख्यात्मक और प्रयोग करने में आसान। मैं आपको इन आदेशों का उपयोग करके जो कुछ भी कर सकता हूं उसे समझने के लिए ऊपर साझा की गई सूची के माध्यम से जाने की सलाह देता हूं। वे एक वास्तविक समय बचाने वाले हो सकते हैं।
3. परिचय टीम डैशबोर्ड
यहां टीमों का मूल लेआउट दिया गया है और यह कैसे काम करता है। यदि आप जानते हैं कि सब कुछ कहाँ है, तो इसका उपयोग करना वास्तव में बहुत आसान है। शीर्ष पर एक खोज बार है जहाँ आप कमांड भी दर्ज कर सकते हैं जैसा कि हमने बिंदु 2 में चर्चा की है। महत्वपूर्ण लिंक साइडबार में हैं। वहां आपको गतिविधि मिलेगी जहां सभी उल्लेख, उत्तर और अन्य वार्तालाप (फ़ीड) दिखाई देंगे। फिर चैट टैब है जहां आप टीम में सभी के साथ बातचीत कर सकते हैं।
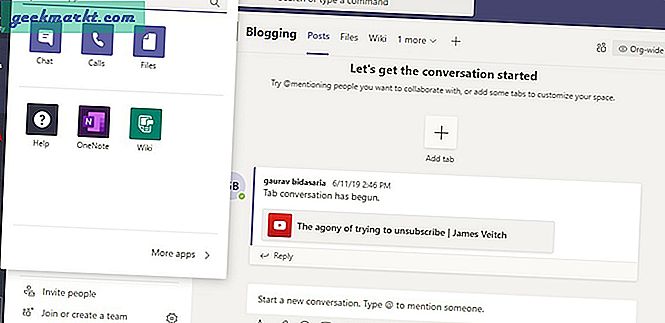
टीमें वह जगह है जहां आप सभी टीमों और चैनलों तक पहुंच सकते हैं। ऊपर दिया गया स्क्रीनशॉट Teams टैब का है। ब्लॉगिंग और वाटरकूलर चैनल हैं। शीर्ष पर स्थित टैब जैसे पोस्ट और फ़ाइलें नोटिस किए हैं? आप उन टैब को बना या हटा सकते हैं जिनके साथ आप अक्सर काम करते हैं। ये टैब OneNote या Planner जैसे ऐप्स और यहां तक कि Office सुइट ऐप्स की अलग-अलग फ़ाइलें भी हो सकते हैं। चुनने के लिए बस '+' आइकन पर क्लिक करें।
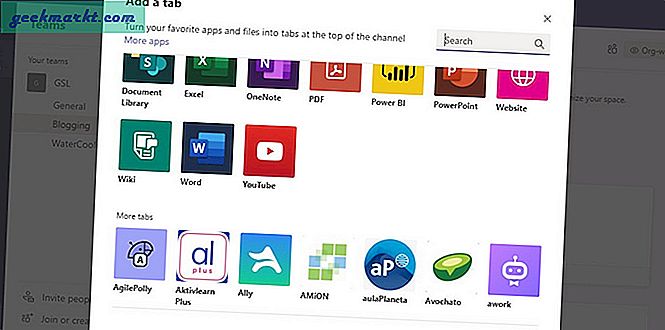
अब आप टैब का उपयोग करके एकल स्क्रीन से ऐप्स, फ़ाइलों, लोगों और वार्तालापों के बीच कूद सकते हैं। यहां पागल मत बनो और हालांकि बहुत सारे टैब डालें। इसे सरल और अव्यवस्थित रखें ताकि आपको अधिक स्क्रॉल न करना पड़े।
साइडबार मेनू से फाइल्स पर क्लिक करने से आप देख सकते हैं कि कौन किस फाइल पर काम कर रहा है और प्रगति को ट्रैक कर सकता है। आप वहां से कनेक्टेड क्लाउड स्टोरेज ऐप्स जैसे वनड्राइव, ड्रॉपबॉक्स आदि को भी एक्सेस कर सकते हैं।
अब साइडबार मेन्यू के नीचे एप्स बटन पर क्लिक करें। वहां आपको ऐप्स, बॉट, टैब, कनेक्टर और बहुत कुछ की सूची मिलेगी।
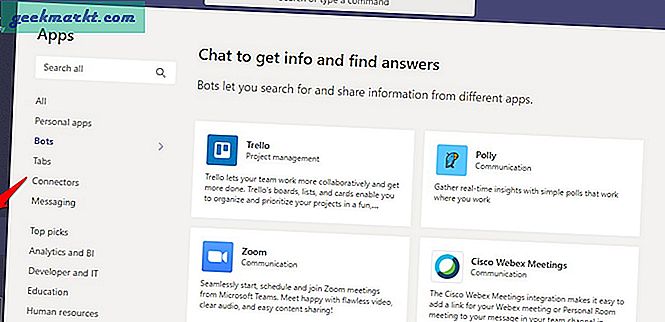
आप जानते हैं कि कौन से ऐप हैं। बस कनेक्ट करें, साइन इन करें, एक्सेस और अनुमति दें, और अब आपके पास टीम के अंदर ही जानकारी पढ़/लिखनी है। हमने ऊपर टैब भी देखे जहां आप सबसे ऊपर सामग्री को पिन कर सकते हैं। ये फ़ाइलें या ऐप्स हो सकते हैं। बॉट्स आपको कुछ प्रक्रियाओं को स्वचालित करने में मदद करेंगे जैसे टीम या चैनल के साथ जानकारी एकत्र करना और साझा करना। कनेक्टर्स टीम के अंदर ट्रेलो जैसे अन्य ऐप से रिमाइंडर जैसी सूचनाएं लाएंगे। अंत में, मैसेजिंग आपको अन्य ऐप्स से सामग्री को प्रारूपित करने और उन्हें चैट या चैनल में साझा करने देगा ताकि अन्य लोग इसे एक्सेस और देख सकें।
भारी? खीजो नहीं। बस एक ऐप कनेक्ट करें और देखें कि यह कैसा चल रहा है। आप इन्हें आसानी से हटा भी सकते हैं।
4. बिजनेस टू टीम्स के लिए स्काइप
स्काइप को ऑडियो और वीडियो कॉलिंग क्षमताओं के साथ एक संचार ऐप के रूप में डिज़ाइन किया गया था। इन वर्षों में, उन्होंने कुछ अन्य उपयोगी सुविधाएँ जोड़ीं। टीमों को Office 365 और अन्य ऐप्स के साथ गहन एकीकरण के सहयोग के लिए डिज़ाइन किया गया था। आप इसका उपयोग करके a/v कॉल भी कर सकते हैं। Microsoft का कहना है कि TeamsUpgrad मोड का उपयोग करने वाले दोनों ऐप्स के बीच इंटरऑपरेबिलिटी है। यदि आप एक व्यवस्थापक हैं, तो यहां जानें कि दोनों एक साथ कैसे रह सकते हैं। समझें कि व्यवसाय के लिए Skype भविष्य में अस्तित्व में नहीं रहेगा लेकिन अभी के लिए, यह जारी रहेगा। Microsoft समझता है कि अभी व्यवसाय के लिए Skype का उपयोग करने वाले बहुत सारे व्यवसाय हैं। यदि आप एक एंड-यूज़र हैं, तो यहां बताया गया है कि दोनों एक ही कार्यक्षेत्र में कैसे सह-अस्तित्व में रह सकते हैं और दोनों ऐप में साइन इन करते समय आप क्या कर सकते हैं।
यह भी पढ़ें: 10 Microsoft कार्यों को बेहतर ढंग से प्रबंधित करने के लिए टिप्स और ट्रिक्स करने के लिए
5. Microsoft टीम टू-डू सूचियाँ
Microsoft Planner को टीमों के लिए डिज़ाइन किया गया था और Microsoft To-Do को व्यक्तियों को ध्यान में रखकर डिज़ाइन किया गया था। साथ ही, To-Do निःशुल्क होने पर प्लानर को Office 365 सदस्यता की आवश्यकता होती है। अब, Microsoft ने उन कार्यों की घोषणा की है जो Teams के अंदर काम करते हैं। कैसे?
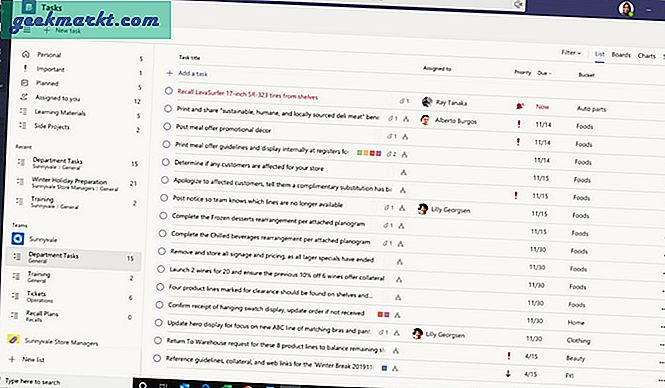
आप दूसरों को या स्वयं को कार्य बनाने और असाइन करने के लिए कार्य का उपयोग कर सकते हैं। अधिकांश लोगों को यह नहीं पता है कि आप इसका उपयोग टू-डू और प्लानर से कार्यों को आयात करने के लिए भी कर सकते हैं। ध्यान दें कि टास्क और टू-डू ऐप्स आउटलुक और कॉर्टाना के साथ भी काम करते हैं। सब कुछ सिंक में रहता है, भले ही आप टीम के अंदर से कहीं से भी आ रहे हों।
6. टीमों में प्लानर का उपयोग कैसे करें
Teams के अंदर Planner जोड़ना आसान है। टैब जोड़ने के लिए बस '+' आइकन पर क्लिक करें और इसे जोड़ने के लिए प्लानर ऐप ढूंढें। एक बार फिर, आप कोई भी ऐप जोड़ सकते हैं जो आपके व्यवस्थापक द्वारा आपको उपलब्ध कराया गया है और वह योजना जो उसने चुनी है। मैं प्लानर को एक उदाहरण के रूप में ले रहा हूं क्योंकि आप में से बहुत से लोग इसके लिए पूछ रहे थे।
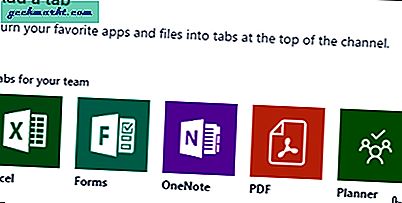
प्लानर ऐप के जुड़ जाने के बाद, आप आसानी से एक नई योजना बना सकते हैं, लोगों को इसे असाइन कर सकते हैं, कार्य बना सकते हैं और उपयोगकर्ताओं को ये कार्य सौंप सकते हैं, और बहुत कुछ। ऊपर साझा किए गए लिंक में, आपको एक टीम टैब के अंदर उन सभी चीजों की एक आसान सूची मिलेगी जो आप प्लानर के साथ कर सकते हैं।
Microsoft टीमों का उपयोग कैसे करें
Microsoft ने Teams के साथ वास्तव में अच्छा काम किया है। ऐप का उपयोग करना और इसके साथ काम करना बहुत आसान है। आपको बस मूल बातें जानने की जरूरत है और कहां से शुरू करें और सभी बटन और टैब किस लिए हैं। बाकी आसान आता है। जैसे-जैसे आप और ऐप्स और टैब जोड़ते जाएंगे, सब कुछ आकार लेने लगेगा और आप रास्ते में नई चीजें सीखेंगे। अभी के लिए, आपको जल्द से जल्द उठने और दौड़ने की जरूरत है क्योंकि अभी काम करना बाकी है। मुझे आशा है कि यह लेख ऐसा करने में सहायक था। Microsoft टीम के साथ मिनटों में शुरुआत करने के लिए एक तेज़ और त्वरित मार्गदर्शिका।