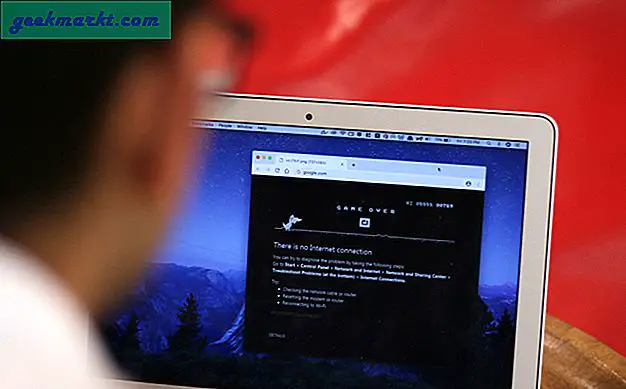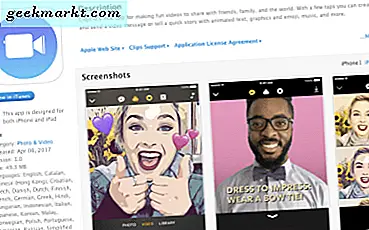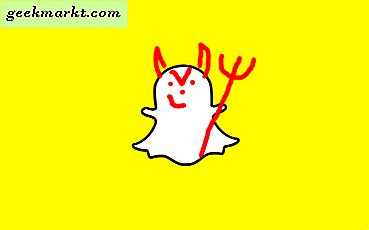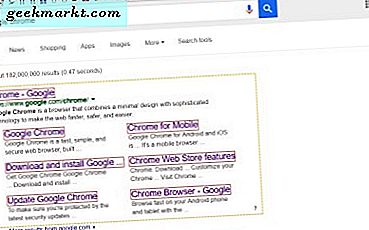TechWiser सहित कई संगठनों के लिए स्लैक प्रिय संचार उपकरण है। हालांकि Microsoft ने हाल ही में Teams की शुरुआत की है मुफ्त असीमित संदेशों और ३०० लोगों की एक टीम की खोज के साथ, हम अभी भी स्लैक से चिपके हुए हैं। इसका कारण यह है कि, स्लैक अपने आप में एक पारिस्थितिकी तंत्र के करीब है और GSuite के साथ बेहतर एकीकरण है कि सहयोग को आसान बनाता है तथा उत्पादकता बढ़ाता है. दूसरी ओर, Microsoft Teams Office 365 ऐप्स और Microsoft के क्लाउड उत्पादों की ओर अधिक आकर्षित होता है।
उस ने कहा, मैं वर्षों से स्लैक का उपयोग कर रहा हूं और मुझे अभी भी हर दिन ऐसी विशेषताएं मिलती हैं जो मेरे वर्कफ़्लो को थोड़ा आसान बनाती हैं। इस लेख में, हम उन तरकीबों का पता लगाएंगे जो आपके स्लैक वर्कफ़्लो को अनुकूलित कर सकती हैं। शुरू करते हैं।
1. मोबाइल से 4+ इमेज अपलोड करें
स्लैक आपको स्लैक आईफोन ऐप से एक बार में चार से अधिक इमेज अपलोड नहीं करने देता। यहां तक कि जब आप अधिक छवियों को साझा करने का प्रयास करते हैं, जब आप स्लैक ऐप से छवियों का चयन करने का प्रयास करते हैं, तो यह ग्रे हो जाता है, हालांकि, यदि आप आईफोन पर फोटो ऐप से फोटो भेजते हैं, तो यह एक आकर्षण की तरह काम करता है।
दुर्भाग्य से, यह एंड्रॉइड फोन पर काम नहीं करता है। यदि आप Google फ़ोटो ऐप का उपयोग करते हैं तो एक वेब URL जनरेट करके अपलोड सीमा को पार करने का एक तरीका है। यदि आप Google फ़ोटो ऐप का उपयोग नहीं करते हैं तो आप चार छवि सीमा के साथ फंस गए हैं।
2. पावर सर्च
सुस्त खोज वास्तव में असाधारण है और आप प्रासंगिक खोजशब्दों की तलाश के अलावा और भी बहुत कुछ कर सकते हैं। स्लैक न केवल संदेशों को खोजता है बल्कि संलग्न फाइलों, लिंक्स और ट्वीट्स में कीवर्ड भी ढूंढ सकता है। साथ ही आप अपनी खोज को और अधिक परिष्कृत करने के लिए उन्नत संशोधक का उपयोग कर सकते हैं। आपके पास संशोधक हैं जैसे 'इन: चैनल', 'टू: @यूजरनेम', 'फ्रॉम: @यूजरनेम', 'ऑन: डेट', 'बिफोर: डेट', आदि। यदि वह पर्याप्त नहीं था, तो आप खोज को एक विशिष्ट फ़ाइल प्रकार जैसे पीडीएफ, स्निपेट, यूआरएल, आदि तक सीमित कर सकते हैं। व्यावहारिक।
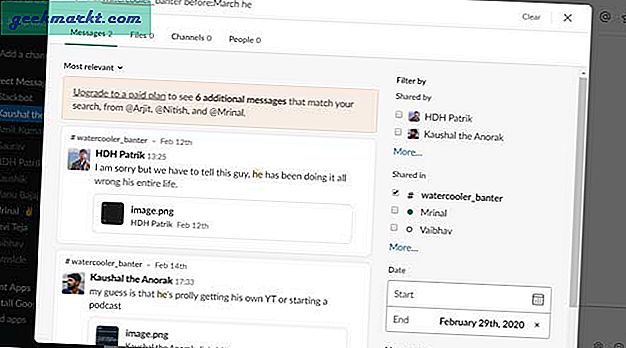
3. त्वरित संदेश संपादित करें
कुछ गलत किया है, गलत लिखा है, या गलती से गलत चैनल का लिंक भेज दिया है? खीजो नहीं, स्लैक आपको संदेश को शीघ्रता से संपादित करने देता है आपके द्वारा भेजे जाने के बाद। हालांकि, यह अपडेट किए गए संदेश के बगल में एक संपादित टैग दिखाएगा, इसलिए किसी भी गैसलाइटिंग का प्रयास न करें, ठीक है?
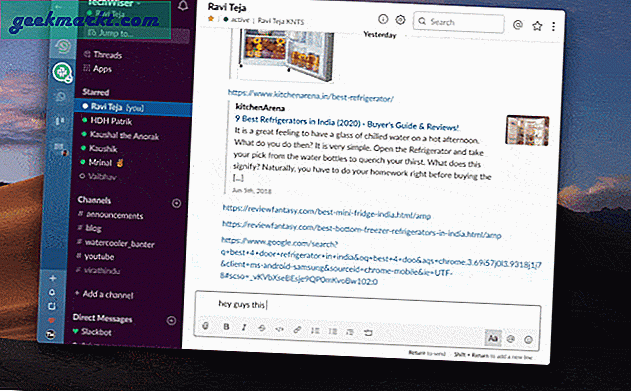
4. स्क्रीनशॉट तेजी से अपलोड करें
जबकि ड्रैग-एंड-ड्रॉप विधि बहुत सहज है, मुझे मैक पर स्क्रीनशॉट अपलोड करने का एक बेहतर तरीका मिला। यदि आप स्लैक पर बहुत सारे स्क्रीनशॉट का आदान-प्रदान करते हैं तो इसके बजाय सिर्फ एक स्क्रीनशॉट को स्नैप करने के बजाय सीएमडी+शिफ्ट+4, दबाएँ सीएमडी+CTRL+SHIFT+4 स्क्रीनशॉट लेने के लिए। यह स्वचालित रूप से स्क्रीनशॉट को क्लिपबोर्ड पर कॉपी कर देगा और फिर आप सीधे सीएमडी + वी मारकर स्क्रीनशॉट को स्लैक पर अपलोड कर सकते हैं। होश उड़ जाना?
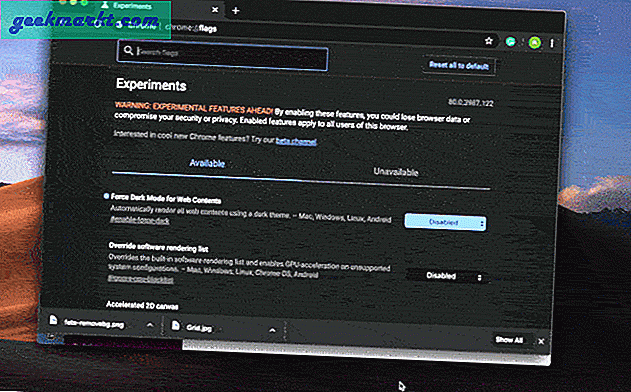
यदि आप विंडोज 10 का उपयोग करते हैं, तो आप दबा सकते हैं जीत+शिफ्ट+एस और एक स्क्रीनशॉट लें और यह स्वचालित रूप से क्लिपबोर्ड पर कॉपी हो जाएगा। उसके बाद, आप अच्छे ol 'CTRL+V' के साथ स्क्रीनशॉट को Slack में पेस्ट कर सकते हैं।
5. अपने साथियों को परेशान न करें
यदि आप अपने उपकरणों के बीच फाइलों का आदान-प्रदान करना चाहते हैं, तो स्लैक उस पर बहुत अच्छा है। केवल फ़ाइल को अपनी डीएम विंडो पर अपलोड करें और बस। इसे हर उस डिवाइस के साथ सिंक किया जाएगा जहां आप स्लैक एक्सेस कर सकते हैं। संदर्भ स्क्रीनशॉट के बिना अपने दोस्तों पर और बमबारी नहीं करना।
यदि आपको अपनी स्वयं की डीएम विंडो नहीं मिल रही है, तो सीधे संदेशों के आगे + आइकन पर क्लिक करें और अपना उपयोगकर्ता नाम खोजें। उसके बाद, अपने आप को एक फाइल भेजें और यह साइडबार में दिखना शुरू हो जाएगी।
6. मोबाइल पर इमेज कंप्रेशन को डिसेबल करें
स्लैक ऐप्स में डिफ़ॉल्ट रूप से इमेज कंप्रेशन सक्षम होता है और इसके परिणामस्वरूप हमेशा कुछ विवरण का नुकसान होता है। आप इस सुविधा को अक्षम कर सकते हैं और बिना किसी संपीड़न के चित्र अपलोड कर सकते हैं। पर जाए अधिक कार्रवाइयां> सेटिंग्स> उन्नत> "अपलोड के लिए छवियों को अनुकूलित करें" अक्षम करें.
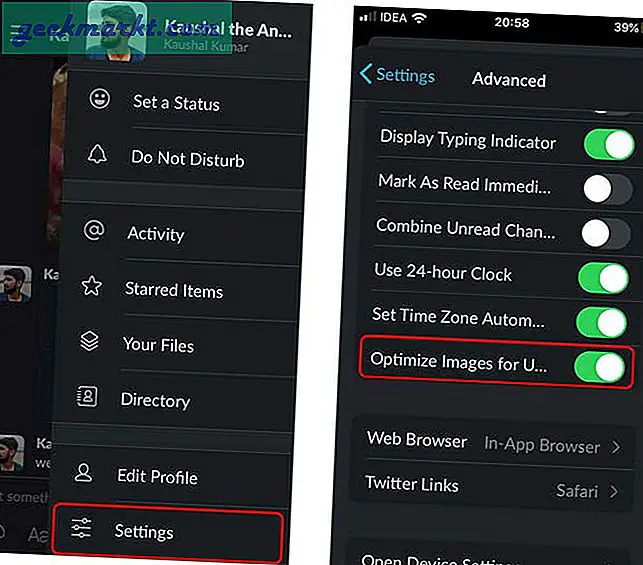
7. यूनिवर्सल सर्च
यह अगली चाल इतनी प्रभावशाली है कि द वर्ज ने इस पर एक समर्पित लेख किया। जाहिर है, हम सभी स्लैक पर डीएम विंडो के बीच स्विच करने के लिए माउस का उपयोग करते हैं जो ठीक है लेकिन स्लैक आपको इसे कीबोर्ड शॉर्टकट से करने देता है। बस दबाएं CTRL+K स्लैक पर और उस व्यक्ति या चैनल का नाम टाइप करें और एंटर दबाएं। यह आपको सीधे उस चैट विंडो पर ले जाएगा।
8. टू-डू लिस्ट बनाएं
अगर आप सिर्फ अपनी याददाश्त पर भरोसा करते हैं तो चीजें खिसकने के लिए बाध्य हैं और इसलिए आपको स्लैक में टू-डू लिस्ट बनाना शुरू कर देना चाहिए। यह वास्तव में एक टू-डू सूची विशेषता नहीं है, टेक्स्ट को एक स्टार के साथ चिह्नित किया गया है और यह एक अलग सेक्शन में दिखाई देता है। आप बस दबाकर एक्सेस कर सकते हैं CTRL+SHIFT+S (Mac उपयोगकर्ताओं के लिए CMD+SHIFT+ S) कीबोर्ड पर और एक बार जब आप कर लें, तो बस संदेश को अतारांकित करें। इसके बारे में सबसे अच्छी बात यह है कि यह आपके पूरे कार्यक्षेत्र पर काम करता है ताकि आप संदेशों को कई चैट में तारांकित कर सकें और तारांकित संदेशों में सब कुछ बड़े करीने से दिखाई देगा। निफ्टी।
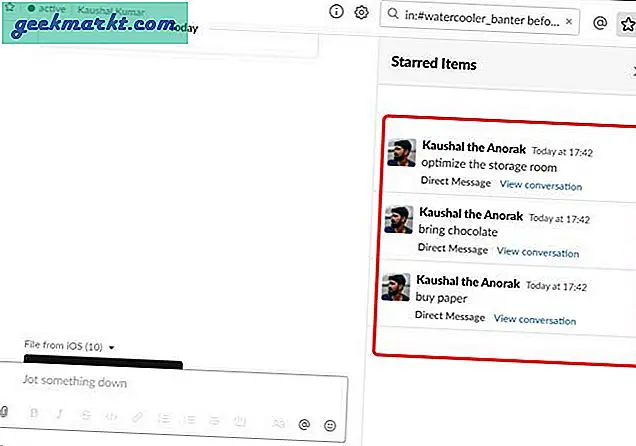
किसी संदेश को बुकमार्क करने के लिए, अपने माउस कर्सर को संदेश पर होवर करें और एक्शन स्ट्रिप से स्टार संदेश चुनें।
9. मेहमानों को अपने कार्यक्षेत्र में आमंत्रित करें
स्लैक सिर्फ कर्मचारियों के लिए नहीं है। यदि आपके प्रोजेक्ट में कई क्लाइंट या फ्रीलांसरों के साथ काम करना शामिल है, तो आप उन्हें एक विशिष्ट चैनल पर एक विशिष्ट समय के लिए आमंत्रित कर सकते हैं। यह सभी के लिए बेहतर समावेशिता की अनुमति देता है और आप उन्हें स्लैक पर सब कुछ दिखा सकते हैं और काम पूरा होने पर बस पहुंच को रद्द कर सकते हैं। हालांकि, यह सुविधा केवल तभी उपलब्ध है जब आपका कार्यक्षेत्र सशुल्क सदस्यता योजना पर है और आपको अपने कार्यक्षेत्र के स्वामी या व्यवस्थापक से अनुमति की आवश्यकता होगी।
10. इसे हटा दें
मैं एक पैराग्राफ में स्लैश कमांड की उपयोगिता की व्याख्या नहीं कर सकता, इसलिए हमने सभी को प्रदर्शित करने वाला एक समर्पित लेख किया है उपयोगी स्लैश कमांड. आप स्लैश कमांड का उपयोग रिमाइंडर सेट करने, बातचीत को तारांकित करने, चैनलों या यहां तक कि कार्यक्षेत्रों आदि पर सूचनाएं भेजने के लिए कर सकते हैं। यदि आप एक स्लैक पावर उपयोगकर्ता हैं, तो आपको ये कमांड बेहद उपयोगी लगेंगे।
उदाहरण के लिए, आप बस "/" के बाद "श्रग" टाइप कर सकते हैं और इसे स्वचालित रूप से श्रग इमोजी का सुझाव देना चाहिए। साफ।
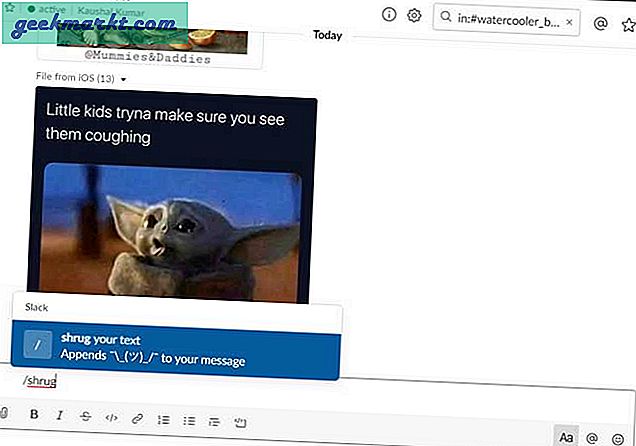
बेस्ट स्लैक टिप्स एंड ट्रिक्स
ये कुछ चीजें थीं जो आप स्लैक पर कर सकते हैं जो चीजों को सुव्यवस्थित कर देगा। यह सूची पूर्ण से बहुत दूर है क्योंकि मैंने उन विशेषताओं को शामिल किया है जो मुझे व्यक्तिगत रूप से आकर्षक लगीं। यदि आपके पास एक अद्भुत स्लैक ट्रिक है तो मुझे नीचे टिप्पणी में बताएं या मुझे ट्विटर पर हिट करें?