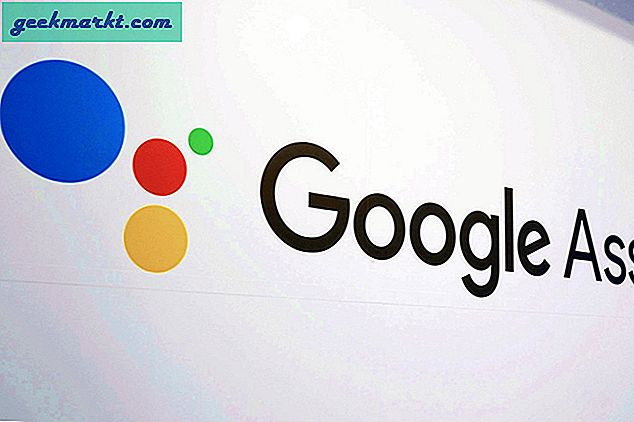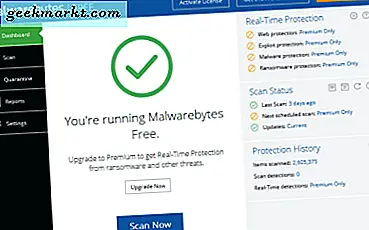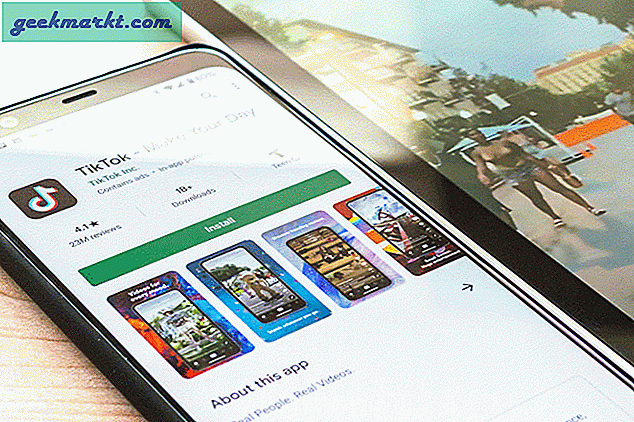इंटरनेट का उपयोग करने का प्रयास करते समय कई उपयोगकर्ताओं के सामने आने वाली सामान्य समस्याओं में से एक है DNS नॉट रिस्पॉन्स एरर। यदि आप नहीं जानते हैं, तो डीएनएस मानव-पठनीय वेब पते जैसे google.com को कंप्यूटर समझने योग्य आईपी पते में अनुवाद करने के लिए जिम्मेदार है। जब DNS सर्वर काम नहीं कर रहा है, तो आप इंटरनेट का उपयोग नहीं कर पाएंगे क्योंकि जब आप मानव-पठनीय पते में टाइप करते हैं तो वेब ब्राउज़र को यह नहीं पता होता है कि कहां जाना है।
ऐसे कई कारण हैं जिनकी वजह से आप डीएनएस नॉट रिस्पॉन्डिंग एरर के साथ फंस गए हैं। हालाँकि, त्रुटि को हल करने में मदद करने के लिए, मैंने कुछ सुधारों को सूचीबद्ध किया है जिन्हें आप आज़मा सकते हैं। एक के बाद एक सुधार देखें और देखें कि आपके लिए क्या कारगर है।
पढ़ें:वाईफाई से जुड़े 10 स्टेप बाय स्टेप फिक्स लेकिन कोई इंटरनेट एक्सेस नहीं
फिक्स DNS सर्वर विंडोज 10/8/7 में प्रतिक्रिया नहीं दे रहा है
1. जांचें कि क्या इंटरनेट अन्य उपकरणों पर काम कर रहा है
कुछ भी करने से पहले, अपने अन्य डिवाइस जैसे मोबाइल फोन और लैपटॉप को उसी नेटवर्क से कनेक्ट करें और देखें कि क्या आप उन डिवाइस से इंटरनेट एक्सेस कर सकते हैं। यदि आप उन उपकरणों से इंटरनेट का उपयोग कर सकते हैं, तो समस्या आपके कंप्यूटर में है। यदि आप उन अन्य उपकरणों से भी इंटरनेट का उपयोग नहीं कर सकते हैं, तो समस्या DNS सर्वर, राउटर या आपके ISP के साथ हो सकती है। उन स्थितियों में, आप नीचे दिए गए अधिकांश सुधारों को छोड़ सकते हैं और फिक्स नंबर 5, 9 और 14 का अनुसरण कर सकते हैं।
2. अपने कंप्यूटर को पुनरारंभ करें
जब भी आप अपने कंप्यूटर में कोई समस्या देखते हैं, तो आपको सबसे पहले और सबसे महत्वपूर्ण काम अपने सिस्टम को रीस्टार्ट करना चाहिए। सामान्य तौर पर, आपके सिस्टम को पुनरारंभ करने से स्वचालित रूप से कई समस्याएं ठीक हो जाती हैं। तो, स्टार्ट मेन्यू पर राइट-क्लिक करें और "शटडाउन या साइन आउट -> रीस्टार्ट" विकल्प चुनें। पुनरारंभ करने के बाद, पुन: प्रयास करें और देखें कि क्या DNS प्रतिसाद नहीं दे रहा त्रुटि ठीक हो गई है। यदि नहीं, तो अगले चरण पर आगे बढ़ें।
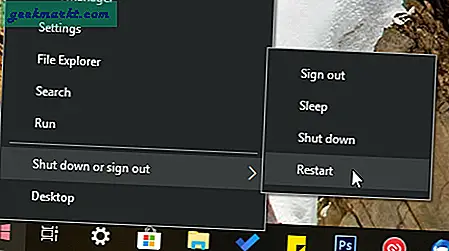
3. किसी अन्य ब्राउज़र का उपयोग करें
कभी-कभी, कोई फर्क नहीं पड़ता कि आप किस ब्राउज़र का उपयोग कर रहे हैं, यह मज़ेदार हो सकता है और आपको इंटरनेट तक पहुँचने से रोक सकता है। तो, बस सुनिश्चित करने के लिए, किसी अन्य ब्राउज़र का उपयोग करें और देखें कि क्या आप बिना DNS त्रुटि के इंटरनेट का उपयोग कर सकते हैं। अपने सिस्टम को पुनरारंभ करने के बाद इस चरण को करना न भूलें। वैकल्पिक रूप से, आप google.com को cmd से पिंग कर सकते हैं। यदि दूसरा ब्राउज़र ठीक काम कर रहा है, तो यह केवल वह ब्राउज़र है जिसमें DNS समस्या है। इसे पुनर्स्थापित करें और इससे समस्या ठीक होनी चाहिए।
4. यदि केवल कुछ वेबसाइटें काम नहीं कर रही हैं तो होस्ट फ़ाइल सत्यापित करें
कभी-कभी, यह संभव है कि केवल कुछ वेबसाइटें ही आपके सिस्टम पर काम नहीं कर रही हों। इसका एक कारण यह भी हो सकता है कि वेबसाइट होस्ट फ़ाइल में अवरुद्ध है। बस यह सुनिश्चित करने के लिए, यह जांचना अच्छा है कि आप जिस वेबसाइट तक पहुंचने का प्रयास कर रहे हैं, वह होस्ट फ़ाइल में अवरुद्ध नहीं है।
प्रारंभ मेनू में नोटपैड खोजें, उस पर राइट-क्लिक करें और "व्यवस्थापक के रूप में चलाएँ" चुनें। इसके बाद, "फाइल -> ओपन" विकल्प पर क्लिक करें। "C:\Windows\System32\drivers\etc" पर जाएं, ड्रॉप-डाउन मेनू से "सभी फ़ाइलें" चुनें, "होस्ट" फ़ाइल चुनें और "ओपन" बटन पर क्लिक करें।
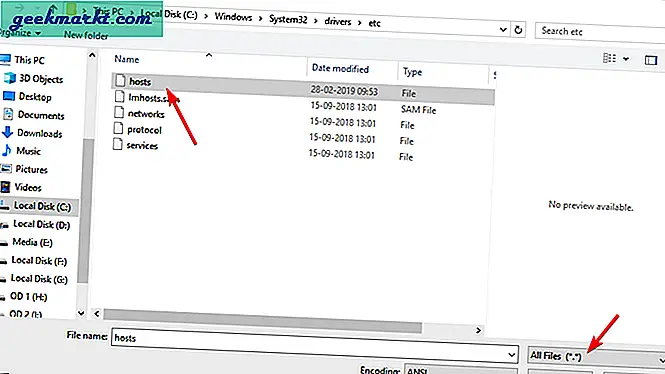
आपकी होस्ट फ़ाइल नीचे दी गई छवि की तरह दिखनी चाहिए। यदि नहीं, तो किसी भी अतिरिक्त प्रविष्टि को हटा दें, फ़ाइल को सहेजें और अवरुद्ध वेबसाइटों तक पहुँचने का प्रयास करें।
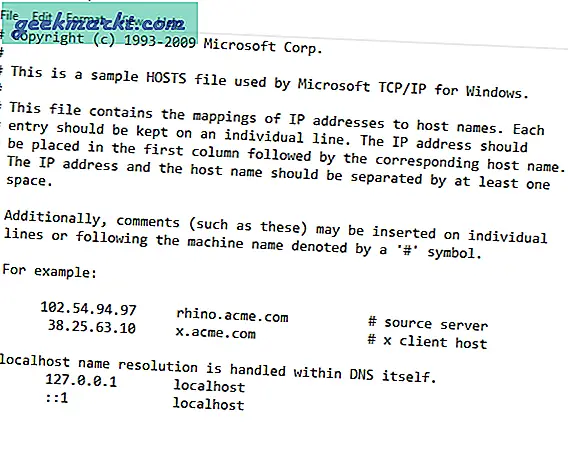
5. अपने राउटर को पुनरारंभ करें
राउटर, कई कारणों से, समय-समय पर मजाकिया काम करते हैं और आपको इंटरनेट तक पहुंचने से रोकते हैं, भले ही आपके आईएसपी में कोई समस्या न हो। मैंने इसे कई बार होते देखा है। अच्छी बात यह है कि राउटर को पुनरारंभ करने से समस्या ठीक हो जाएगी। तो, अपने राउटर एडमिन पेज पर लॉग इन करें और इसे रीबूट करें। यदि आपके पास रीबूट करने के लिए हार्डवेयर बटन है, तो आप उसका भी उपयोग कर सकते हैं।
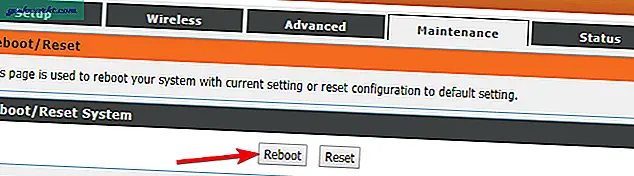
6. विंडोज इंटरनेट डायग्नोस्टिक्स टूल चलाएं
विंडोज़ में डायग्नोस्टिक टूल का उपयोग करने में सभी प्रकार के आसान हैं जो सभी प्रकार के मुद्दों को ढूंढते हैं और ठीक करते हैं। ऐसा ही एक उपकरण इंटरनेट कनेक्शन डायग्नोस्टिक टूल है। यह टूल आपके सिस्टम को स्कैन करता है और उसे मिलने वाली समस्याओं को ठीक करने का प्रयास करता है।
डायग्नोस्टिक्स टूल चलाने के लिए, सेटिंग ऐप खोलें और "अपडेट एंड सिक्योरिटी -> ट्रबलशूट" पर जाएं। दाएं पैनल पर, "इंटरनेट कनेक्शन" बटन पर क्लिक करें। अगला, "समस्या निवारक चलाएँ" बटन पर क्लिक करें।
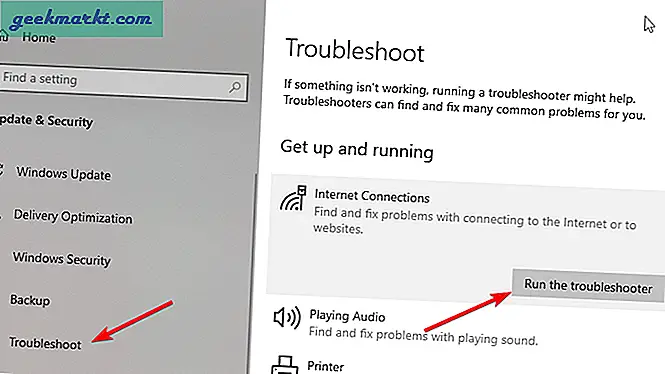
विज़ार्ड का पालन करें और विंडोज़ को आपके लिए किसी भी समस्या का पता लगाना चाहिए और उसे ठीक करना चाहिए।
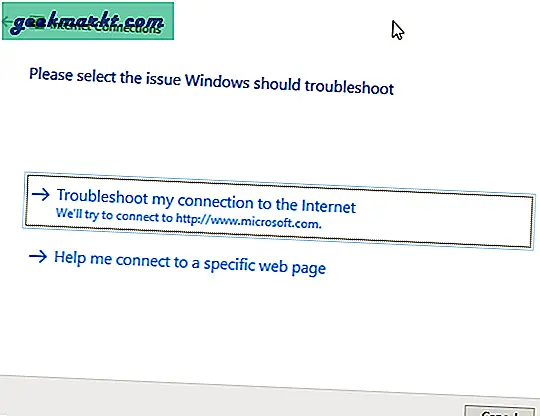
7. नेटवर्क एडेप्टर को अक्षम और सक्षम करें
यदि आपने हाल ही में कोई सॉफ़्टवेयर या ड्राइवर स्थापित किया है, तो यह आपके नेटवर्क एडेप्टर के साथ विरोध में हो सकता है। उन स्थितियों में, आप इसे केवल नेटवर्क एडेप्टर को अक्षम और सक्षम करके ठीक कर सकते हैं।
नियंत्रण कक्ष खोलें और "नेटवर्किंग और साझाकरण केंद्र" पर जाएं। बाएं पैनल पर, "एडेप्टर सेटिंग्स बदलें" लिंक पर क्लिक करें।
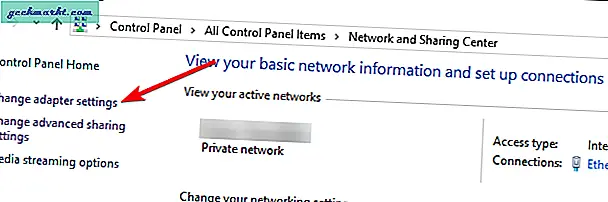
अपने वर्तमान नेटवर्क एडेप्टर पर राइट-क्लिक करें और "अक्षम करें" विकल्प चुनें।
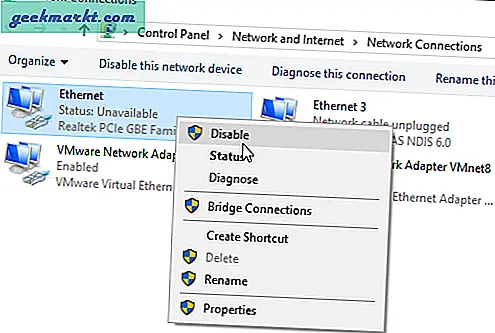
यह क्रिया नेटवर्क एडेप्टर को अक्षम कर देगी।
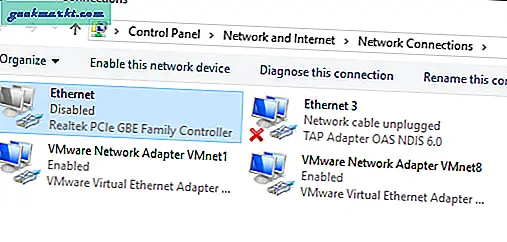
अक्षम नेटवर्क एडेप्टर पर फिर से राइट-क्लिक करें और "सक्षम करें" विकल्प चुनें।
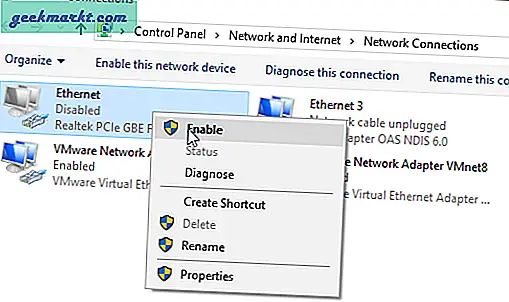
एक बार सक्षम होने के बाद, देखें कि क्या आप इंटरनेट का उपयोग कर सकते हैं।
8. DNS कैश साफ़ करें
विंडोज सभी डीएनएस अनुरोधों को कैश करता है ताकि आप वेबसाइटों से तेजी से जुड़ सकें। हालाँकि, यदि DNS कैश दूषित है और फ़्लश आउट नहीं हुआ है, तो आपको DNS प्रतिसाद नहीं देने में त्रुटि का सामना करना पड़ सकता है। आप इसे आसानी से हल कर सकते हैं DNS कैश साफ़ करना.
ऐसा करने के लिए, प्रारंभ मेनू में "कमांड प्रॉम्प्ट" खोजें और इसे खोलें। अब, नीचे दिए गए आदेश को निष्पादित करें और विंडोज़ DNS कैश को साफ़ कर देगा।
Ipconfig /flushdns
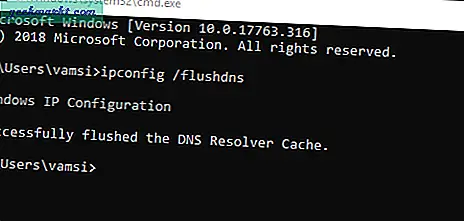
DNS कैश साफ़ करने के बाद, देखें कि क्या समस्या ठीक हो गई है।
9. डीएनएस सर्वर बदलें
अधिक बार नहीं, जब आप अपने ISP के साथ साइन अप करते हैं, तो वे आपकी इंटरनेट सेटिंग्स को अपने स्वयं के DNS सर्वर का उपयोग करने के लिए कॉन्फ़िगर करेंगे। Google या Cloudflare जैसी अन्य सार्वजनिक DNS सेवाओं की तुलना में, संभवतः, आपका ISP DNS सर्वर बहुत कमज़ोर और त्रुटि-प्रवण है। इसलिए, DNS समस्याओं का सामना करते समय, आप अन्य सार्वजनिक DNS सेवाओं पर स्विच करने का प्रयास कर सकते हैं।
आम तौर पर, आप कर सकते हैं DNS सर्वर बदलें नेटवर्क एडेप्टर विकल्पों से मैन्युअल रूप से। हालाँकि, DNS सर्वर को बदलने का एक आसान तरीका है। वह है डीएनएस जम्पर नामक मुफ्त सॉफ्टवेयर का उपयोग करना। यह सॉफ़्टवेयर आपको कई DNS सेवाओं के बीच आशा करने और यह जांचने की अनुमति देता है कि कौन सा सबसे अच्छा काम करता है।
तो, DNS जम्पर डाउनलोड करें, एप्लिकेशन खोलें, "एक DNS सर्वर चुनें" ड्रॉपडाउन मेनू से "Google सार्वजनिक DNS" चुनें और "DNS लागू करें" बटन दबाएं।
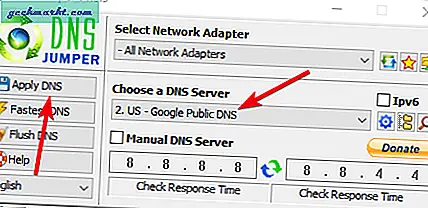
DNS सर्वर बदलने के बाद, अपनी पसंद की वेबसाइट पर जाने का प्रयास करें। यदि आप चाहते हैं, तो आप पिछले चरण का पालन कर सकते हैं और DNS कैश को फिर से साफ़ कर सकते हैं।
10. अन्य सभी नेटवर्क एडेप्टर अक्षम करें
मैंने इसे अक्सर देखा है कि मुझे इसे संभावित समाधान के रूप में सूचीबद्ध करना होगा। जब आपके पास एक से अधिक नेटवर्क एडेप्टर होते हैं, तो वे आपके मुख्य नेटवर्क एडेप्टर के विरोध में हो सकते हैं और समस्याएँ पैदा कर सकते हैं। यह विशेष रूप से तब होता है जब आपने अभी-अभी नेटवर्क ड्राइवर या नेटवर्क एडेप्टर स्थापित किया है। इसलिए, आपके द्वारा उपयोग किए जा रहे नेटवर्क के अलावा अन्य सभी नेटवर्क एडेप्टर को अक्षम करने से कभी-कभी समस्या ठीक हो सकती है।
नेटवर्क एडेप्टर को अक्षम करने के लिए, नियंत्रण कक्ष खोलें और "नेटवर्किंग और साझाकरण केंद्र" -> "एडेप्टर सेटिंग्स बदलें" पर जाएं। अब, अपने मुख्य नेटवर्क एडेप्टर को छोड़कर, प्रत्येक एडेप्टर पर राइट-क्लिक करें और "अक्षम करें" चुनें।
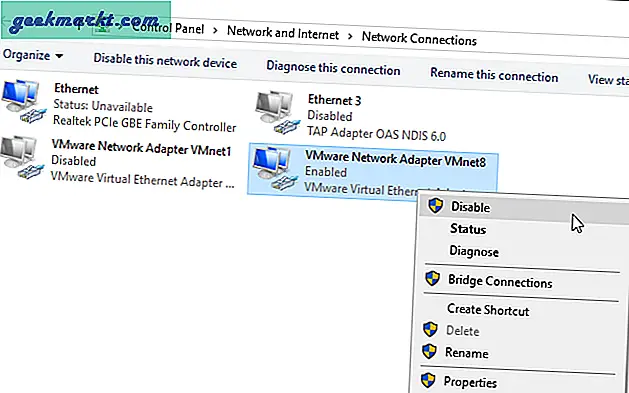
एक बार जब आप अपने मुख्य एक को छोड़कर सभी नेटवर्क एडेप्टर को अक्षम कर देते हैं, तो देखें कि क्या DNS प्रतिक्रिया नहीं दे रहा है समस्या अभी भी बनी हुई है।
11. मैक एड्रेस को मैन्युअल रूप से लागू करें
आम तौर पर, नेटवर्क एडेप्टर में मैक पते का पता लगाने और लागू करने में विंडोज बहुत अच्छा है। हालांकि, ऐसी कुछ स्थितियां हैं जहां यह प्रक्रिया खराब हो जाती है और समस्याएं पैदा करती हैं। उन मामलों में, आप जोड़ने का प्रयास कर सकते हैं मैक पता नेटवर्क एडेप्टर के लिए मैन्युअल रूप से।
सबसे पहले, हमें एडेप्टर का मैक पता खोजने की जरूरत है। ऐसा करने के लिए, कमांड प्रॉम्प्ट खोलें और नीचे दिए गए कमांड को निष्पादित करें।
आईपीकॉन्फिग / सभी
आप "भौतिक पता" के ठीक बगल में अपने नेटवर्क एडेप्टर का मैक पता देखेंगे। इसे एक टेक्स्ट फ़ाइल में नोट कर लें।
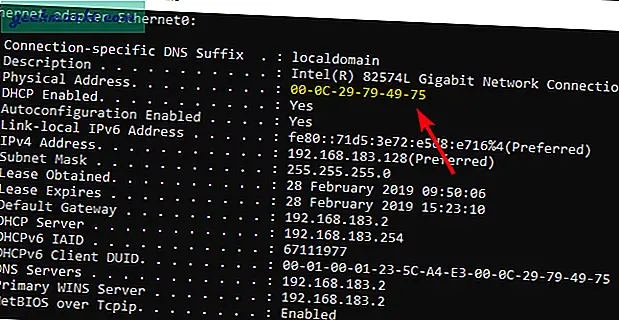
अब, नियंत्रण कक्ष खोलें और "नेटवर्क और साझाकरण केंद्र" -> "एडेप्टर सेटिंग्स बदलें" पर जाएं। अपने नेटवर्क एडेप्टर पर राइट-क्लिक करें और "गुण" चुनें।
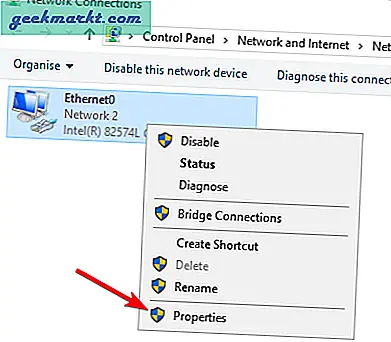
गुण विंडो में, "कॉन्फ़िगर करें" बटन पर क्लिक करें।
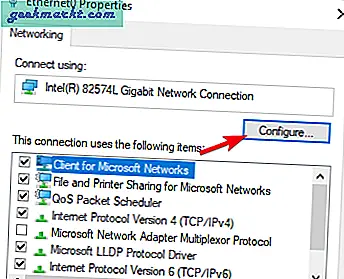
इसके बाद, "उन्नत" टैब पर जाएं और "नेटवर्क पता" विकल्प चुनें। अब, रिक्त फ़ील्ड के आगे रेडियो विकल्प चुनें, और मैक पता टाइप करें जिसे आपने पहले बिना किसी डैश के कॉपी किया था। परिवर्तनों को सहेजने के लिए "ओके" बटन पर क्लिक करें।
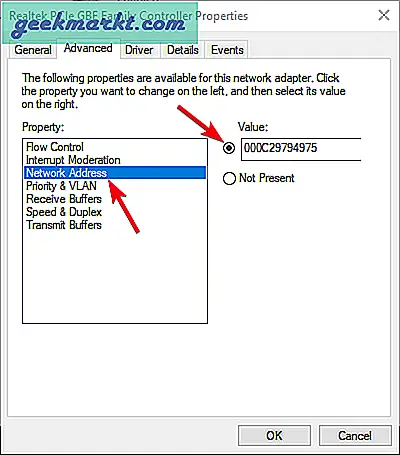
अपने कंप्यूटर को रिबूट करें और देखें कि क्या यह समस्याओं को ठीक करता है।
12. अपने एंटीवायरस की जाँच करें
आपको असंख्य ऑनलाइन और ऑफलाइन खतरों से सुरक्षित रखने के लिए एंटीवायरस सॉफ़्टवेयर एक अनिवार्य हिस्सा है। हालांकि विंडोज में विंडोज डिफेंडर नामक बिल्ट-इन एंटीवायरस होता है, कई लोग अधिक सुरक्षा के लिए थर्ड-पार्टी एंटीवायरस सॉफ्टवेयर का उपयोग करते हैं। उस सुरक्षा के हिस्से के रूप में, वे कभी-कभी थोड़े बहुत आक्रामक हो सकते हैं और आपके इंटरनेट को अवरुद्ध कर सकते हैं, जिससे DNS त्रुटि का जवाब नहीं दे रहा है। इसे ठीक करने के लिए, आप बस अपने एंटीवायरस सॉफ़्टवेयर को अनइंस्टॉल कर सकते हैं।
एंटीवायरस सॉफ़्टवेयर की स्थापना रद्द करने के लिए, नियंत्रण कक्ष खोलें और "कार्यक्रम और सुविधाएँ" पर जाएँ। इंस्टॉल किए गए सॉफ़्टवेयर की सूची से, एंटीवायरस सॉफ़्टवेयर ढूंढें, उस पर राइट-क्लिक करें और "अनइंस्टॉल" विकल्प चुनें। एंटीवायरस सॉफ़्टवेयर की स्थापना रद्द करने के लिए स्थापना रद्द करने के विज़ार्ड का पालन करें।
एंटीवायरस को अनइंस्टॉल करने के बाद, विंडोज को रिबूट करें और देखें कि क्या आप इंटरनेट एक्सेस कर सकते हैं।
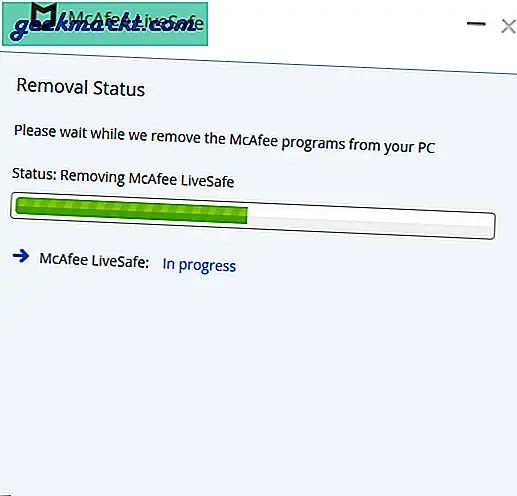
13. नेटवर्क ड्राइवर्स को पुनर्स्थापित करें
दूषित नेटवर्क ड्राइवर सभी प्रकार की समस्याओं का कारण बन सकते हैं। बस ड्राइव को अपडेट या रीइंस्टॉल करके, आप डीएनएस नॉट रिस्पॉन्डिंग एरर को ठीक करने में सक्षम हो सकते हैं। आप अपने मदरबोर्ड निर्माता वेबसाइट से नवीनतम नेटवर्क ड्राइवर डाउनलोड कर सकते हैं। तो, अपने मोबाइल फोन की तरह इंटरनेट तक पहुंच रखने वाले डिवाइस को ढूंढें, और अपने मदरबोर्ड निर्माता वेबसाइट से नवीनतम नेटवर्क ड्राइवर डाउनलोड करें।
एक बार जब आपके पास ड्राइवर हो, तो उसे अपने कंप्यूटर पर कॉपी करें। इसके बाद, स्टार्ट मेन्यू में "डिवाइस मैनेजर" खोजें और इसे खोलें। यहां, नेटवर्क एडेप्टर अनुभाग का विस्तार करें, अपने नेटवर्क एडेप्टर पर राइट-क्लिक करें और "डिवाइस अनइंस्टॉल करें" चुनें।
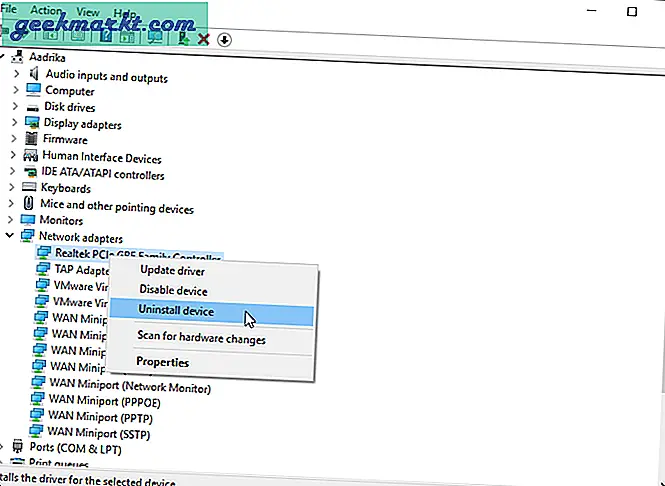
विंडोज़ रीबूट करें।
पुनरारंभ करने के बाद, डाउनलोड किए गए ड्राइवर को किसी अन्य विंडोज सॉफ्टवेयर की तरह स्थापित करें और ड्राइवर को लागू करने के लिए विंडोज को रिबूट करें।
देखें कि क्या यह इस समस्या को ठीक करता है।
14. अपने आईएसपी से संपर्क करें
यदि उपरोक्त सभी चरण डीएनएस नॉट रिस्पांसिंग एरर को हल करने में विफल रहे, तो समस्या आपके आईएसपी के साथ हो सकती है। हो सकता है कि उन्होंने कुछ गलत कॉन्फ़िगर किया हो। अगर ऐसा है, तो आप अपनी तरफ से कुछ नहीं कर सकते। तो, अपने आईएसपी से संपर्क करें और स्थिति की व्याख्या करें और वे आपके लिए समस्या को ठीक करने में सक्षम हों।
उम्मीद है कि आपकी मदद होगी। अगर आपको लगता है कि मैं यहां सूचीबद्ध करने के लिए कोई अन्य सुधार चूक गया हूं, तो नीचे टिप्पणी करें और इसे मेरे साथ साझा करें।