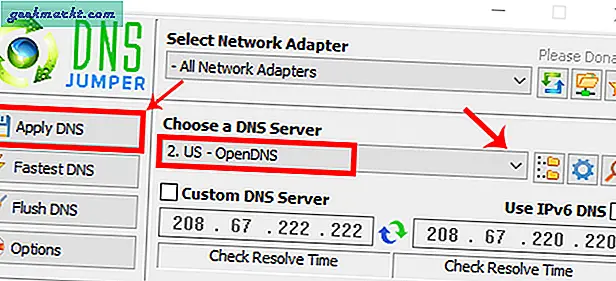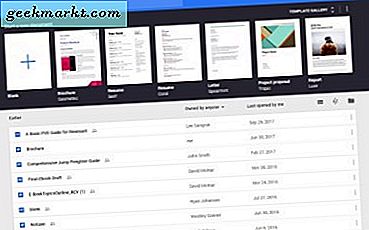DNS सर्वर आमतौर पर आपको आपके ISP द्वारा असाइन किए जाते हैं। बेहतर इंटरनेट स्पीड के लिए या कुछ वेबसाइटों को ब्लॉक करने के लिए आप इसे बदलना चाह सकते हैं। अन्य कारण यह हो सकते हैं कि वेबसाइट धीमी गति से लोड हो रही हैं। सार्वजनिक DNS सर्वर का उपयोग करना समस्या की पहचान करने के लिए एक अच्छी समस्या निवारण विधि है। कारण चाहे जो भी हो, मैं निश्चित रूप से सुझाव दूंगा कि आप अपना DNS सर्वर बदलें।
आपके DNS सर्वर को बदलने के कई तरीके यहां दिए गए हैं, लेकिन इससे पहले कि हम शुरू करें यह समझना महत्वपूर्ण है कि DNS कैसे काम करता है।
डीएनएस क्या है?
DNS डोमेन नाम प्रणाली के लिए खड़ा है, आश्चर्यजनक रूप से यह सर्वर नहीं है। सरल शब्दों में, यह एक प्रणाली है, जो डोमेन नाम (जैसे google.com) को उसके आईपी पते (जैसे 216.58.196.110) में अनुवादित करती है। इसके पीछे तर्क सरल है। हम मनुष्यों के लिए, Google या Facebook जैसे शब्दों को IP पते के समूह की तुलना में याद रखना आसान है। इसलिए हम हर जगह डोमेन नेम का इस्तेमाल करते हैं। लेकिन मशीनें डोमेन नाम नहीं समझती हैं, वे केवल आईपी पते को समझती हैं।
इसलिए हम डोमेन नाम को उसके आईपी पते से जोड़ने के लिए DNS का उपयोग करते हैं। मूल रूप से, यह एक बड़ी डिजिटल पता पुस्तिका है, जिसमें सभी वेबसाइटों की सूची और उनके आईपी पते शामिल हैं। तो, आपका DNS सर्वर IP और DNS प्रविष्टियों की एक सूची रखता है। हर बार, जब आप ब्राउज़र पर एक DNS नाम टाइप करते हैं, तो DNS सर्वर इसे एक आईपी पते पर हल करता है।
कितनी डीएनएस सेवाएं हैं?
उनमें से बहुत से लेकिन उनमें से केवल कुछ ही जानने लायक हैं। उनकी विशेषताओं के साथ सबसे लोकप्रिय निम्नलिखित हैं।
- गूगल डीएनएस; तेज गति के लिए (8.8.8.8 और 8.8.4.4)
- ओपनडीएनएस; माता-पिता के नियंत्रण के लिए (208.67.222.222 और 208.67.220.220)।
- नॉर्टन कनेक्टसेफडीएनएस; मैलवेयर सुरक्षा और सुरक्षा के लिए अच्छा है।
पढ़ें:गति, स्थिरता और सुरक्षा के लिए 7 सर्वश्रेष्ठ DNS सर्वर
तो मेरे लिए सबसे अच्छा DNS कौन सा है?
इस पर निर्भर करता है कि आप इसके लिए क्या उपयोग करना चाहते हैं। कोई सबसे अच्छा DNS सर्वर नहीं है। कभी-कभी तृतीय-पक्ष DNS इसके लिए अच्छा होता है स्पीड तथा सुरक्षा. और कभी-कभी आपके ISP का DNS आपके पास के सर्वर से फाइल डाउनलोड करने के लिए उपयुक्त होता है।
इसलिए अपनी आवश्यकता के आधार पर आप अपने कंप्यूटर, स्मार्टफोन या अपने राउटर के डीएनएस को बदल सकते हैं। आइए देखें कैसे।
डीएनएस सर्वर कैसे बदलें
1. Windows 10/8/7 . पर DNS सर्वर बदलें
अपने DNS सर्वर को बदलने का सबसे छोटा तरीका कमांड लाइन है। आपको बस एक ही कमांड चलाने की जरूरत है। सबसे पहले, आपको उन्नत अनुमतियों के साथ cmd खोलने की आवश्यकता है। ऐसा करने के लिए, टाइप करें अध्यक्ष एवं प्रबंध निदेशक स्टार्ट मेन्यू पर। कमांड प्रॉम्प्ट आइकन पर राइट-क्लिक करें और "चुनें"व्यवस्थापक के रूप में चलाएं“.
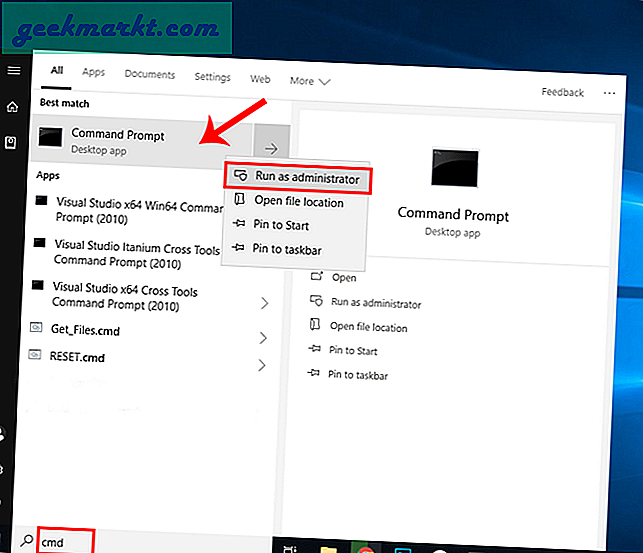
अब, आपके पास कमांड प्रॉम्प्ट होने के बाद, हमें अपने सक्रिय नेटवर्क एडेप्टर नाम की जांच करने की आवश्यकता है। ऐसा करने के लिए, निम्न आदेश चलाएँ।
ipconfig
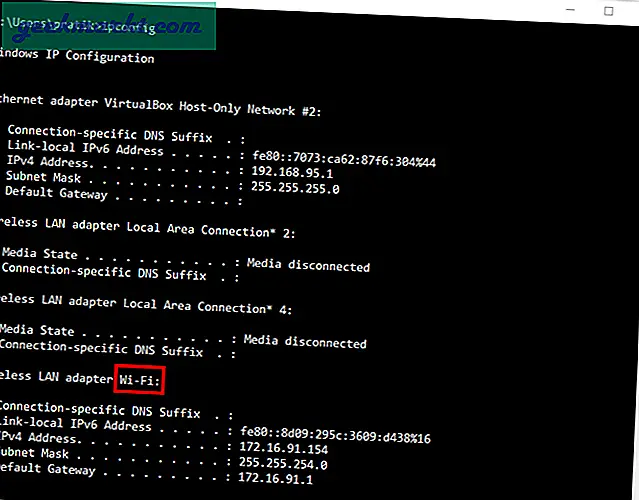
नेटवर्क एडेप्टर का नाम नेटवर्क शीर्षक के अंत में प्रत्यय एक एकल शब्द है। मेरे मामले में, यह वायरलेस लैन एडाप्टर के अंत में "वाई-फाई" प्रत्यय है। तो, मेरे नेटवर्क एडेप्टर का नाम "वाई-फाई" है। एक बार आपके पास नाम हो जाने पर, DNS सर्वर को बदलने के लिए निम्न कमांड चलाएँ
netsh इंटरफ़ेस ipv4 dnsserver "वाई-फाई" जोड़ें 8.8.8.8 अनुक्रमणिका = 1
यहाँ, netsh एक अंतर्निहित Windows नेटवर्क कॉन्फ़िगरेशन उपयोगिता है। "वाई-फाई" एडेप्टर का नाम है और आप इसे अपने एडेप्टर नाम से बदल सकते हैं और इंडेक्स = 1 का मतलब प्राथमिक डीएनएस सर्वर है।
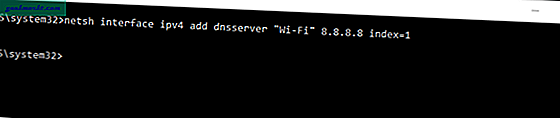
Windows 10/8/7 पर DNS सर्वर बदलें - GUI
यदि आप कमांड लाइन के साथ अच्छे नहीं हैं, तो DNS सर्वर को बदलने का सबसे सरल तरीका GUI के माध्यम से होगा। आपको बस एडॉप्टर सेटिंग्स पर नेविगेट करने की आवश्यकता है। ऐसा करने के लिए, स्टार्ट मेन्यू में जाएं और टाइप करेंनेटवर्क और साझा केंद्र. खोज परिणाम पॉप अप होने के बाद, नेटवर्क आइकन पर क्लिक करें।
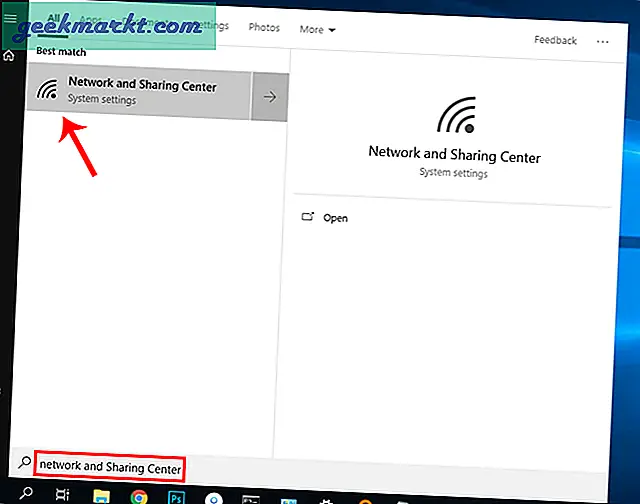
वैकल्पिक रूप से, विंडोज 10 पर, आप जल्दी से नेटवर्क और साझाकरण केंद्र खोल सकते हैं। बस स्टार्ट बटन पर राइट-क्लिक करें और “पर क्लिक करें”नेटवर्क कनेक्शन". यह आपको सीधे नेटवर्क स्थिति विंडो पर ले जाएगा।
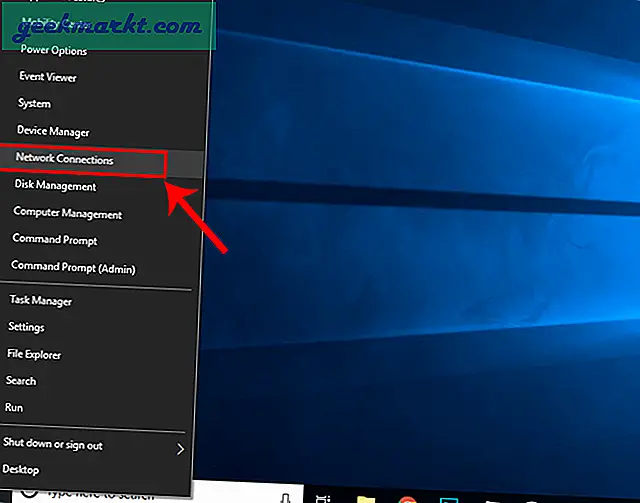
नेटवर्क स्थिति विंडो खुलने के बाद, “पर क्लिक करें”एडेप्टर विकल्प बदलें“.
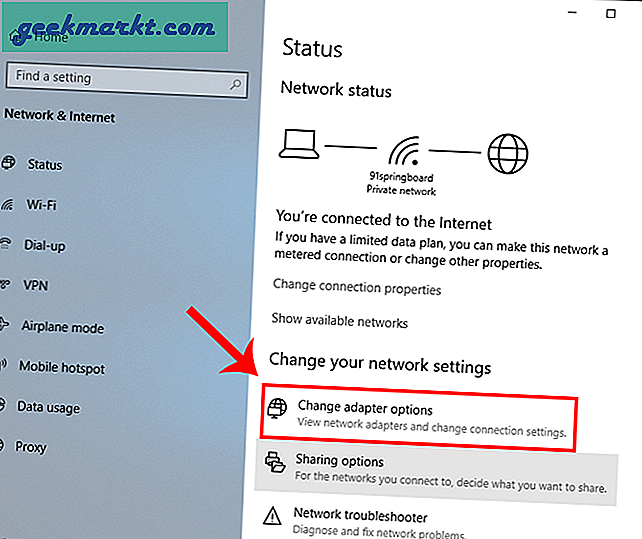
आप नेटवर्क कनेक्शन विंडो पॉपअप देखेंगे। अपने सक्रिय कनेक्शन का चयन करें। मेरे मामले में, यह होगा "वाई - फाई” लेकिन अगर आप LAN से कनेक्टेड हैं, तो इथरनेट चुनें। सक्रिय कनेक्शन पर राइट क्लिक करें, और पर क्लिक करें"गुण"।
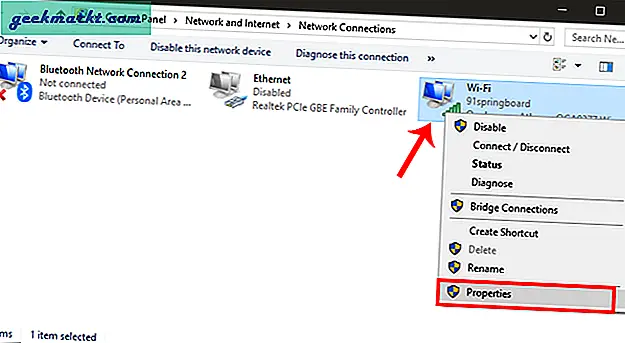
जब आप वाई-फाई गुण प्राप्त करते हैं, तो "चुनें"इंटरनेट प्रोटोकॉल संस्करण 4 (टीसीपी/आईपीवी4)". एक बार हो जाने के बाद, पर क्लिक करें गुण आईपी कॉन्फ़िगरेशन सेटिंग्स खोलने के लिए।
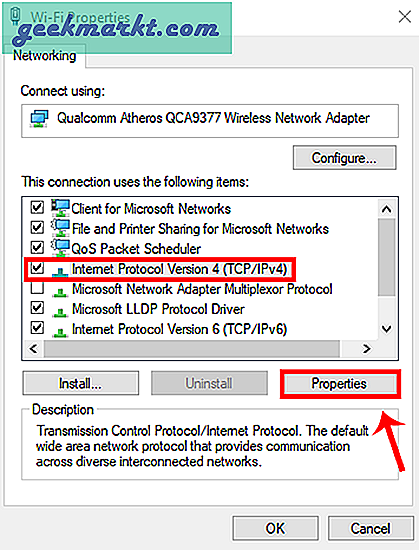
एक बार जब आप आईपी गुण विंडो में हों, तो आपको आईपी पता कॉन्फ़िगरेशन देखना चाहिए। पहला मेनू IPv4 सेटिंग्स के लिए है लेकिन फिलहाल हम DNS सर्वर को सेट करने में रुचि रखते हैं। यदि आप एक स्थिर आईपी जोड़ना चाहते हैं, तो आप इस मेनू में बदलाव कर सकते हैं। विस्तृत विवरण के लिए, हमारे लेख को देखें स्थिर आईपी कैसे असाइन करें. दूसरे मेनू पर जाएं और "चुनें"निम्न DNS सर्वर पतों का उपयोग करें". यह टेक्स्ट फ़ील्ड को सक्षम करेगा जहाँ आपको DNS सर्वर IP पता दर्ज करना होगा। आपके लिए "पसंदीदा DNS सर्वर" और "वैकल्पिक DNS सर्वर" दर्ज करने के लिए 2 टेक्स्ट फ़ील्ड हैं। सरल शब्दों में, वैकल्पिक DNS सर्वर का उपयोग तब किया जाता है जब आपका पसंदीदा DNS सर्वर उपलब्ध नहीं होता है
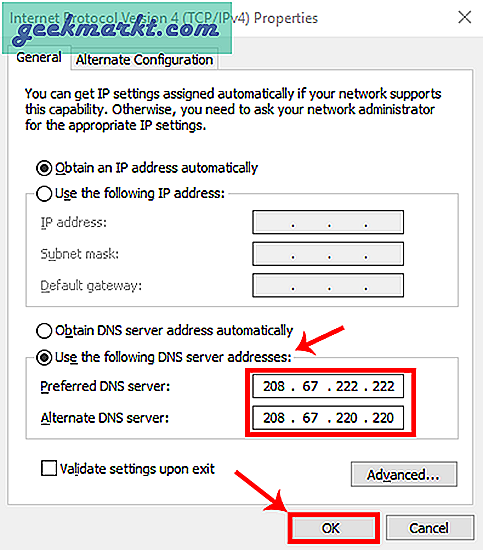
एक बार हो जाने के बाद, परिवर्तनों को सहेजने के लिए ओके पर क्लिक करें। आप सत्यापित कर सकते हैं कि आपका पीसी है एक ही DNS सर्वर का उपयोग करना cmd पर निम्न कमांड चलाकर।
ipconfig / सभी

दोनों विधियों के साथ समस्या यह है कि आपको सार्वजनिक DNS सर्वर IP खोजने होंगे। इसके अलावा, DNS IP दर्ज करने और अपनी पिछली प्रविष्टियों को लॉग करने के लिए कोई समेकित विंडो नहीं है। यदि आप DNS को बार-बार स्विच करते हैं तो DNS जम्पर जैसे तृतीय-पक्ष सॉफ़्टवेयर का उपयोग करने की अनुशंसा की जाएगी। यह एक फ्रीवेयर और एक पोर्टेबल उपयोगिता है इसलिए आपको इसे सॉफ़्टवेयर स्थापित करने की आवश्यकता नहीं है। आप इसे चलाने के लिए एप्लिकेशन को डबल-क्लिक कर सकते हैं। एक बार विंडो खुलने के बाद, आपको "एक DNS सर्वर चुनें" नामक एक विकल्प दिखाई देता है। इसके नीचे, आप DNS सर्वरों की पूर्व-आबादी सूची के साथ एक ड्रॉप-डाउन देखते हैं। किसी एक का चयन करें और "DNS लागू करें" पर क्लिक करें।
आप अपने स्वयं के कस्टम DNS सर्वर दर्ज करना भी चुन सकते हैं। बदलाव देखने के लिए आपको . पर क्लिक करना होगा "फ्लश डीएनएस". ऐप में कई अन्य विशेषताएं हैं जैसे डीएनएस समाधान समय की जांच करना, सभी एडेप्टर पर डीएनएस लागू करना।
पढ़ें:क्रोम, फ़ायरफ़ॉक्स और सफारी पर डीएनएस कैश कैसे साफ़ करें Clear
2. Ubuntu पर DNS सर्वर बदलें
उबंटू पर, डीएनएस सर्वर को बदलने की प्रक्रिया कुछ हद तक विंडोज के समान है। आप इसे कमांड लाइन या जीयूआई के माध्यम से कर सकते हैं। ऐसा करने का सबसे आसान तरीका जीयूआई के माध्यम से होगा। आपको बस आईपी सेटिंग्स में कुछ प्रविष्टियां करने की जरूरत है। ऐसा करने के लिए, ऊपरी दाएं कोने में नेटवर्क आइकन पर क्लिक करें।
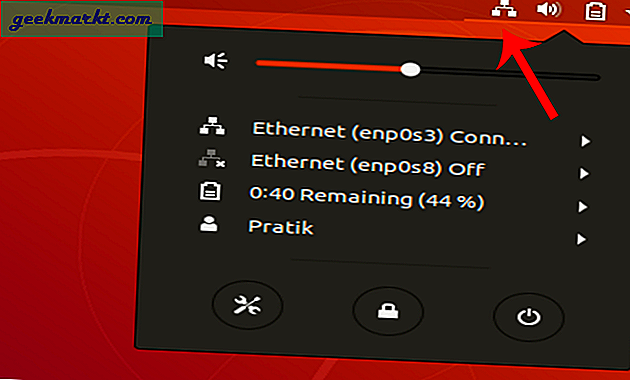
एक बार जब आप नेटवर्क आइकन पर क्लिक करते हैं, तो उसके नीचे एक ट्रे दिखाई देगी। ड्रॉपडाउन में अधिक विकल्प लाने के लिए सक्रिय नेटवर्क एडेप्टर पर क्लिक करें। इसके बाद, पर क्लिक करें"वायर्ड सेटिंग्स".
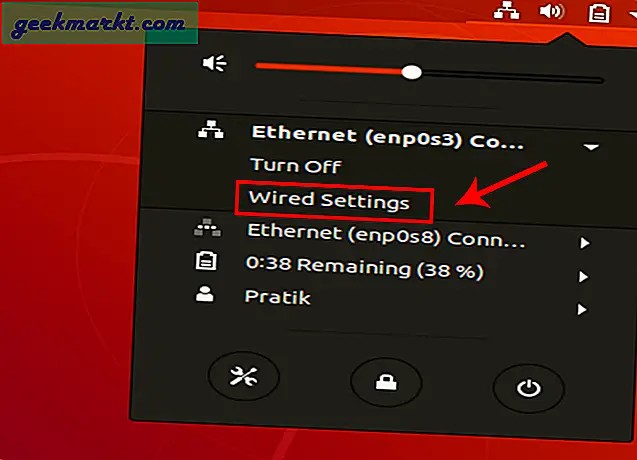
नेटवर्क सेटिंग्स विंडो पॉप अप होने तक प्रतीक्षा करें। सुनिश्चित करें कि आप पर हैं नेटवर्क टैब और एडॉप्टर पर नेविगेट करें जो सक्रिय है। पर क्लिक करें समायोजन इसके कॉन्फ़िगरेशन को देखने के लिए एडेप्टर के बगल में आइकन।
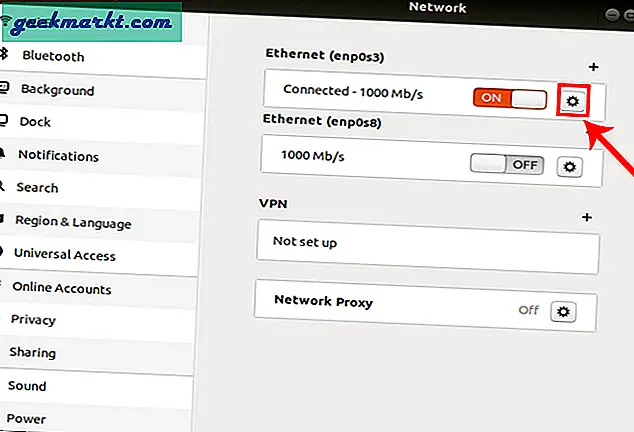
जब आप वायर्ड सेटिंग्स पॉप-अप विंडो प्राप्त करते हैं, तो नेविगेट करेंआईपीवी 4आईपी सेटिंग्स बदलने के लिए टैब।
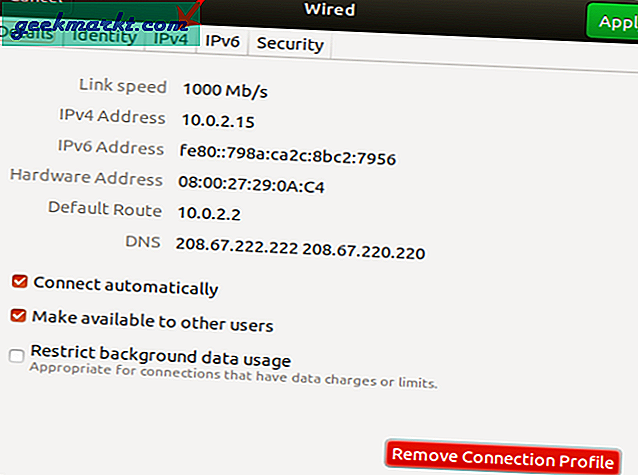
IPv4 टैब पर, DNS के पास स्लाइडर को "बंद" पर टॉगल करें। अब, हमें स्टेटिक में प्रवेश करने की आवश्यकता है डीएनएस आईपी नीचे पाठ क्षेत्र में। यदि आपके पास एकाधिक DNS सर्वर हैं तो आप उन्हें अल्पविराम द्वारा अलग कर सकते हैं। एक बार आईपी सफलतापूर्वक सत्यापित हो जाने के बाद, पर क्लिक करें लागू परिवर्तनों को प्रभावी करने के लिए।
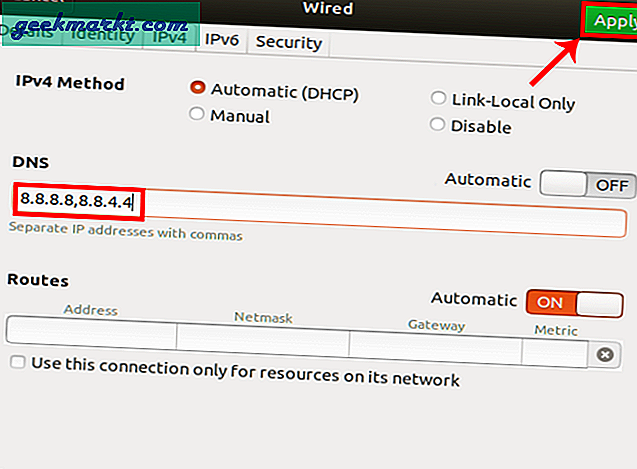
परिवर्तनों को लागू करने के बाद, परिवर्तनों को प्रभावी करने के लिए हमें नेटवर्क को पुनरारंभ करने की आवश्यकता है। आप बस अपने वाई-फाई को चालू और बंद कर सकते हैं या टर्मिनल पर इस कमांड को चला सकते हैं।
sudo सेवा नेटवर्क-प्रबंधक पुनरारंभ करें
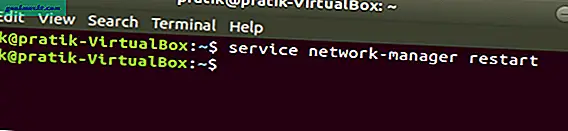
अब, यह जांचने के लिए कि क्या नेटवर्क एडेप्टर समान DNS सर्वर का उपयोग कर रहा है, निम्न कमांड चलाएँ।
एनएमसीएलआई देव शो | ग्रेप डीएनएस
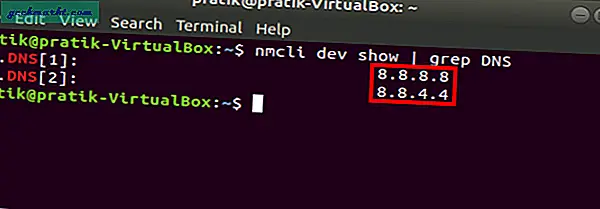
आपको पहले बताए गए DNS सर्वर IP को देखना चाहिए। यदि आपको कोई विसंगति मिलती है, तो ऐसा इसलिए होना चाहिए क्योंकि आपने एडेप्टर सेटिंग्स में DNS को स्वचालित के रूप में छोड़ दिया है। वापस जाएं, इसे बंद करें और अपने नेटवर्क-प्रबंधक को पुनरारंभ करें। इससे समस्या हल हो जानी चाहिए।
2. मैक पर DNS सर्वर बदलें Change
यदि आप macOS का उपयोग कर रहे हैं, तो DNS को बदलना विंडोज और उबंटू के समान है, लेकिन बहुत तेज है। हमें नेटवर्क सेटिंग्स को संपादित करने की आवश्यकता है। ऐसा करने के लिए, डेस्कटॉप के ऊपरी बाएँ कोने में Apple आइकन पर क्लिक करें। पर क्लिक करेंसिस्टम प्रेफरेंसेज ड्रॉपडाउन सूची से।
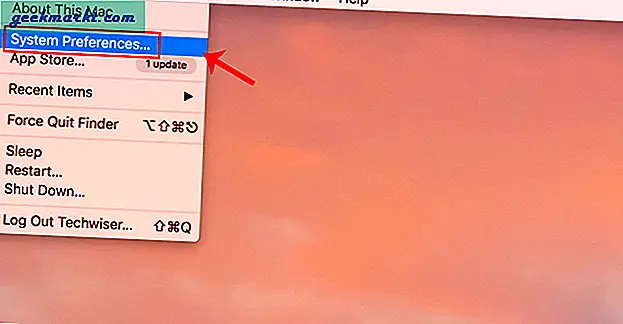
सिस्टम वरीयता संवाद बॉक्स प्रदर्शित होने के बाद, नेविगेट करेंनेटवर्क और नेटवर्क सेटिंग्स खोलने के लिए उस पर क्लिक करें
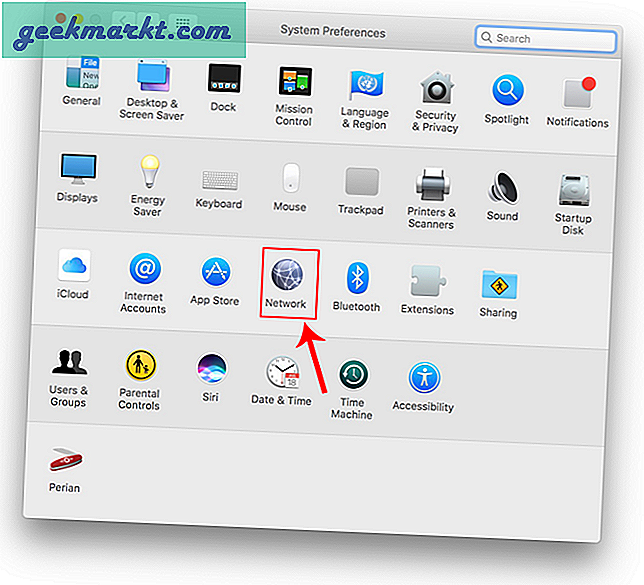
वैकल्पिक रूप से, आप स्पॉटलाइट सर्च को ट्रिगर करने के लिए सीएमडी + स्पेस को भी हिट कर सकते हैं। प्रकार "नेटवर्क“खोज बार में और दिखाई देने पर आइकन पर क्लिक करें। यह आपको सीधे नेटवर्क सेटिंग्स पर नेविगेट करेगा।
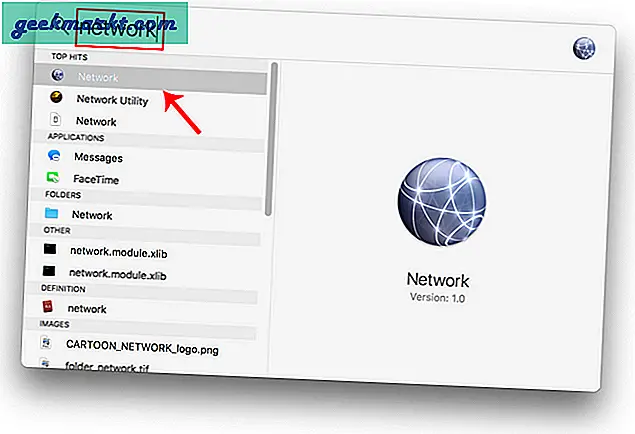
पॉप-अप विंडो से, एक सक्रिय नेटवर्क इंटरफ़ेस चुनें। उदाहरण के लिए, मैं एक वाईफाई नेटवर्क से जुड़ा हूं इसलिए मेरा सक्रिय नेटवर्क हैवाई - फाई। सुनिश्चित करें कि आप सक्रिय नेटवर्क टैब पर हैं और फिर क्लिक करेंउन्नत.
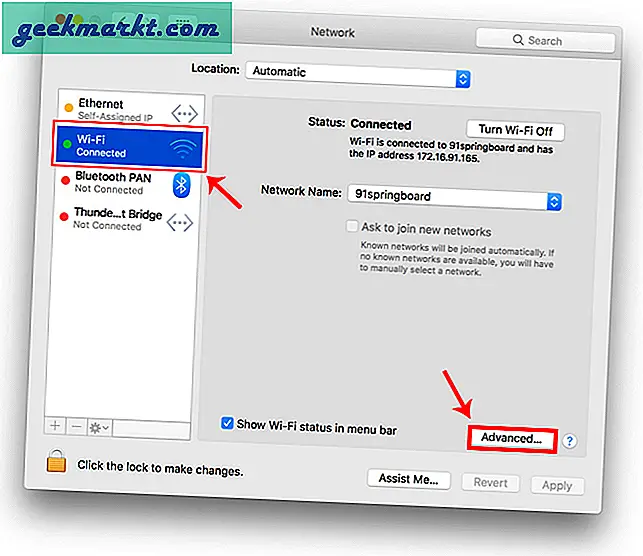
उस एडेप्टर के लिए कॉन्फ़िगरेशन सेटिंग्स एक नई विंडो खुल जाएगी। पर क्लिक करके DNS सेटिंग्स पर जाएँ डीएनएस टैब.
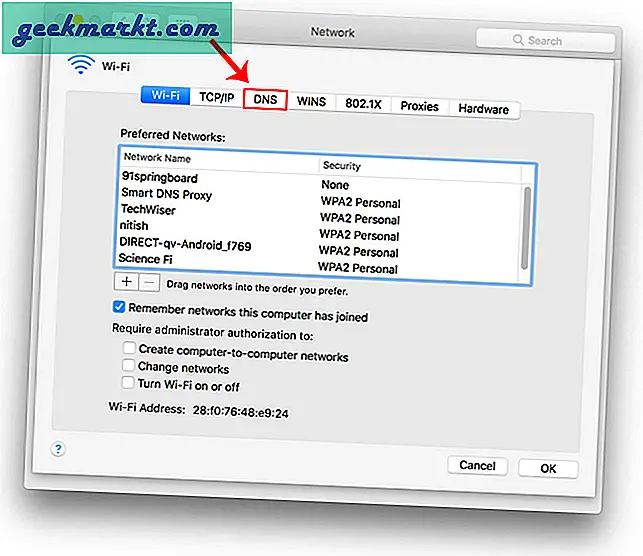
एक बार जब आप डीएनएस टैब में पहुंच जाते हैं, तो आपको डायलॉग बॉक्स के बाईं ओर एक "+" बटन दिखाई देगा। DNS सर्वर जोड़ने के लिए "+" बटन पर क्लिक करें और पिछले सभी को मिटा दें। आप "+" बटन पर क्लिक करके जितने चाहें जोड़ सकते हैं। जिस क्रम में आप DNS IP दर्ज करते हैं, वह प्राथमिक और द्वितीयक DNS सर्वर तय करेगा। जब आप कर लें तो "ओके" पर क्लिक करें।
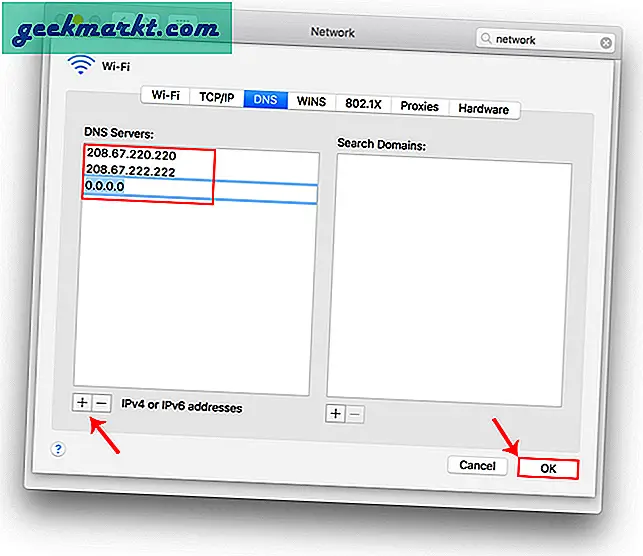
नेटवर्क सेटिंग्स पृष्ठ पर, परिवर्तनों को पंजीकृत करने के लिए लागू करें पर क्लिक करें। परिवर्तनों को प्रभावी करने के लिए वाई-फाई को पुनरारंभ करें। अब, आपका DNS सर्वर वही होना चाहिए जो आपने नेटवर्क सेटिंग्स में निर्दिष्ट किया है।
3. Android पर DNS सर्वर बदलें
Android के नए संस्करणों में, आपके पास DNS सर्वर को मूल रूप से बदलने का विकल्प होता है। मैं इस प्रदर्शन के लिए नोट 9 का उपयोग कर रहा हूं। लेकिन अधिकांश एंड्रॉइड फोन में DNS सर्वर को बदलने के चरण इसी तरह होंगे। हमें सेटिंग्स मेन्यू में जाकर नेटवर्क और कनेक्शंस को खोलना होगा। एक बार जब आप उस पृष्ठ पर हों, तो "वाई-फाई" पर क्लिक करें।
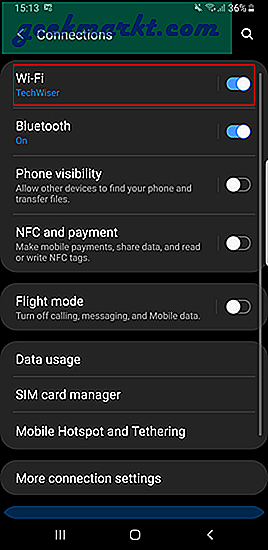
जब आप वाई-फाई सेटिंग पृष्ठ पर, शीर्ष पर आप देखेंगे सक्रिय वाई-फाई कनेक्शन. विशिष्ट वाई-फाई कॉन्फ़िगरेशन पृष्ठ पर जाने के लिए उस पर टैप करें।
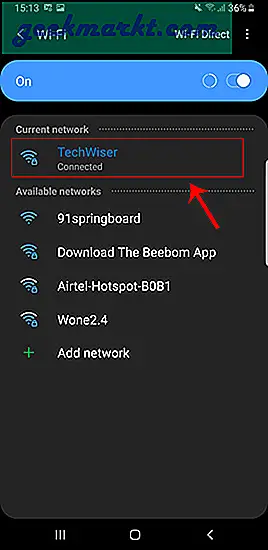
वाई-फाई कॉन्फ़िगरेशन पृष्ठ पर, "पर नेविगेट करें"उन्नत". आम तौर पर, यह सभी विकल्पों में सबसे नीचे होगा।
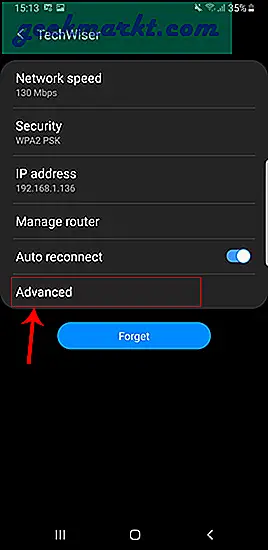
जब आप “पर टैप करते हैंउन्नत", आपको अग्रिम अनुभाग पृष्ठ पर निर्देशित किया जाएगा। स्टॉक एंड्रॉइड वर्जन पर आपको एक पॉप-अप मिलेगा। वैसे भी, आईपी सेटिंग्स डिफ़ॉल्ट रूप से "डीएचसीपी" पर सेट की जाएंगी। तो, आपको कोई DNS सेटिंग्स नहीं दिखाई देंगी। अपने DNS सर्वर को बदलने के लिए आपको स्टेटिक पर स्विच करना होगा।
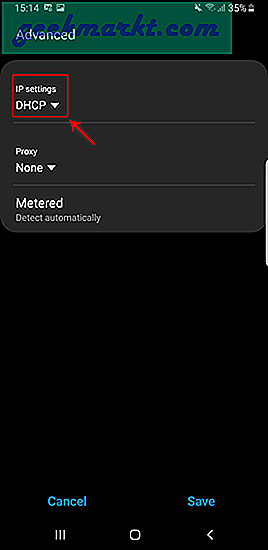
एक बार जब आप स्विच कर लेते हैं आईपी सेटिंग्स सेवा मेरे स्थिर, आप देखेंगे कि बहुत सारे टेक्स्ट फ़ील्ड दिखाई देते हैं। DNS1 और DNS2 पर नेविगेट करें। यहां, आप अपने प्राथमिक और द्वितीयक DNS सर्वर दर्ज कर सकते हैं। अब, पर टैप करें सहेजें परिवर्तनों को प्रभावी करने के लिए बटन।
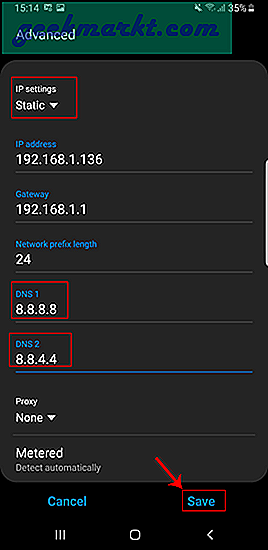
इस पद्धति के साथ समस्या यह है कि आप केवल 2 DNS सर्वर सेट कर सकते हैं और वह भी एक SSID के लिए विशिष्ट। अब, एक तृतीय-पक्ष ऐप एक समाधान हो सकता है, लेकिन उनमें से अधिकांश Android संस्करण 7 और इसके बाद के संस्करण पर काम नहीं करते हैं। यदि आप लॉलीपॉप जैसे निचले Android संस्करण पर हैं, तो आप वाई-फाई सेटिंग ऐप आज़मा सकते हैं।
4. iPad/iPhone पर DNS सर्वर बदलें
यदि आप आईओएस पर हैं, तो कदम काफी हद तक एंड्रॉइड के समान हैं। सेटिंग आइकन पर टैप करके सेटिंग मेनू पर जाएं। यह डॉक पर स्क्रीन के नीचे दाईं ओर होना चाहिए।
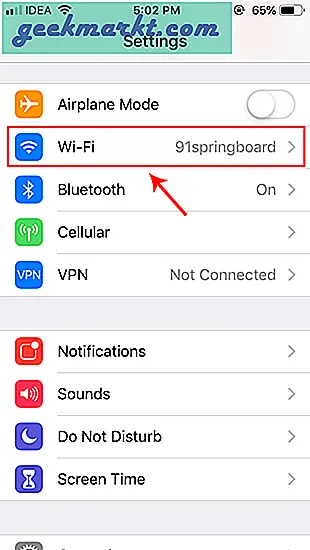
वाई-फाई पर टैप करें और वाईफाई विकल्पों के तहत, आपको वह वाई-फाई दिखाई देगा, जिसे आप सूची में सबसे ऊपर से जुड़े हुए हैं। एक बार जब आप वाई-फाई पेज पर हों, तो आप जिस वाई-फाई से जुड़े हैं, उसके आगे "i" बटन पर टैप करें।
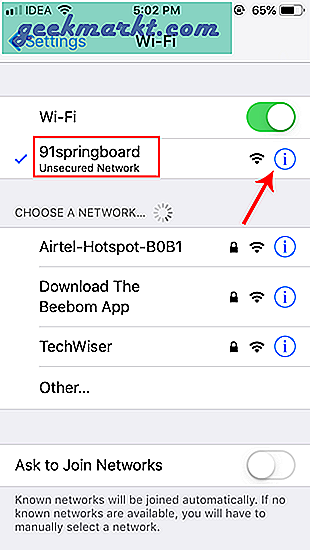
अब आप अपने डिवाइस और राउटर आदि के आईपी पते जैसे विवरण देखेंगे। इसके बाद, "DNS कॉन्फ़िगर करें" विकल्प पर टैप करें।
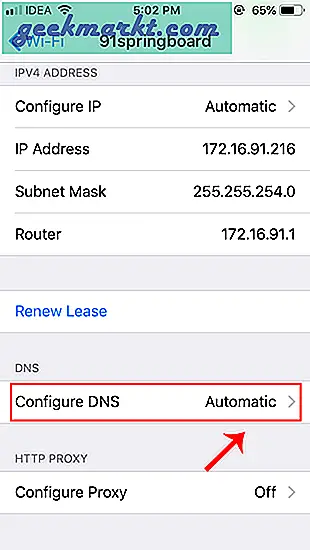
मैनुअल चुनें और पिछले सभी आईपी पते को हटा दें। एक बार साफ़ हो जाने पर "खोज डोमेन जोड़ें" पर क्लिक करके नए DNS सर्वर आईपी जोड़ें और फिर परिवर्तनों को सहेजने के लिए वापस जाएं।
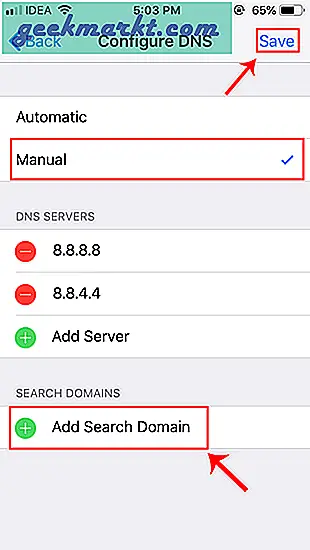
अब, आपके फ़ोन को आपके द्वारा कॉन्फ़िगर किए गए DNS सर्वर का उपयोग करना शुरू कर देना चाहिए।
5. राउटर स्तर पर DNS सर्वर बदलें
उपरोक्त सभी विधियों के साथ समस्या यह है कि आप किसी विशेष डिवाइस पर DNS बदल रहे हैं। यदि आपके पास राउटर तक पहुंच है, तो उस पर DNS बदलने पर विचार करें। इस तरह यह उन सभी उपकरणों पर लागू होता है जो नेटवर्क से जुड़ते हैं। यह समय और विन्यास बचाता है।
हर राउटर अलग होता है और उसका यूआई भी अलग होता है। मैं एक कस्टम रोम dd-wrt के साथ नेटगियर राउटर पर हूं। तो, चरण आपके लिए समान नहीं होंगे, लेकिन कुछ हद तक समान होंगे। सबसे पहले, राउटर के वेब पोर्टल पर लॉग इन करें। वेब पोर्टल पता, उपयोगकर्ता नाम और पासवर्ड ज्यादातर राउटर के पीछे मुद्रित होते हैं। यदि आपके पास राउटर तक भौतिक पहुंच नहीं है, तो वेब पोर्टल URL ज्यादातर पीसी का गेटवे पता होता है। इसे खोजने के लिए, कमांड प्रॉम्प्ट खोलें और निम्न कमांड टाइप करें।
आईपीकॉन्फिग | खोजकर्ता "डिफ़ॉल्ट गेटवे"
वेब पोर्टल लोड होने के बाद, क्रेडेंशियल के साथ लॉग इन करें। अब प्रत्येक राउटर का एक अलग वेब UI होता है, लेकिन समग्र संरचना समान होती है। सेटअप टैब के तहत बेसिक सेटअप पेज पर जाएं।
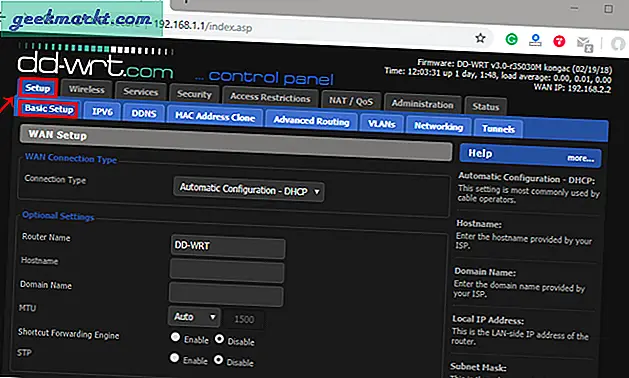
एक बार जब आप मूल सेटअप पृष्ठ पर हों, तो नेटवर्क एड्रेस सर्वर सेटिंग्स (डीएचसीपी) पर नेविगेट करें। DNS IP दर्ज करने के लिए आपके पास टेक्स्ट फ़ील्ड होंगे। वरीयता के क्रम में उन्हें दर्ज करें। पर क्लिक करें सहेजें और फिर "सेटिंग लागू करें“.
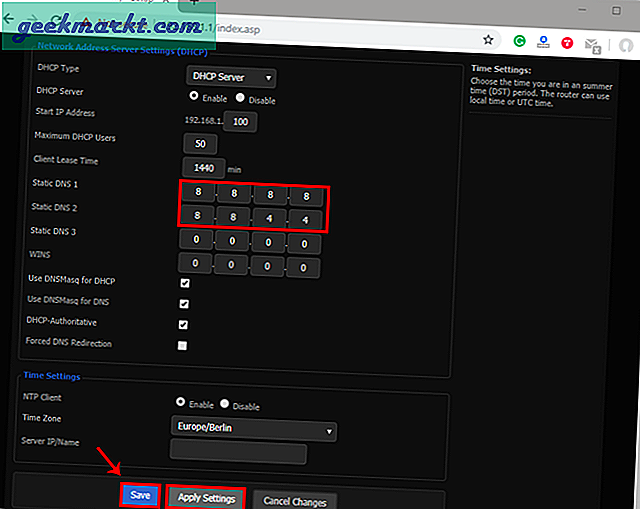
ऊपर लपेटकर
यदि आपके पास राउटर तक पहुंच है, तो मैं राउटर पर DNS को कॉन्फ़िगर करने की सलाह दूंगा। यदि आपके पास राउटर तक पहुंच नहीं है और आप एक कार्यालय नेटवर्क में हैं, तो दूसरा सबसे अच्छा तरीका इसे स्थानीय रूप से कॉन्फ़िगर करना होगा। एक बार जब आप स्थानीय डिवाइस पर DNS को कॉन्फ़िगर कर लेते हैं तो यह आपके राउटर की सेटिंग्स को ओवरराइड कर देगा। इस बात की भी संभावना है कि आपका डिवाइस अभी भी उसी DNS का उपयोग नहीं कर रहा है।
पढ़ें:विंडोज 10 में DNS सर्वर कैसे प्रतिक्रिया नहीं दे रहा है"