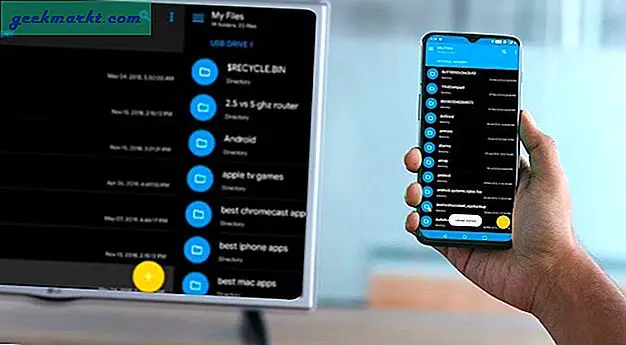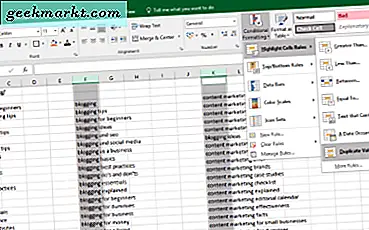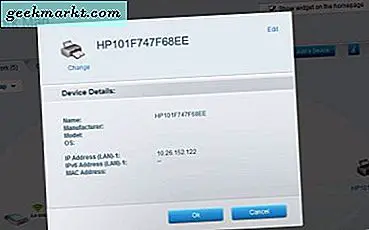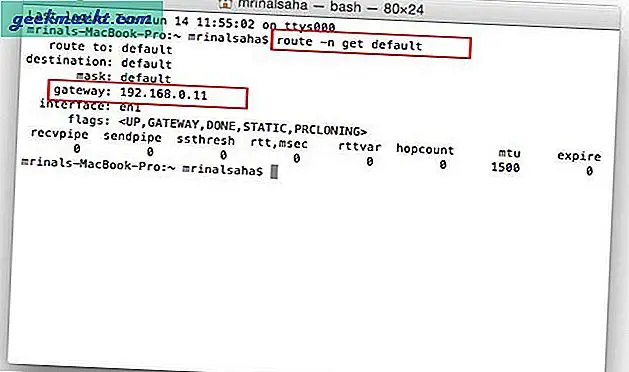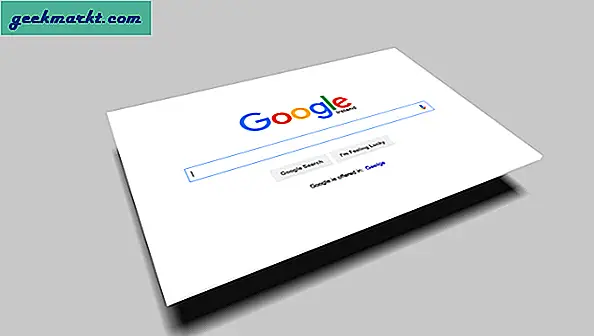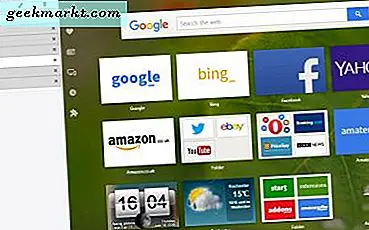आपने एक सेट किया है नया डीएनएस सर्वर आपकी मशीन पर और आपको कोई सुराग नहीं है कि यह काम कर रहा है या नहीं। खैर, इसे जांचने के तरीके हैं। आप इसे मूल रूप से कमांड लाइन के माध्यम से या थर्ड-पार्टी ऐप्स की मदद से कर सकते हैं। मुझे आपको बताने दो कि कैसे।
डीएनएस की प्राथमिकता
अब, इस प्रक्रिया में आने से पहले, DNS सर्वरों की प्राथमिकता को समझना महत्वपूर्ण है। डिफ़ॉल्ट रूप से, हम अपने ISP (इंटरनेट सेवा प्रदाता) द्वारा प्रदान किए गए DNS सर्वर का उपयोग करते हैं। लेकिन क्या होता है जब आप अपने स्थानीय मशीन या राउटर पर DNS सर्वर बदलते हैं? किस DNS सर्वर को प्राथमिकता मिलती है? अच्छा, यह आसान है।
अगर तुम DNS सर्वर बदलें राउटर पर Google DNS कहते हैं, तो राउटर से जुड़ा प्रत्येक उपकरण स्वचालित रूप से Google DNS को DNS सर्वर के रूप में उपयोग करना शुरू कर देगा। हालाँकि, उसके ऊपर, यदि आप अपने स्थानीय कंप्यूटर पर DNS सर्वर को Cloudflare DNS कहते हैं, तो ये सेटिंग्स राउटर की DNS सेटिंग्स को ओवरराइड कर देंगी। अब, केवल आपका कंप्यूटर Cloudflare DNS का उपयोग करेगा जबकि बाकी डिवाइस अभी भी Google DNS का उपयोग करेंगे।
इसलिए, यदि हम DNS सर्वरों की प्राथमिकता को रैंक करते हैं, तो यह कुछ इस प्रकार होगा,
- यदि आपने अपने कंप्यूटर या स्मार्टफोन पर एक कस्टम DNS पता दर्ज किया है, तो उस DNS सर्वर का उपयोग किया जाएगा
- यदि आपने अपने डिवाइस पर कोई कस्टम DNS दर्ज नहीं किया है, तो राउटर पर उपलब्ध DNS सर्वर का उपयोग किया जाएगा
- यदि आपने अपने कंप्यूटर और राउटर पर कोई कस्टम DNS दर्ज नहीं किया है, तो आपके ISP द्वारा प्रदान किए गए DNS सर्वर का उपयोग किया जाएगा।
यदि आप DNS सर्वर सेट करने के बारे में अधिक पढ़ना चाहते हैं, तो आप DNS सर्वर कैसे सेट करें, इस पर हमारा विस्तृत लेख पढ़ सकते हैं।
1. मैं किस DNS सर्वर का उपयोग कर रहा हूं - विंडोज 10/8/7
यदि आपने अपनी DNS सेटिंग अपडेट की हैं और परिवर्तन प्रतिबिंबित नहीं हो रहे हैं, तो प्रयास करें अपना DNS कैश साफ़ करना याअपना डीएनएस फ्लश करें.
आपके विंडोज मशीन पर डीएनएस सर्वर की जांच करने के कई तरीके हैं। यहाँ उनमें से एक जोड़ा है।
विधि 1:
Windows पर आप जिस DNS सर्वर का उपयोग कर रहे हैं उसकी जाँच करने के लिए, बसकमांड प्रॉम्प्ट खोलें. विंडोज 10 पर ऐसा करने के लिए, पर क्लिक करेंशुरू, तब फिरसभी कार्यक्रम, तब फिरसामान, और अंत मेंसही कमाण्ड. और निम्न आदेश चलाएँ।
ipconfig /सभी | खोज "डीएनएस \ सर्वर"
यदि आप सोच रहे हैं, तो कमांड जो कुछ भी करता है वह सभी नेटवर्क कॉन्फ़िगरेशन मानों को खींचता है और फिर उसमें से "DNS सर्वर" लाइन को फ़िल्टर करता है।
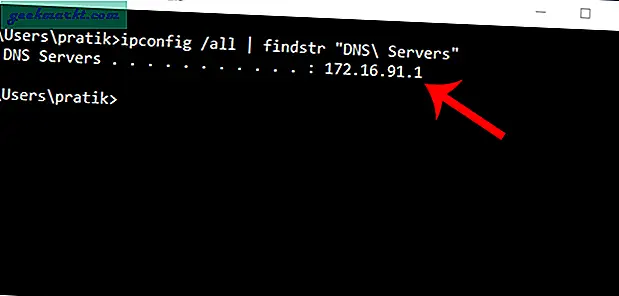
पढ़ें:गति, स्थिरता और सुरक्षा के लिए सर्वश्रेष्ठ DNS सर्वर
विधि 2:
दूसरी विधि बहुत सरल है और इसमें उपयोगकर्ता के अनुकूल कमांड है। यानी, बस किसी भी वेब पते का nslookup करें और Windows दिखाएगा कि आप लुकअप के हिस्से के रूप में किस DNS सर्वर का उपयोग कर रहे हैं। nslookup करने के लिए, बस नीचे दिए गए कमांड का उपयोग करें। आप "google.com" को अपने इच्छित किसी भी वेब पते से बदल सकते हैं। वास्तव में, आप इसे अपने स्वयं के आईपी पते से भी बदल सकते हैं।
nslookup google.com
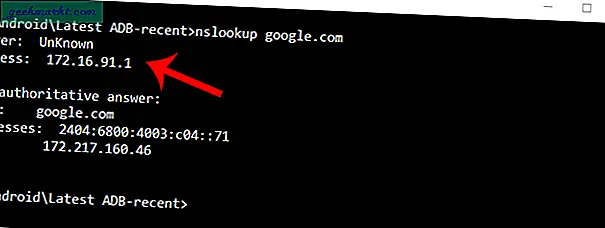
2. मैं किस DNS सर्वर का उपयोग कर रहा हूँ - Linux
यह जांचने के लिए कि आप लिनक्स पर किस DNS सर्वर का उपयोग कर रहे हैं, बस टर्मिनल खोलें और किसी भी वेबसाइट के लिए nslookup करें। बस निम्न कमांड टाइप करें। आप "google.com" को अपने स्वयं के आईपी पते से भी बदल सकते हैं।
nslookup google.com
यदि आप सोच रहे हैं, "nslookup" एक कमांड-लाइन उपयोगिता है जो DNS नाम को IP पते पर हल करती है, इस प्रकार प्रक्रिया में उपयोग किए गए DNS सर्वर का खुलासा करती है।
पढ़ें:DNS ट्रैफ़िक को एन्क्रिप्ट करने के लिए सर्वश्रेष्ठ ऐप्स
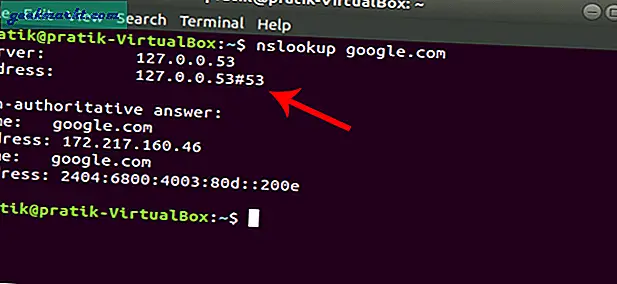
3. मैं किस DNS सर्वर का उपयोग कर रहा हूँ - Mac
इसी तरह, macOS पर, टर्मिनल खोलें और निम्न कमांड टाइप करें।
MacOS पर टर्मिनल लॉन्च करने के लिए, स्पॉटलाइट लॉन्च करने के लिए CMD + SPACE दबाएं और फिर 'टर्मिनल' टाइप करें। और एंटर दबाएं। वैकल्पिक रूप से, आप अपना एप्लिकेशन फ़ोल्डर खोल सकते हैं, फिर उपयोगिताएँ खोल सकते हैं, और टर्मिनल पर डबल-क्लिक कर सकते हैं। टर्मिनल विंडो खुलने के बाद, निम्न कमांड को कॉपी-पेस्ट करें और एंटर दबाएं।
nslookup google.com
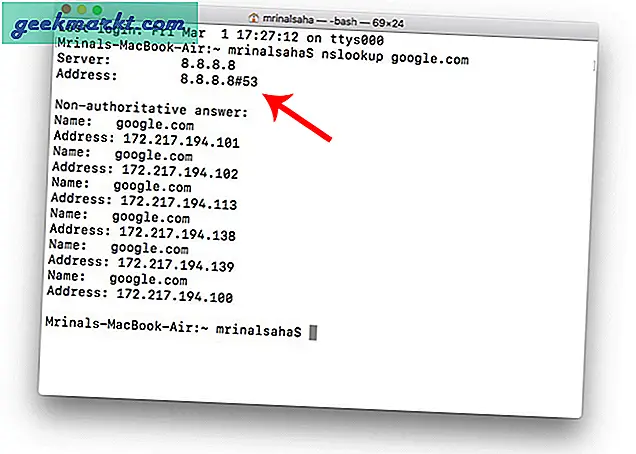
4. मैं किस DNS सर्वर का उपयोग कर रहा हूं - Android
बाजार में मुट्ठी भर एंड्रॉइड नेटवर्क स्कैनर ऐप हैं जो आपको यह देखने देते हैं कि आप किस डीएनएस का उपयोग कर रहे हैं। मैं नेटवर्क जानकारी II का सुझाव दूंगा। ऐप विज्ञापन-मुक्त और उपयोग में आसान है। बस इसे Google Play Store से डाउनलोड करें, इसे खोलें, और पर जाएं वाईफाई टैब. वहां आप देखेंगे डीएनएस 1 और डीएनएस 2 प्रविष्टियाँ। ये वे DNS सर्वर हैं जिनका आप उपयोग कर रहे हैं।
नेटवर्क जानकारी डाउनलोड करें II
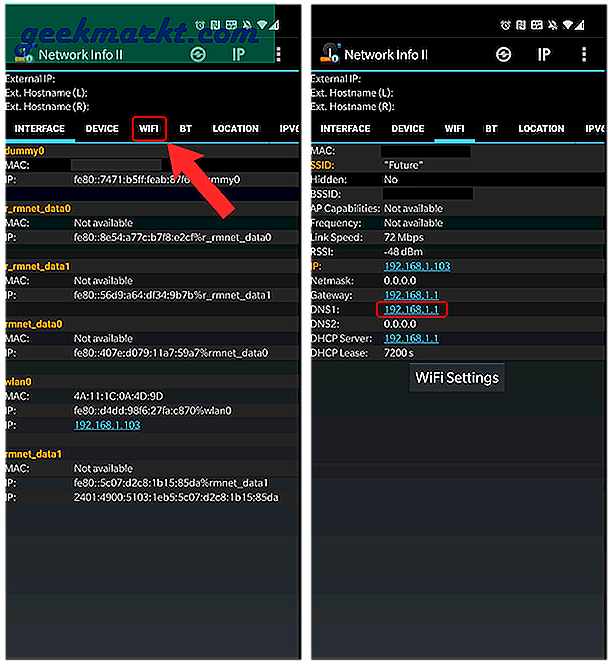
पढ़ें:इन 5 डीएनएस चेंजर ऐप्स के साथ एंड्रॉइड डीएनएस सेटिंग्स बदलें
वैकल्पिक रूप से, आप पिंगटूल नेटवर्क यूटिलिटीज को भी आजमा सकते हैं। यह मूल कार्य करता है और कुछ अतिरिक्त उपयोगिताएँ भी प्रदान करता है जो UPnP स्कैनिंग, LAN वेक-अप, पोर्ट स्कैनिंग आदि जैसे कार्य कर सकती हैं।
DNS एड्रेस जानने के लिए Play Store से ऐप इंस्टॉल करें और इसे खोलें। अब, "पर टैप करेंरूटर"या" इंटरनेट "आइकन और यह सभी नेटवर्क विवरण प्रदर्शित करेगा। यहां, आप देख सकते हैं कि आप किस DNS का उपयोग कर रहे हैं डीएनएस 1 और डीएनएस 2 प्रविष्टियां.
पिंगटूल नेटवर्क यूटिलिटीज डाउनलोड करें
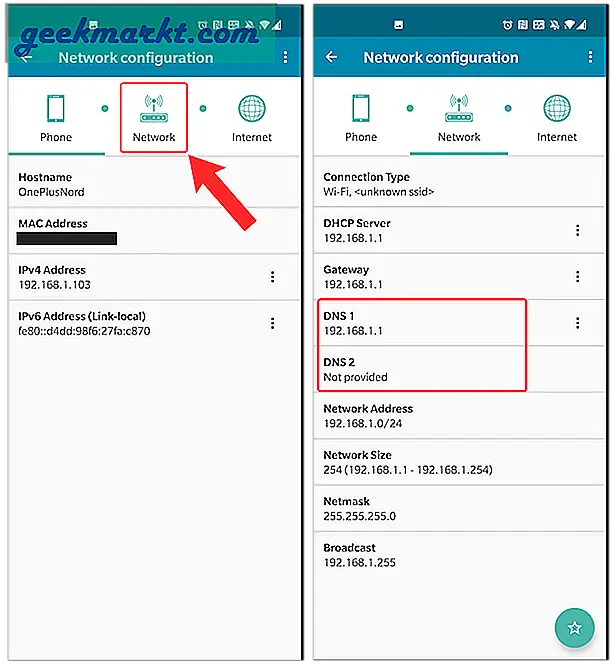
5. मैं किस DNS सर्वर का उपयोग कर रहा हूं - आईओएस
नेटवर्क एनालाइज़र एक मुफ़्त आईओएस ऐप है जो आपके नेटवर्क के बारे में उपयोगी जानकारी दिखाता है। इस ऐप का एक प्रीमियम संस्करण है जिसकी कीमत $ 3 है लेकिन हमारी साधारण आवश्यकता के लिए, लाइट संस्करण (विज्ञापन समर्थित) पर्याप्त है। बस ऐप इंस्टॉल करें और खोलें, आप देख सकते हैं कि आप "डीएनएस सर्वर आईपी" के बगल में किस डीएनएस का उपयोग कर रहे हैं।
नेटवर्क विश्लेषक डाउनलोड करें (आईओएस | आईपैड)
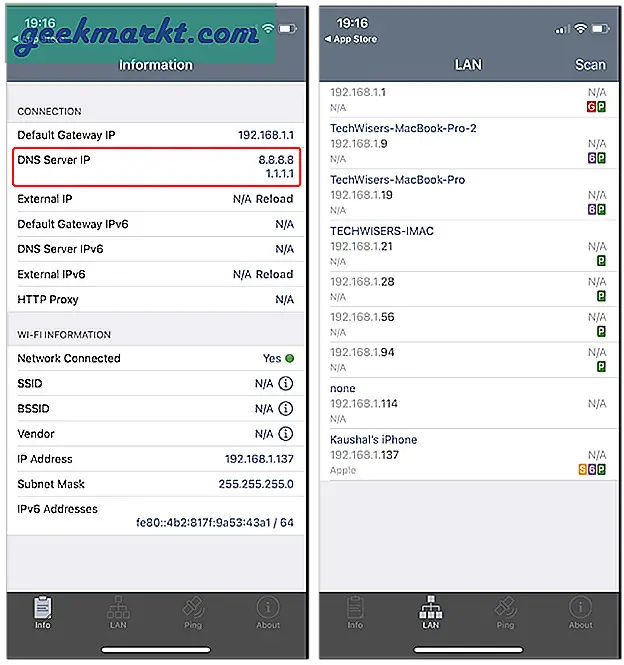
6. मैं किस DNS सर्वर का उपयोग कर रहा हूं - राउटर
डिफ़ॉल्ट रूप से, आपका राउटर आपके ISP द्वारा प्रदान किए गए DNS सर्वर का उपयोग करता है। लेकिन अगर आपको संदेह है कि किसी ने इसे आपके राउटर पर बदल दिया है, तो यहां बताया गया है कि इसे कैसे खोजें। बस वेब ब्राउज़र खोलें, और राउटर का आईपी पता टाइप करें (आमतौर पर 192.168.1.1 या192.168.0.1)। यदि आप जागरूक नहीं हैं, तो यहां एक त्वरित तरीका है अपने राउटर का आईपी पता जांचें। अगला, उपयोगकर्ता नाम और पासवर्ड के साथ लॉग इन करें। अधिकांश राउटर में पीछे की तरफ क्रेडेंशियल लिखे होते हैं।
एक बार जब आप राउटर के वेब इंटरफेस को देखते हैं, तो राउटर मॉडल के आधार पर देखें डीएनएस 1 और डीएनएस 2 प्रविष्टियां. आमतौर पर, यह . के अंतर्गत है नेटवर्क सेटअप या स्थिति विकल्प.
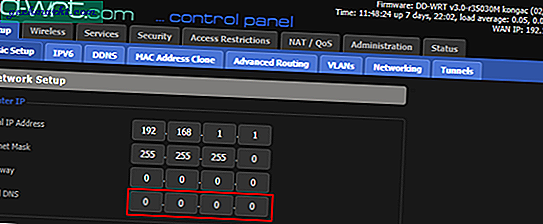
यदि आपको यहां कोई तृतीय-पक्ष DNS IP मिलता है, तो IP को गुगल करने का प्रयास करें या इससे जुड़े सर्वर का पता लगाने के लिए IP के साथ nslookup करें। यदि आप अभी भी DNS सेवा के बारे में अनिश्चित हैं, तो यह सलाह दी जाती है कि डीएनएस बदलें अपने स्थानीय कंप्यूटर पर। यह आपके राउटर की सेटिंग को ओवरराइड कर देगा और अब आप शांति से वेब ब्राउज़ करने का आनंद ले सकते हैं।
समापन शब्द
तो, यह पता लगाने के कुछ तरीके थे कि आप किस DNS सर्वर का उपयोग कर रहे हैं। आपके पास ऑपरेटिंग सिस्टम के आधार पर, सबसे कुशल तरीका चुनें। आप अपने DNS सेवा प्रदाता को शीघ्रता से जांचने के लिए WhatsMyDNSserver जैसी ऑनलाइन साइटों का भी उपयोग कर सकते हैं। हालाँकि, ऑनलाइन विधि थोड़ी गलत है और यह आपको सही स्थानीय DNS सर्वर IP प्रदान नहीं करेगी।
यदि आप Cloudflare DNS या OpenDNS सर्वर जैसे तृतीय-पक्ष DNS प्रदाताओं का उपयोग करते हैं, तो आप अपने DNS सर्वर की जांच करने के लिए उनकी साइटों पर जा सकते हैं। अधिक मुद्दों या चिंताओं के लिए, मुझे नीचे टिप्पणी में बताएं।
वीडियो लिंक: