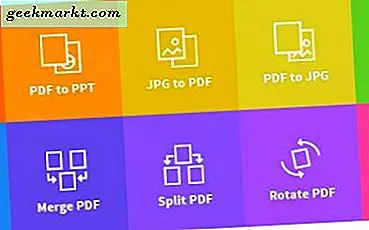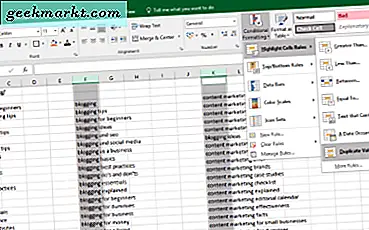
यदि आपको माइक्रोसॉफ्ट एक्सेल में दो कॉलम में डेटा की तुलना करने की आवश्यकता है, तो आपके पास ऐसा करने के कुछ तरीके हैं। आप उन्हें मैन्युअल रूप से देख सकते हैं, सूत्र का उपयोग कर सकते हैं या, यदि वे दो कॉलम अलग-अलग वर्कशीट में हैं, तो आप उन्हें एक तरफ देख सकते हैं। मैं आपको एक्सेल में डेटा की तुलना करने के कुछ तरीके दिखाऊंगा।

एक्सेल में दो कॉलम की तुलना करें
यह पहली टिप दो संपूर्ण कॉलम की तुलना करेगी ताकि यह देखने के लिए कि दोनों प्रविष्टियों को दो में डुप्लिकेट किया गया है या नहीं। हम भारी उठाने के लिए सशर्त स्वरूपण और एक सरल तुलना नियम का उपयोग करते हैं।
- उन दो स्तंभों को हाइलाइट करें जिन्हें आप तुलना करना चाहते हैं।
- होम रिबन मेनू से सशर्त स्वरूपण का चयन करें।
- हाइलाइट सेल नियम और डुप्लिकेट मान चुनें।
- प्रदर्शित करने के लिए एक प्रारूप का चयन करें और ठीक चुनें।
किसी भी सेल के भीतर कोई डुप्लिकेट आपके द्वारा चुने गए प्रारूप के साथ हाइलाइट किया जाएगा। इस तरह की चीज अधिक जटिल स्प्रेडशीट्स में काम के घंटों को बचा सकती है और उत्पादकता के लिए अद्भुत काम करती है।
एक्सेल में अंतर के लिए दो कॉलम की तुलना करें
तो हमने डुप्लिकेट के लिए दो कॉलम चेक किए हैं लेकिन यदि आप अंतर खोजना चाहते हैं तो क्या होगा? यह लगभग सीधा है। मतभेद कहां हैं, इस पर प्रकाश डालने के बजाए परिणाम थोड़ा गन्दा हैं, सूत्र स्वयं भी प्रिंट करता है। केवल अंतर दिखाने के बजाय, यह 'शीट 1 बनाम शीट 2: अंतर 1, शीट 1 बनाम शीट 2: अंतर 2' और इसी तरह प्रिंट करता है।
- एक खाली शीट खोलें और उसी सेल को हाइलाइट करें जिस पर आप दो कॉलम की तुलना कर रहे हैं।
- '= IF (शीट 1! ए 1 शीट 2! ए 1, "शीट 1:" और शीट 1! ए 1 और "बनाम शीट 2:" और शीट 2! ए 1, "")' सेल में जोड़ें।
- तब अंतर को उस सेल में शीट 1 बनाम शीट 2: अंतर 1 आदि के रूप में हाइलाइट किया जाना चाहिए जहां अंतर झूठ बोलता है।
फॉर्मूला मानता है कि आप शीट 1 की तुलना शीट 2 की तुलना कर सेल ए 1 से शुरू कर रहे हैं। जब आप फिट देखते हैं तो उन्हें अपनी कार्यपुस्तिका के अनुरूप बदलें।

एक्सेल में दो चादरों की तुलना करें
यदि आप एक ही कार्यपुस्तिका के भीतर दो अलग-अलग चादरों से डेटा की तुलना कर रहे हैं, तो आप अभी भी एक ही लक्ष्य प्राप्त करने के लिए सशर्त स्वरूपण का उपयोग कर सकते हैं।
- डुप्लिकेट को हाइलाइट करने के लिए शीट खोलें।
- स्प्रेडशीट में पहला सेल चुनें, आमतौर पर ए 1 और Ctrl + Shift + End दबाएं।
- होम रिबन मेनू से सशर्त स्वरूपण का चयन करें।
- नया नियम चुनें और '= ए 1 शीट 2! ए 1' टाइप करें। ए 1 पहला सेल है जिसे आप तुलना करना चाहते हैं। शीट 2 दूसरी शीट है जिसके खिलाफ आप सक्रिय शीट की तुलना करना चाहते हैं।
- प्रदर्शित करने के लिए एक प्रारूप का चयन करें और ठीक चुनें।
सक्रिय शीट को आपके द्वारा चुने गए प्रारूप में डुप्लिकेट मान प्रदर्शित करना चाहिए। यह तकनीक आदर्श है यदि आप एकाधिक स्रोतों से डेटा को एकत्र करते हैं क्योंकि यह डुप्लिकेट या मतभेदों की जांच करने का एक त्वरित तरीका है।
एक्सेल में दो कार्यपुस्तिकाओं की तुलना करें
यदि आप विभिन्न स्रोतों से डेटा की तुलना कर रहे हैं और अंतर, समानताएं या अन्य जानकारी की जांच करना चाहते हैं, तो आप भी ऐसा कर सकते हैं। इस बार आपको इसे करने के लिए सशर्त स्वरूपण की आवश्यकता नहीं है।
- तुलना करने के लिए आपको आवश्यक कार्यपुस्तिकाएं और चादरें खोलें।
- एक का चयन करें, व्यू टैब पर जाएं और साइड बाय साइड का चयन करें।
- देखें, दो कार्यपुस्तिकाओं में प्रविष्टियों की तुलना करने के लिए सभी और लंबवत व्यवस्थित करें।
किसी कारण से, दो कार्यपुस्तिका क्षैतिज रूप से एक दूसरे के बगल में दिखाई जाती हैं जो स्तंभों की तुलना करने के लिए कोई अच्छा नहीं है। यही वह जगह है जहां अंतिम चरण आता है। यह Excel को लंबवत प्रदर्शित करने के लिए कहता है, तुलना करने के लिए प्रत्येक कॉलम की अधिक पेशकश करता है।
यदि आपके पास लंबे कॉलम हैं, तो सिंक्रोनस स्क्रॉलिंग सक्षम करें ताकि दोनों कार्यपुस्तिकाएं एक-दूसरे के साथ स्क्रॉल हो जाएं।
एक्सेल के लिए तुलनात्मक एडॉन्स की एक श्रृंखला है जो अच्छी तरह से काम करती है। यदि आप स्वयं का उपयोग नहीं करना चाहते हैं या खुद को बहुत कुछ करना चाहते हैं, तो वे एक नजर के लायक हो सकते हैं। एक्सएल तुलनात्मक एक ऐसा उपकरण है हालांकि मैंने इसे स्वयं नहीं किया है।
Excel में सशर्त स्वरूपण का उपयोग करना
सशर्त स्वरूपण Excel की एक बहुत ही शक्तिशाली विशेषता है और अक्सर सबसे अनुभवी उपयोगकर्ताओं के अलावा सभी द्वारा उपयोग किया जाता है। यह डेटा की तुलना करने और प्रदर्शित करने के कुछ बहुत तेज़ तरीके प्रदान करता है और इसमें आपके द्वारा उपयोग किए जा सकने वाले नियमों का एक समूह शामिल है।
इसे काम करने के लिए आपको एक आबादी वाले स्प्रेडशीट की आवश्यकता है।
- शीट खोलें और फिर उन डेटा को हाइलाइट करें जिन्हें आप प्रारूपित करना चाहते हैं
- होम रिबन और सशर्त स्वरूपण का चयन करें।
- नया नियम क्लिक करके नियम निर्धारित करें या नया बनाएं।
- एक सेल रेंज या माप का चयन करें जैसे कि बराबर या बराबर।
- परिणामों को प्रदर्शित करने के लिए एक प्रारूप सेट करें और ठीक चुनें।
आप प्रत्येक नियम में कई स्थितियां जोड़ सकते हैं, विशिष्ट निष्कर्षों और सेटिंग्स की पूरी श्रृंखला में आइकन या ग्राफ़ जोड़ सकते हैं। सशर्त स्वरूपण के साथ पकड़ने में कुछ समय लगता है, लेकिन एक बार जब आप इसे मास्टर करते हैं तो आपको आश्चर्य होगा कि आपने पहले कैसे मुकाबला किया था!
कोई एक्सेल तुलना सुझाव मिला? यदि आप करते हैं तो हमें नीचे बताएं!