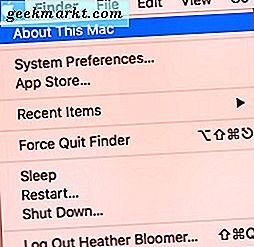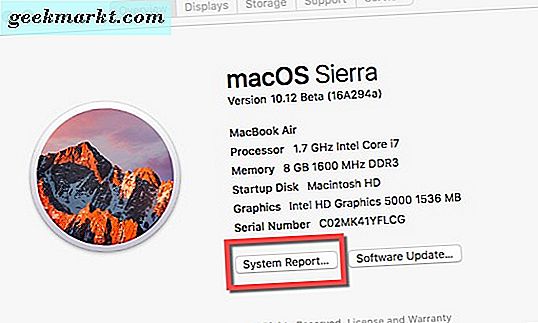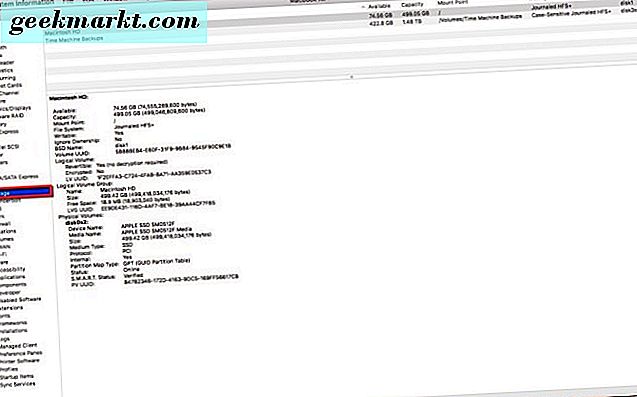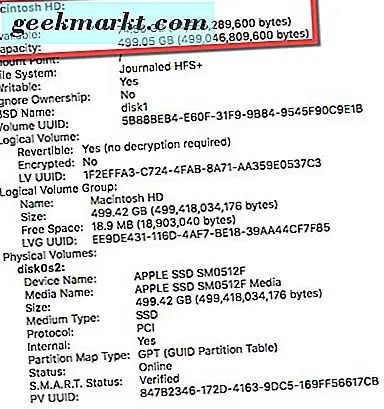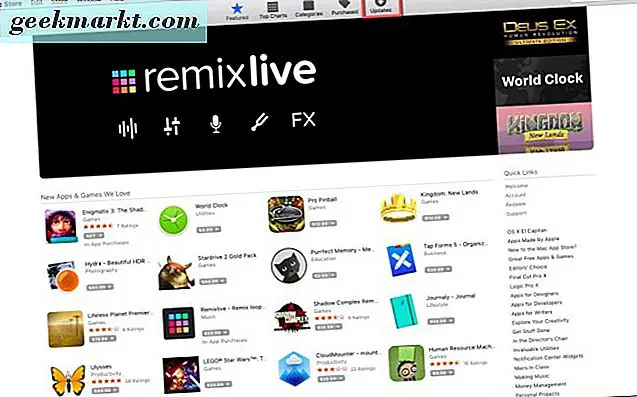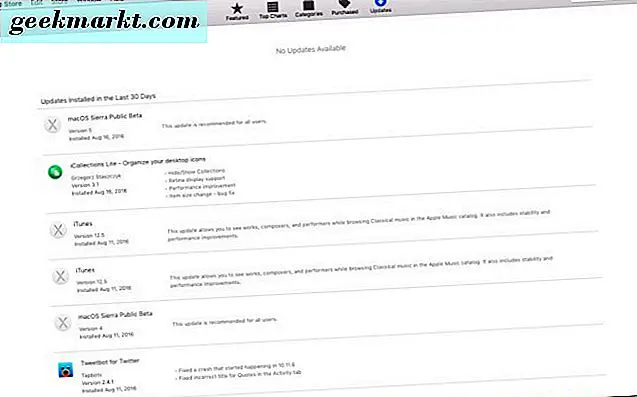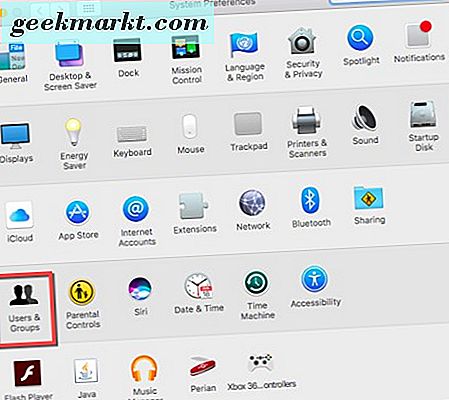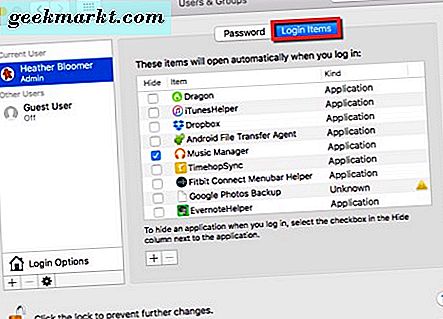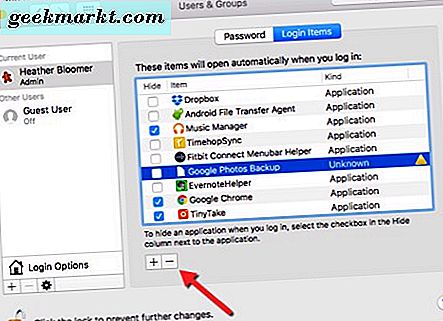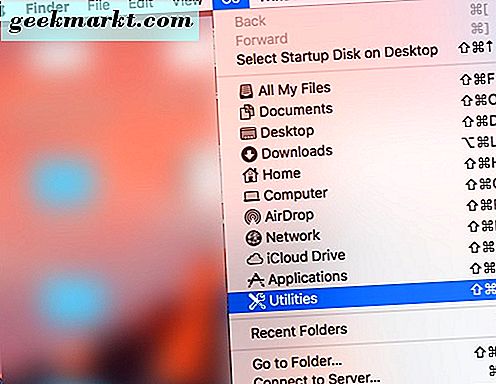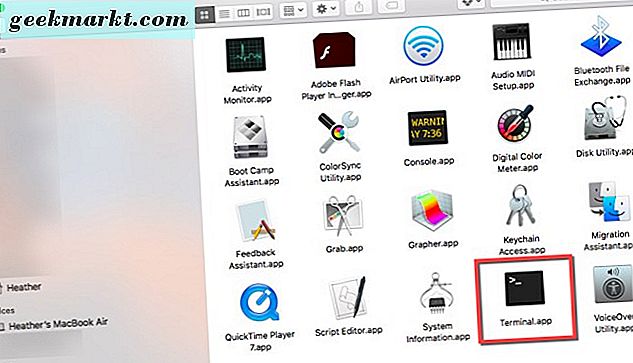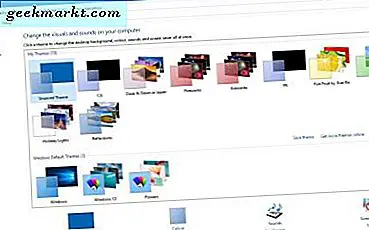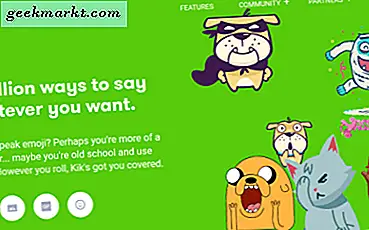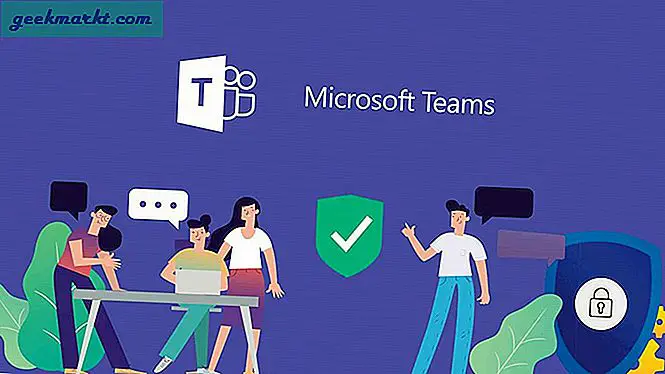थोड़ी देर के बाद, आपका मैक सुस्त हो गया या नीचे गिर गया प्रतीत होता है। क्या कार्यक्रमों को लोड करने में अधिक समय लग रहा है, क्या एप्लिकेशन जमा हो रहे हैं, या वे उत्तरदायी नहीं हो रहे हैं? यह समय के साथ हो सकता है - या शायद आपके मैक के संसाधनों का ठीक से उपयोग नहीं किया जा रहा है क्योंकि चीजें पृष्ठभूमि में चल रही हैं जो नहीं होनी चाहिए।
आपके मैक की गति और प्रदर्शन स्तर को पुनर्जीवित करने के लिए कुछ कदम उठाए जा सकते हैं जिन्हें आपने कभी नहीं सोचा होगा। यही वह जगह है जहां हम आते हैं- हमारे पास आपके मैक को टिप-टॉप आकृति में वापस लाने के लिए आपके साथ साझा करने के लिए कुछ सुझाव और युक्तियां हैं।
अपनी हार्ड ड्राइव स्पेस की जांच करें
यह आपके लिए स्पष्ट हो सकता है या नहीं भी हो सकता है, लेकिन आपकी हार्ड ड्राइव आपके मैक पर पूर्ण हो जाती है, जितना अधिक उसके प्रदर्शन पर प्रभाव डाल सकता है। यदि आप यह जांचना चाहते हैं कि आपको कितनी डिस्क स्थान मिली है और इसका कितना उपयोग किया जा रहा है, तो यह करें:
- अपने प्रदर्शन के ऊपरी बाएं हाथ में ऐप्पल प्रतीक पर क्लिक करें। फिर, "इस मैक के बारे में" चुनें।
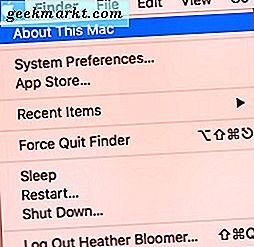
- इसके बाद, इस मैक विंडो में "सिस्टम रिपोर्ट" बटन पर क्लिक करें।
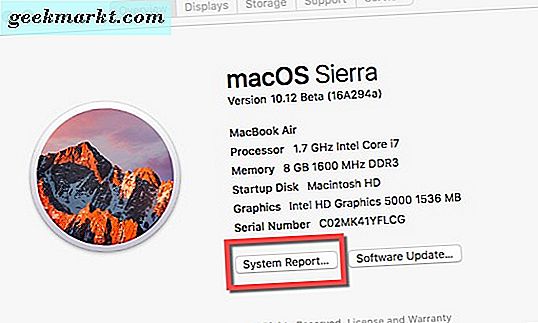
- बाएं पैनल में "हार्डवेयर" श्रेणी के तहत, "स्टोरेज" कहां पर जाएं और उस पर क्लिक करें।
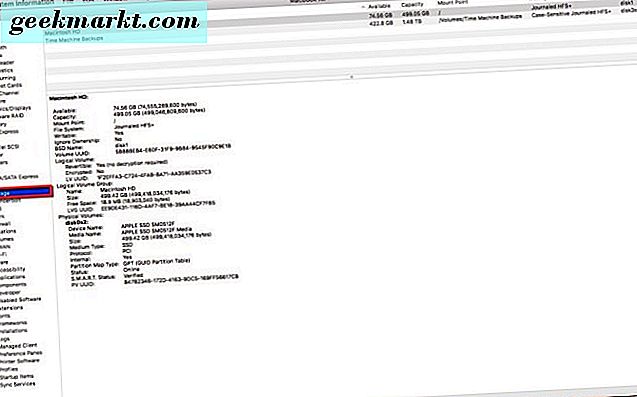
- यहां, आप देख सकते हैं कि कितनी हार्ड ड्राइव स्पेस उपलब्ध है और उपयोग में क्या है।
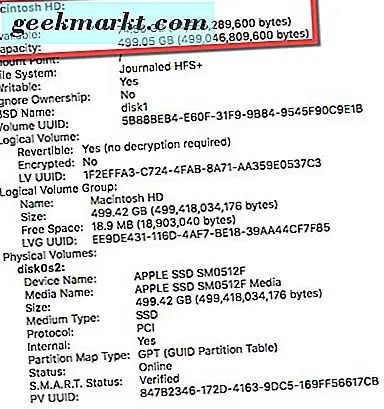
जैसा कि आप यहां देख सकते हैं, हम स्टोरेज स्पेस पर थोड़ी कम दौड़ना शुरू कर रहे हैं। तो, हम जो करेंगे, वे प्रोग्राम, एप्लिकेशन और फ़ाइलों को हटा दें जिन्हें अब हमारे मैक हार्ड ड्राइव पर संग्रहीत करने की आवश्यकता नहीं है। इससे हमें थोड़ा और गति मिलनी चाहिए और एक अच्छी तरह से हमारे सिस्टम को समग्र रूप से प्रभावित करना चाहिए।
क्या आपका ओएस अद्यतित है?
करने के लिए एक अच्छी बात यह है कि अपने मैक कंप्यूटर को अद्यतित रखें, खासकर ऑपरेटिंग सिस्टम अपडेट के साथ। जब ओएस के लिए अपडेट जारी किए जाते हैं, तो वे आमतौर पर बग और सुरक्षा समस्याओं को संबोधित करते हैं, और आपके मैक के लिए अधिक स्थिरता प्रदान करते हैं। मैक पर ओएस अपडेट की जांच करने के लिए, आप इन चरणों का पालन कर सकते हैं:
- ऐप्पल ऐप स्टोर पर अपना रास्ता बनाएं, जहां आप अपडेट अधिसूचनाएं प्राप्त कर सकते हैं और उन्हें इंस्टॉल कर सकते हैं।
- ऐप स्टोर खोलने के बाद, आप ऐप स्टोर मेनू के ऊपरी दाएं हाथ में "अपडेट्स" पर क्लिक करेंगे।
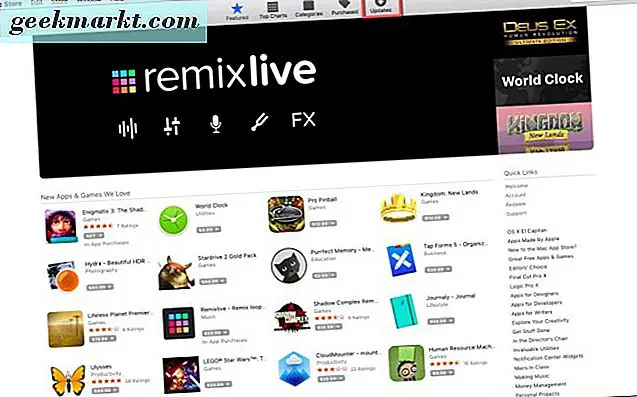
- यदि मैकोज़ के लिए अपडेट उपलब्ध हैं, तो पृष्ठ के शीर्ष पर "डाउनलोड" बटन दिखाता है। जैसा कि आप हमारे स्क्रीनशॉट से देख सकते हैं, हम सभी अद्यतित हैं।
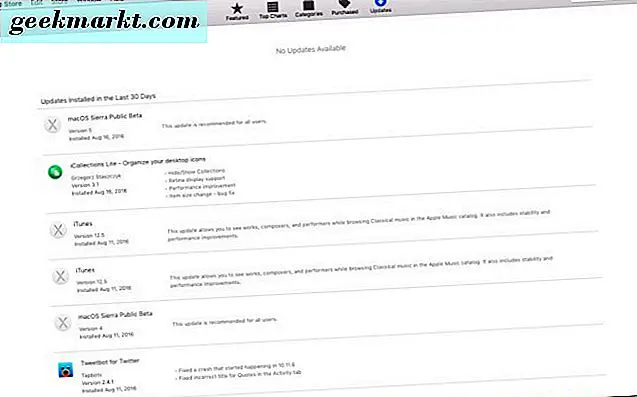
- आपके पास या तो ओएस और अन्य ऐप्स को अलग-अलग अपडेट करने का विकल्प है, या आप "सभी अपडेट करें" चुनने में सक्षम होंगे।
एक बार जब आप मैक ऑपरेटिंग सिस्टम अपडेट की जांच कर लेंगे, तो यह महत्वपूर्ण है कि आप उपलब्ध किसी भी इंस्टॉल को इंस्टॉल करें। यह आपके मैक को नवीनतम फ़िक्स के साथ ट्यून में रखता है और आपके सिस्टम को अधिक स्थिर बनाता है। यह आपके मैक को और अधिक रैम (मेमोरी) वापस देता है और चीजों को गति देने में भी मदद करता है।
क्या आपके पास बहुत सारे स्टार्टअप एप्लीकेशन हैं?
जब आपका मैक बूट हो जाता है, तो क्या इसका उपयोग करने से अधिक समय लगता है? ऐसा इसलिए हो सकता है क्योंकि जब आप अपना मैक चालू करते हैं तो आपको एक ही समय में शुरू करने के लिए बहुत सारे एप्लिकेशन मिलना पड़ता है। एक तेज स्टार्टअप गति के लिए सबसे अच्छी बात यह है कि उन कुछ अनुप्रयोगों को निकालना है जो आपके बूट समय को मैकोज़ में घुमाने के लिए दबा रहे हैं।
आइए देखें कि आप अपने स्टार्टअप समय को एक सभ्य राशि में कम करने के लिए, अपने कंप्यूटर को बूट करते समय शुरू करने से या उन सभी ऐप्स को शुरू करने से कैसे रोक सकते हैं।
- अपने मैक के डॉक में "सिस्टम प्राथमिकताएं" पर जाएं (यह गियर के आकार का आइकन है)। फिर, "उपयोगकर्ता और समूह" पर क्लिक करें।
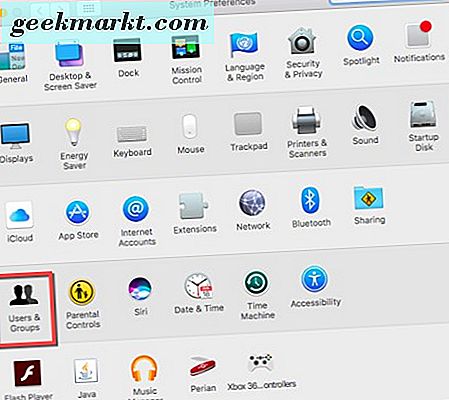
- अगली स्क्रीन पर, निचले बाएं कोने में सोने की ताला पर क्लिक करें। फिर, अपना उपयोगकर्ता पासवर्ड दर्ज करें ताकि आप स्टार्टअप एप्लिकेशन और प्रोग्राम्स में बदलाव कर सकें।
- अपने उपयोगकर्ता नाम पर क्लिक करें और उपयोगकर्ता स्क्रीन के ऊपरी मध्य में पासवर्ड के बगल में "लॉगिन आइटम" का चयन करें।
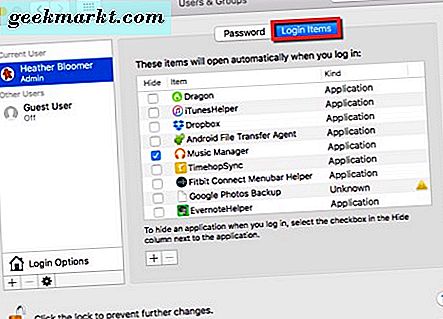
- आप स्टार्टअप एप्लिकेशन को छिपाना नहीं चाहते हैं; एक बार जब आपका मैक बूट हो रहा है तो आप उन्हें शुरू करने से पूरी तरह से अस्वीकार करना चाहते हैं।
- उन ऐप्स या प्रोग्राम्स पर क्लिक करें जिन्हें आप अपने मैक के स्टार्टअप पर शुरू नहीं करना चाहते हैं। फिर, स्टार्टअप अनुप्रयोगों की सूची के नीचे, उन्हें हटाने के लिए शून्य (-) प्रतीक पर क्लिक करें।
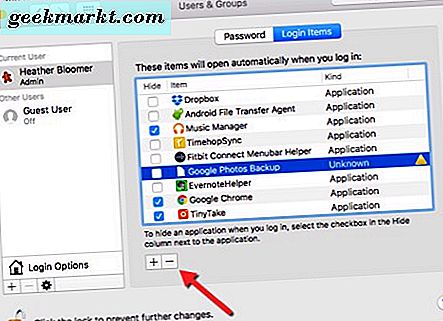
अब, अगली बार जब आप अपने मैक पर पावर करते हैं, तो स्टार्टअप समय ऑपरेटिंग सिस्टम स्टार्टअप से शुरू करने की कोशिश कर रहे सभी प्रोग्राम और एप्लिकेशन के बिना बहुत बेहतर होना चाहिए। यह आपके बूट समय की गति भी बढ़ाता है।
अपने मैक पर सभी सही स्थानों से जानकारी प्राप्त करें
इससे हमारा क्या तात्पर्य है? इसका मतलब यह सुनिश्चित करना है कि आपका मैक सिस्टम के भीतर और हार्ड ड्राइव पर सही जगहों पर जा रहा है ताकि उसे अनुमतियों के लिए आवश्यक जानकारी प्राप्त हो सके। ऐसा करने के लिए, आपको अपने मैक पर टर्मिनल एप्लिकेशन का उपयोग करने और एक साधारण कमांड टाइप करने की आवश्यकता होगी।
- अपने मैक पर टर्मिनल एप्लिकेशन पर जाएं। यदि यह आपके डॉक में स्थित नहीं है, तो खोजक में "जाओ" पर क्लिक करें और फिर "उपयोगिता" पर स्क्रॉल करें और उस पर क्लिक करें।
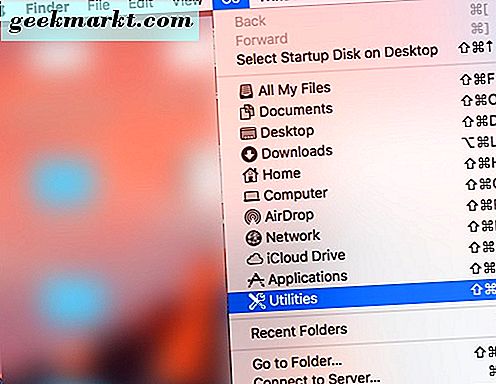
- एक बार यूटिलिटीज विंडो खुलती है, टर्मिनल एप्लिकेशन पर नेविगेट करें और उस पर डबल-क्लिक करें और यह आपके मैक के डिस्प्ले पर खुल जाएगा।
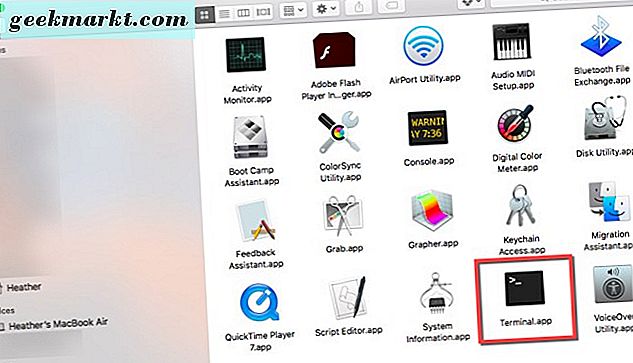
- इस कमांड को टर्मिनल में टाइप करें: "sudo / usr / libexec / repair_packages -verify-standard-pkgs /" और अपने कीबोर्ड पर "एंटर" कुंजी दबाएं। जारी रखने के लिए अब आपको अपना उपयोगकर्ता पासवर्ड दर्ज करने के लिए कहा जाएगा; इसे इनपुट करें, और फिर "एंटर" दबाएं।
- नोट: यह सुविधा MacOS सिएरा पर काम नहीं करती है, क्योंकि इसे हटा दिया गया है। सिएरा के पिछले किसी भी मैकोज़ पर, यह काम करेगा।
उपरोक्त आदेश टाइप करके, आप यह सुनिश्चित करने के लिए अपने मैक पर अनुमति सेटिंग्स की पुष्टि करेंगे कि सही जगह से जानकारी पुनर्प्राप्त की जा रही है। क्या आप "अनुमतियां भिन्न" के रूप में चिह्नित कई आइटम या कुछ आइटम देखते हैं? फिर, आप इसे टर्मिनल विंडो में टाइप करना चाहेंगे: "sudo / usr / libexec / repair_packages -repair- मानक संकुल -वॉल्यूम /"
कुल मिलाकर, यह विधि कई मैक पर काम करती है (जब तक आप सिएरा नहीं चला रहे हों) और आपके मैक की गति को बढ़ावा देने में भी मदद करने की वास्तविक संभावना है।
जब तक आप थोड़ा सा समय और प्रयास करने के इच्छुक हैं और आपके द्वारा दिए गए चरणों का पालन करें, तो आप अपने मैक पर गति प्राप्त करेंगे।