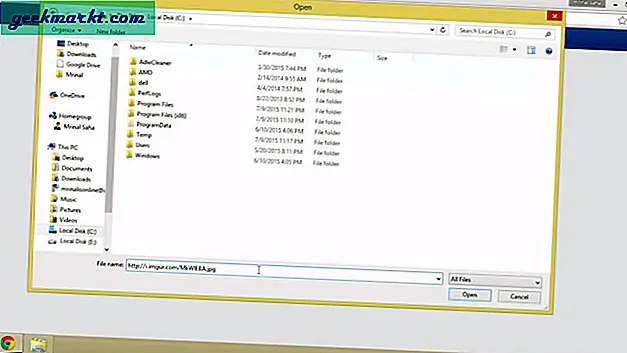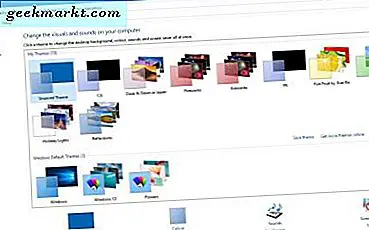
विंडोज के अन्य संस्करणों की तरह, विंडोज 10 में कई प्रकार के विकल्प हैं जिन्हें आप डेस्कटॉप को कस्टमाइज़ कर सकते हैं। मंच में ऐसे विकल्प हैं जो उपयोगकर्ताओं को डेस्कटॉप वॉलपेपर, थीम, रंग योजना, डेस्कटॉप आइकन और अन्य के अलावा कॉन्फ़िगर करने में सक्षम बनाता है। आप सेटिंग्स के तहत निजीकरण विंडो से उन विकल्पों में से अधिकांश का चयन कर सकते हैं।
विंडोज 10 में रंगों को अनुकूलित करना
सबसे पहले, विंडोज 10 के कुछ विकल्पों को अनुकूलित करने के लिए विकल्पों को देखें। नीचे दिए गए शॉट में विंडो खोलने के लिए, डेस्कटॉप पर राइट-क्लिक करें और संदर्भ मेनू से वैयक्तिकृत विकल्प का चयन करें। फिर रंग विकल्प का चयन करें और विंडो को अधिकतम करें। 
आप पाते हैं कि स्वचालित रूप से मेरी पृष्ठभूमि सेटिंग से एक उच्चारण रंग चुनना चालू है। यदि ऐसा है, तो इसे बंद करने के लिए विकल्प पर क्लिक करें। इसके बाद नीचे दिखाए गए रंग पैलेट को खोल दिया जाएगा। 
आप उस पैलेट से विंडोज 10 के लिए एक रंग योजना का चयन कर सकते हैं। टास्कबार और स्टार्ट मेनू पर एक मिलान रंग योजना शामिल करने के लिए , स्टार्ट, टास्कबार, एक्शन सेंटर और टाइटल बार विकल्प पर रंग दिखाएं चालू करें । नीचे वह विकल्प है जो टास्कबार में पारदर्शिता जोड़ता है।
खिड़की के नीचे एक उच्च कंट्रास्ट सेटिंग विकल्प है। नीचे स्नैपशॉट में विंडो खोलने के लिए उस पर क्लिक करें। वहां आप ड्रॉप-डाउन सूची से कुछ उच्च विपरीत थीम रंग सेटिंग्स चुन सकते हैं। विंडोज़ में चयनित रंग योजना जोड़ने के लिए आवेदन करें दबाएं। 
स्टार्ट मेनू को कस्टमाइज़ करें
इसके बाद आप स्टार्ट मेनू को कॉन्फ़िगर कर सकते हैं। कुछ और विकल्प खोलने के लिए उस विंडो पर प्रारंभ करें पर क्लिक करें । इसमें चयनित सेटिंग्स के साथ शीर्ष पर स्टार्ट मेनू का पूर्वावलोकन शामिल है। 
स्टार्ट मेनू में और टाइल्स जोड़ने के लिए, अधिक टाइल्स विकल्प को चालू पर स्विच करें। इसके अलावा, आप स्टार्ट पर कौन से फ़ोल्डर्स दिखाई देते हैं, यह चुनकर मेनू में और फ़ोल्डर्स भी जोड़ सकते हैं। इससे नीचे की खिड़की खुलती है जहां आप अधिक फ़ोल्डरों को जोड़ना चुन सकते हैं। स्टार्ट मेनू के निचले बाएं हिस्से में अतिरिक्त फ़ोल्डरों को शामिल किया गया है। 
डेस्कटॉप पर नया वॉलपेपर जोड़ना
बेशक, आप हमेशा डेस्कटॉप पर वैकल्पिक वॉलपेपर जोड़ सकते हैं। विंडोज 10 में ऐसा करने के लिए, थीम्स और थीम सेटिंग्स पर क्लिक करें। फिर आगे वॉलपेपर विकल्प खोलने के लिए उस विंडो से डेस्कटॉप पृष्ठभूमि का चयन करें।

उपरोक्त विंडो में शीर्ष पर एक ड्रॉप-डाउन सूची शामिल है जिसमें से आप तीन वॉलपेपर विकल्प चुन सकते हैं। यहां एक चीज जो नई है वह सॉलिड कलर सेटिंग है। उस ठोस रंग के पैलेट को खोलने के लिए चुनें जिसे आप डेस्कटॉप में जोड़ सकते हैं।
विन 10 में पिछले संस्करणों के साथ एक स्लाइड शो विकल्प भी शामिल है। उस विकल्प पर क्लिक करें और फिर आप वॉलपेपर के साथ एक स्लाइड शो चुन सकते हैं। अपना खुद का जोड़ने के लिए, ब्राउज़ करें और उस फ़ोल्डर में चुनें जिसमें स्लाइडशो छवियां शामिल हैं। इस प्रकार, आपको एक नया फ़ोल्डर स्थापित करना होगा और अपनी स्लाइडशो फ़ोटो को इसमें ले जाना होगा।
कुछ अतिरिक्त स्लाइड शो विकल्प हैं। चित्र ड्रॉप-डाउन सूची पर क्लिक करके डेस्कटॉप पर प्रत्येक चित्र डेस्कटॉप पर अवधि समायोजित करें। नीचे एक फिट ड्रॉप-डाउन सूची चुनें। यदि आप सुनिश्चित हैं कि छवियां पूरे डेस्कटॉप पर फिट हो सकती हैं, तो वहां से भरें चुनें ।
वैकल्पिक रूप से, आप डेस्कटॉप पर केवल एक वॉलपेपर जोड़ सकते हैं। पृष्ठभूमि ड्रॉप-डाउन सूची पर क्लिक करें और चित्र का चयन करें। फिर नीचे चित्र थंबनेल में से एक चुनें, या अपनी डेस्कटॉप वॉलपेपर फ़ोटो में से किसी एक को चुनने के लिए ब्राउज़ करें पर क्लिक करें।
विंडोज 10 थीम को अनुकूलित करना
आप विंडोज 10 थीम को कस्टमाइज़ भी कर सकते हैं। ध्यान दें कि वॉलपेपर को भी बदल देगा और विंडोज़ को अतिरिक्त रंग कॉन्फ़िगरेशन जोड़ देगा जो पृष्ठभूमि से बेहतर मेल खाता है। डेस्कटॉप पर राइट-क्लिक करें, नीचे दिखाए गए विंडो को खोलने के लिए वैयक्तिकृत, थीम्स और थीम सेटिंग्स का चयन करें। 
इस विंडो से आप वैकल्पिक वॉलपेपर और रंग विन्यास के साथ डिफ़ॉल्ट विंडोज 10 विषयों का चयन कर सकते हैं। लेकिन विंडोज साइट से आप बहुत कुछ जोड़ सकते हैं। विंडोज 10 विषयों का चयन खोलने के लिए यहां क्लिक करें। फिर डाउनलोड फ़ोल्डर में सहेजने के लिए किसी विशिष्ट थीम के नीचे डाउनलोड बटन पर क्लिक करें। उस फ़ोल्डर में थीम फ़ाइल का चयन करें जिसे आपने इसे सहेज लिया है ताकि इसे वैयक्तिकरण विंडो में सूचीबद्ध विषयों में जोड़ा जा सके।
विंडोज 10 डेस्कटॉप आइकन को अनुकूलित करना
विंडोज 10 डेस्कटॉप आइकनों को कस्टमाइज़ करने के कुछ तरीके हैं। सबसे पहले, आप डेस्कटॉप आइकन सेटिंग्स विंडो से कुछ सिस्टम आइकन को कस्टमाइज़ कर सकते हैं। उस विंडो को खोलने के लिए, डेस्कटॉप पर राइट-क्लिक करें, वैयक्तिकृत करें, थीम्स, थीम सेटिंग्स का चयन करें और फिर डेस्कटॉप आइकन बदलें । 
उपरोक्त विंडो में कुछ डेस्कटॉप आइकन शामिल हैं जिन्हें आप कस्टमाइज़ कर सकते हैं। वहां से एक आइकन का चयन करें और चुनने के लिए विभिन्न वैकल्पिक आइकन के साथ एक छोटी विंडो खोलने के लिए आइकन बदलें । वहां से एक आइकन का चयन करें और विंडो बंद करने के लिए ठीक क्लिक करें। फिर डेस्कटॉप आइकन को किसी एक को चुनने के लिए लागू करें बटन दबाएं।
आप उस विंडो पर शामिल सिस्टम आइकन भी हटा सकते हैं। खिड़की के शीर्ष पर कुछ चेक बॉक्स हैं। डेस्कटॉप से सिस्टम आइकन को निकालने के लिए एक चेक किए गए चेकबॉक्स पर क्लिक करें। पुष्टि करने के लिए लागू करें बटन दबाएं।
ध्यान दें कि थीम डेस्कटॉप पर आइकन भी बदल सकती हैं। आइकन के रूप में रखने के लिए, विषय के बावजूद, डेस्कटॉप आइकन को बदलने के लिए थीम को अनुमति दें चेकबॉक्स पर क्लिक करें ताकि यह अब चयनित न हो। फिर आप विंडो को बंद करने के लिए लागू करें बटन और ठीक दबा सकते हैं।
हालांकि, आप केवल वहां से कुछ आइकन कस्टमाइज़ कर सकते हैं। आप डेस्कटॉप शॉर्टकट्स के लिए डेस्कटॉप पर आइकन पर राइट-क्लिक करके वैकल्पिक विंडो जोड़ सकते हैं और नीचे विंडो खोलने के लिए गुणों का चयन कर सकते हैं। फिर चेंज आइकन दबाएं और अपने फ़ोल्डरों में से किसी एक के लिए वैकल्पिक आइकन चुनने के लिए ब्राउज़ करें पर क्लिक करें । चयन की पुष्टि करने के लिए बदलें आइकन विंडो पर ओके बटन दबाएं। 
बेशक, आपको फ़ोल्डर में कुछ वैकल्पिक डेस्कटॉप आइकन सहेजे जाने की भी आवश्यकता होगी। कुछ नए आइकन ढूंढने के लिए, आइकन आर्काइव जैसी साइटें देखें। नए आइकन खोजने के लिए वेबसाइट पर खोज बॉक्स में डेस्कटॉप दर्ज करें। फिर वहां एक आइकन पर क्लिक करें और इसे अपने डाउनलोड फ़ोल्डर में सहेजने के लिए डाउनलोड आईसीओ बटन दबाएं।
तो वे मुख्य विकल्प और सेटिंग्स हैं जिन्हें आप डेस्कटॉप को कस्टमाइज़ करने के लिए विंडोज 10 में चुन सकते हैं। उनके साथ आप डेस्कटॉप पर थोड़ा और पिज्जा जोड़ सकते हैं। याद रखें कि कई तृतीय-पक्ष पैकेज भी उपलब्ध हैं जिन्हें आप Win 10 के डेस्कटॉप को और अनुकूलित कर सकते हैं।