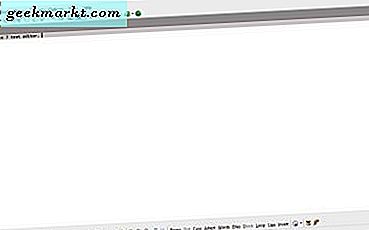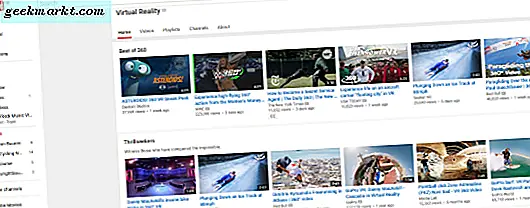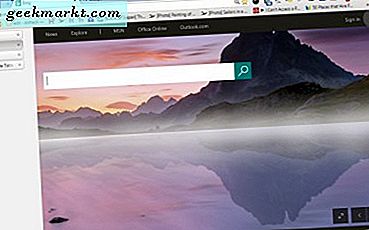विंडोज 10 में स्क्रीनशॉट कैप्चर करना कई चीजों के लिए आसान हो सकता है। दस्तावेज़ों में शामिल करने के लिए स्नैपशॉट्स को कैप्चर करने की आवश्यकता है। नतीजतन, विंडोज 10 के अपने स्क्रीन कैप्चर उपकरण हैं। हालांकि, वे थोड़ा सीमित हैं; और कुछ तीसरे पक्ष के स्क्रीन कैप्चर सॉफ्टवेयर पैकेजों में अधिक व्यापक विकल्प हैं। इस प्रकार आप विंडोज 10 के टूल्स और थर्ड-पार्टी सॉफ़्टवेयर के साथ स्क्रीनशॉट ले सकते हैं।
स्निपिंग टूल के साथ स्नैपशॉट लेना
सबसे पहले, आप विंडोज 10 के भरोसेमंद स्निपिंग टूल के साथ मूल स्नैपशॉट्स कैप्चर कर सकते हैं। यह आपको स्क्रीनशॉट में चयनित क्षेत्रों को कैप्चर करने में सक्षम बनाता है। कॉर्टाना खोज बॉक्स में ' स्निपिंग टूल ' दर्ज करें। फिर नीचे स्निपिंग टूल खोलने के लिए चुनें।
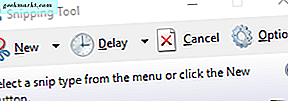
उपकरण काफी बुनियादी है। क्लिक करें फ्री-फॉर्म स्निप, आयताकार स्निप, विंडो स्निप और फुल-स्क्रीन स्निप विकल्पों के साथ मेनू खोलने के लिए नया के बगल में छोटा तीर। आयताकार स्निप का चयन करें, बाएं माउस बटन दबाएं और फिर उस डेस्कटॉप या विंडो के क्षेत्र में एक आयत खींचें जिसे आपको कैप्चर करने की आवश्यकता है। फिर आपका स्नैपशॉट स्निपिंग टूल विंडो में खुल जाएगा जैसा कि नीचे दिखाया गया है।
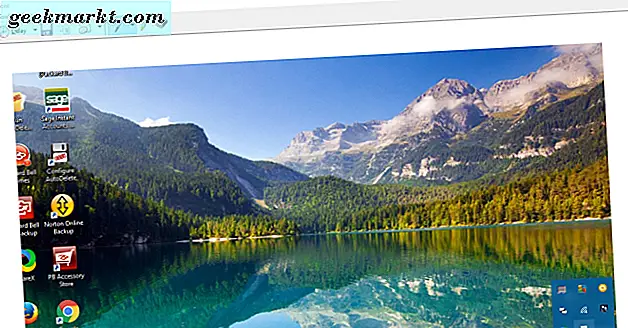
वहां आप कुछ बुनियादी एनोटेशन विकल्प चुन सकते हैं। पेन पेन का चयन करने और स्नैपशॉट पर स्क्रिबल करने के लिए पेन पर क्लिक करें। या आप हाइलाइटर पर क्लिक कर सकते हैं और स्नैपशॉट में विशिष्ट विवरण को हाइलाइट करने के लिए बाएं माउस बटन दबा सकते हैं। अपने स्क्रीनशॉट को सहेजने के लिए फ़ाइल > सहेजें के रूप में सहेजें पर क्लिक करें।
स्निपिंग टूल का फ्री-फॉर्म स्निप मोड आयताकार स्निप से अधिक लचीला है। यह आपको स्क्रीनशॉट के लिए कोई रूपरेखा तैयार करने में सक्षम बनाता है। इस प्रकार, इसके साथ आप घुमावदार सीमाओं के साथ स्नैपशॉट ले सकते हैं; लेकिन शॉट्स में विंडोज़ कैप्चर करने के लिए यह बहुत अच्छा नहीं है।
पूर्ण स्क्रीन स्नैपशॉट लेना
डेस्कटॉप, एक गेम या वीडियो के पूर्ण-स्क्रीन स्नैपशॉट्स को कैप्चर करने के लिए PrtSc कुंजी बेहतर है। एक पूर्ण स्क्रीन वीडियो या गेम खोलें और फिर PrtSc कुंजी दबाएं। यह एक पूर्ण स्क्रीन स्क्रीनशॉट लेगा और इसे क्लिपबोर्ड पर सहेज लेगा। ओपन पेंट और शॉट पेस्ट करने के लिए Ctrl + V दबाएं।
वैकल्पिक रूप से, आप Alt + PrtSc दबा सकते हैं। यह बजाय सक्रिय विंडो के स्नैपशॉट को कैप्चर करता है। यह हॉटकी चयनित विंडो के स्नैपशॉट्स को कैप्चर करने के लिए आदर्श है क्योंकि इसमें विंडोज टास्कबार जैसे UI तत्व शामिल नहीं हैं।
शेयरएक्स के साथ स्नैपशॉट लेना
विंडोज 10 के स्क्रीन कैप्चरिंग टूल्स मूल स्क्रीनशॉट के लिए ठीक हैं, लेकिन यदि आपको अधिक व्यापक विकल्पों की आवश्यकता है तो विंडोज 10 के लिए शेयरएक्स देखें। अपने सेटअप को सहेजने और प्रोग्राम इंस्टॉल करने के लिए शेयरएक्स होम पेज पर डाउनलोड पर क्लिक करें । जब सॉफ़्टवेयर चल रहा है, तो आप नीचे दिखाए गए मेनू को खोलने के लिए ShareX सिस्टम ट्रे आइकन पर राइट-क्लिक कर सकते हैं।
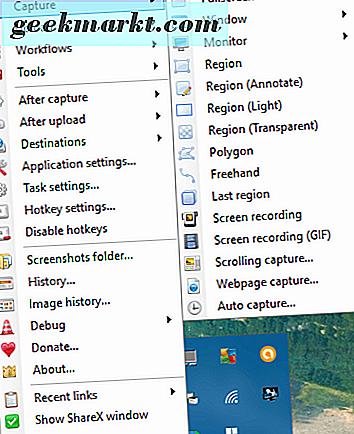
ShareX के बारे में नोट करने वाली पहली बात यह है कि PrtSc अपनी डिफ़ॉल्ट हॉटकी में से एक है। उस हॉटकी को दबाकर पूर्ण-स्क्रीन शॉट्स को कैप्चर करता है। हालांकि, स्क्रीनशॉट में कर्सर भी शामिल होगा जो अन्यथा विंडोज़ में प्रेटएससी के साथ किए गए शॉट्स से बाहर रखा गया है।
शेयरएक्स के साथ आप आयताकार, त्रिकोण, हीरे और ग्रहण आकार के साथ क्षेत्र स्नैपशॉट ले सकते हैं। ऐसा करने के लिए, ShareX मेनू से कैप्चर करें का चयन करें और क्षेत्र पर क्लिक करें। फिर वह नीचे क्षेत्रीय उपकरण खोल देगा।
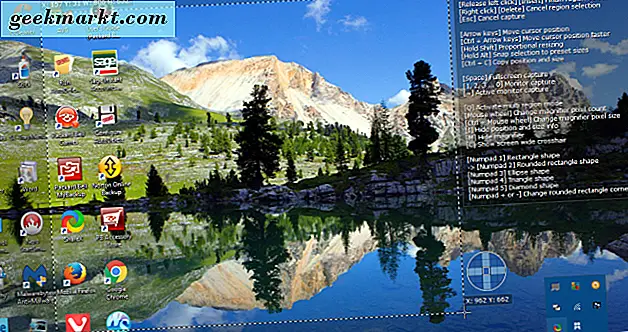
आप numpad कुंजी को एक से पांच दबाकर वैकल्पिक स्निपिंग आकृतियों के बीच स्विच कर सकते हैं। उदाहरण के लिए, त्रिकोण का चयन करने के लिए चार दबाएं। फिर स्क्रीनशॉट में कैप्चर करने के लिए किसी क्षेत्र को हाइलाइट करने के लिए माउस बटन को बायाँ-क्लिक करें और दबाएं। जब आप माउस बटन से बाहर निकलते हैं, तो कैप्चर किया गया शॉट ग्रीन्सशॉट विंडो में खुलता है। नीचे ShareX के क्षेत्र टूल के साथ किए गए हीरे स्नैपशॉट का एक उदाहरण है।
 अपनी टास्कबार पर सॉफ़्टवेयर विंडो का स्नैपशॉट लेने के लिए, कैप्चर > विंडो का चयन करें । यह एक उपमेनू खोलता है जो आपकी सभी खुली सॉफ्टवेयर विंडो सूचीबद्ध करता है। वहां से स्क्रीनशॉट लेने के लिए एक विंडो का चयन करें।
अपनी टास्कबार पर सॉफ़्टवेयर विंडो का स्नैपशॉट लेने के लिए, कैप्चर > विंडो का चयन करें । यह एक उपमेनू खोलता है जो आपकी सभी खुली सॉफ्टवेयर विंडो सूचीबद्ध करता है। वहां से स्क्रीनशॉट लेने के लिए एक विंडो का चयन करें।
वेबपेज कैप्चर एक और आसान शेयरएक्स विकल्प है जो आपको एक पूर्ण वेबसाइट पेज का स्नैपशॉट लेने में सक्षम बनाता है। सीधे नीचे दिखाए गए विंडो को खोलने के लिए क्षेत्र उपमेनू से वेबपृष्ठ कैप्चर का चयन करें। फिर यूआरएल टेक्स्ट बॉक्स में स्क्रीनशॉट में आपको जिस पेज की आवश्यकता है उसका यूआरएल दर्ज करें और कैप्चर बटन दबाएं। पृष्ठ का एक स्क्रीनशॉट विंडो में दिखाई देगा, जिसे आप कॉपी बटन दबाकर क्लिपबोर्ड में जोड़ सकते हैं। शॉट को पेंट में पेस्ट करने के लिए Ctrl + V दबाएं। आप इस टेक जुंकी गाइड में शामिल एक्सटेंशन के साथ पूर्ण-पृष्ठ वेबसाइट स्क्रीनशॉट भी ले सकते हैं।
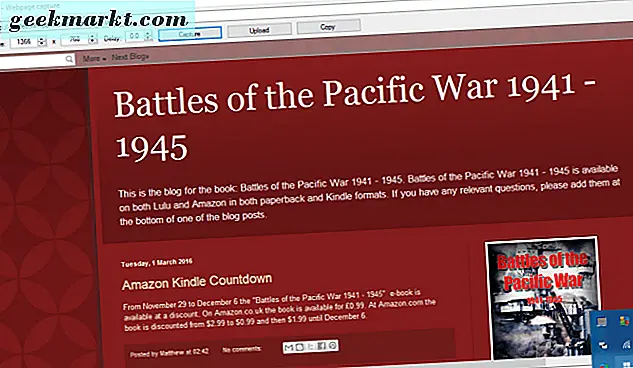
ShareX के साथ संपादन स्नैपशॉट्स
स्नैपशॉट्स को आगे संपादित करने के लिए शेयरएक्स में कई विकल्प हैं। एक बार जब आप एक शॉट पर कब्जा कर लेते हैं, तो नीचे ग्रीन्सशॉट छवि संपादक खुलता है। इसमें स्क्रीनशॉट के लिए बहुत आसान एनोटेशन विकल्प शामिल हैं।
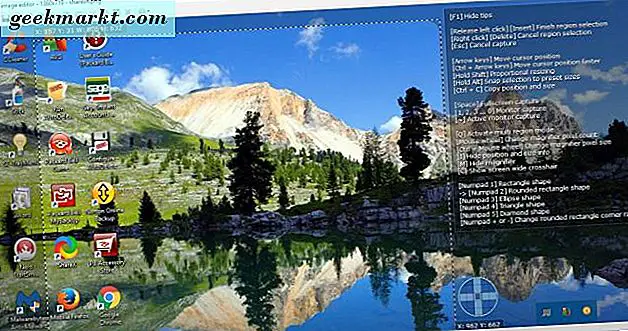
टेक्स्ट बॉक्स और तीर दो बेहतरीन विकल्प हैं जिनके साथ आप स्क्रीनशॉट एनोटेट कर सकते हैं। टूलबार पर टेक्स्टबॉक्स जोड़ें बटन दबाएं और फिर स्नैपशॉट पर एक आयत खींचें। फिर आप बॉक्स में कुछ टेक्स्ट डाल सकते हैं, और वैकल्पिक बॉक्स और फ़ॉन्ट रंग चुनने के लिए क्षैतिज टूलबार पर लाइन रंग और भरें रंग विकल्प का चयन कर सकते हैं।
तीर और टेक्स्ट बॉक्स एक महान संयोजन हैं। ड्रॉ तीर बटन पर क्लिक करें, बाएं माउस बटन दबाएं और स्नैपशॉट में तीर जोड़ने के लिए कर्सर खींचें। उसके बाद नीचे दिए गए शॉट में दिखाए गए टेक्स्ट बॉक्स के साथ जोड़ा जा सकता है। चयन टूल पर क्लिक करें और अपनी स्थिति समायोजित करने के लिए स्क्रीनशॉट पर एक टेक्स्ट बॉक्स या तीर का चयन करें।

ShareX में स्क्रीनशॉट को और संपादित करने के लिए, सॉफ़्टवेयर के मेनू पर टूल > छवि प्रभाव का चयन करें और नीचे दिए गए संपादक में खोलने के लिए स्नैपशॉट का चयन करें। वहां जोड़ें बटन पर क्लिक करें और फिर संपादन विकल्पों की एक श्रृंखला के साथ अपने स्नैपशॉट्स को संपादित करने के लिए चित्र, फ़िल्टर या समायोजन का चयन करें। उदाहरण के लिए, आप फ़िल्टर उपमेनू से नीचे स्नैपशॉट में से किसी भी विकल्प का चयन कर सकते हैं।
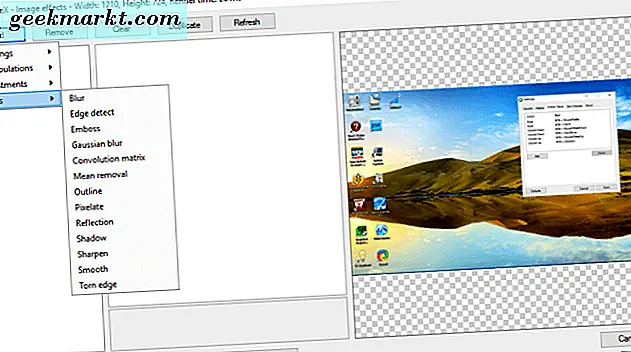
स्निपेस्ट के साथ स्क्रीनशॉट में सॉफ़्टवेयर UI तत्वों को कैप्चर करें
यदि आपको टूलबार, बटन या टास्कबार जैसे स्नैपशॉट्स में अधिक विशिष्ट सॉफ़्टवेयर UI विवरण कैप्चर करने की आवश्यकता है, तो स्निपेस्ट देखें। कुछ स्क्रीनों के अलावा इस स्क्रीन कैप्चर यूटिलिटी को क्या सेट करता है यह है कि यह स्क्रीनशॉट के लिए यूआई तत्वों को स्वत: पता लगाता है। अपने ज़िप फ़ोल्डर को सहेजने के लिए इस पृष्ठ पर 64 या 32-बिट बटन पर क्लिक करें, जिसे आप फ़ाइल एक्सप्लोरर में सभी बटन निकालने के द्वारा डिकंप्रेस कर सकते हैं। निकाले गए फ़ोल्डर से सॉफ़्टवेयर खोलें, और फिर आपको सिस्टम ट्रे में एक स्निपेस्ट आइकन मिलेगा।
स्नैपशॉट लेने के लिए अब उस आइकन पर क्लिक करें। जब आप स्निपेस्ट आइकन पर क्लिक करते हैं, तो कर्सर को एक विशिष्ट UI तत्व जैसे टूलबार, टैब बार या टास्कबार पर ले जाएं। फिर एक नीला बॉक्स नीचे दिए गए स्नैपशॉट में शामिल करने के लिए यूआई तत्व को हाइलाइट करेगा।
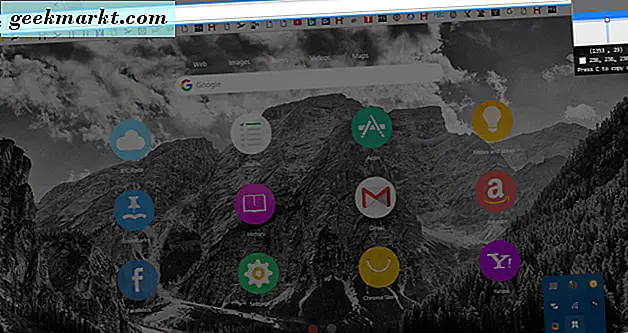
चयन की पुष्टि करने के लिए बाएं-क्लिक करें और सीधे नीचे शॉट में टूलबार खोलें। फिर आप वहां से कुछ एनोटेशन विकल्प चुन सकते हैं। उदाहरण के लिए, टेक्स्ट बटन दबाएं और फिर स्क्रीनशॉट में कुछ टेक्स्ट जोड़ने के लिए नीले आयताकार के अंदर क्लिक करें। आप टूलबार से तीर, मार्कर पेन और पेंसिल विकल्प भी चुन सकते हैं।
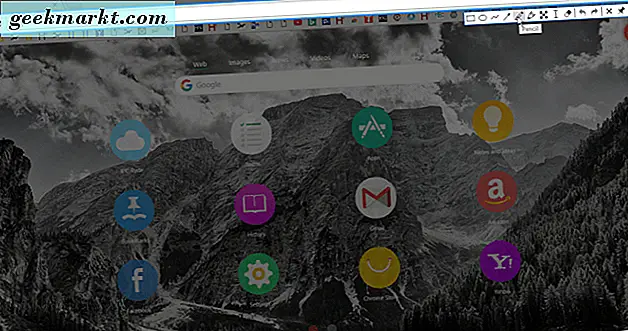
UI स्क्रीनशॉट को सहेजने के लिए फ़ाइल में सहेजें पर क्लिक करें । या आप Ctrl + V हॉटकी के साथ अन्य सॉफ़्टवेयर में पेस्ट करने के लिए क्लिपबोर्ड पर कॉपी का चयन कर सकते हैं। ध्यान दें कि आप बिना किसी अतिरिक्त सॉफ़्टवेयर के डेस्कटॉप पर स्क्रीनशॉट पेस्ट कर सकते हैं जैसा कि नीचे दिखाया गया है F3 हॉटकी दबाकर। स्क्रीनशॉट को सहेजे बिना टूलबार को बंद करने के लिए छोड़ें स्निपिंग बटन दबाएं।

स्नैपशॉट्स या अन्य मेनू में संदर्भ मेनू को कैप्चर करने के लिए, स्निपेस्ट स्निप हॉटकी दबाएं। उदाहरण के लिए, Windows डेस्कटॉप पर राइट-क्लिक करें और संदर्भ मेनू खुला होने पर F1 दबाएं। फिर आप उस संदर्भ मेनू का स्नैपशॉट स्निपेस्ट टूल के साथ ले सकते हैं जैसा कि मैंने नीचे किया है।
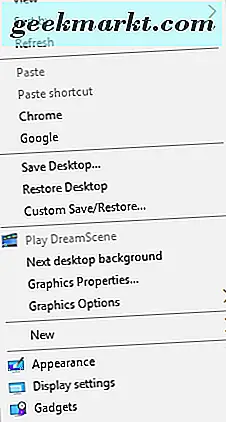
तो इस तरह आप विंडोज 10 के डिफ़ॉल्ट टूल्स और अतिरिक्त सॉफ्टवेयर के साथ स्क्रीनशॉट ले सकते हैं। यदि आपको केवल मूल स्क्रीनशॉट कैप्चर करने की आवश्यकता है, तो विंडोज 10 टूल्स ठीक होंगे। लेकिन अगर आपको यूआई तत्वों या वेबसाइट पृष्ठों जैसे स्नैपशॉट्स में अधिक विशिष्ट चीजों को कैप्चर करने और उन्हें संपादित करने की आवश्यकता है, तो अपने डेस्कटॉप या लैपटॉप पर शेयरएक्स और स्निपस्ट जोड़ें।