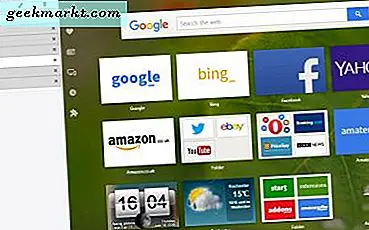
फ़ायरफ़ॉक्स फ़ायरफ़ॉक्स और Google क्रोम का एक अच्छा विकल्प है। सबसे तेज़ ब्राउज़र में से एक होने के अलावा, इसमें बहुत सारे एक्सटेंशन भी हैं जो इसे बढ़ाते हैं। इस मार्गदर्शिका ने आपको बताया कि Google Chrome पर टैब साइडबार कैसे जोड़ें, और आप कुछ एक्सटेंशन के साथ ओपेरा में लंबवत टैब बार भी जोड़ सकते हैं। ये ओपेरा के लिए शानदार टैब साइडबार में से कुछ हैं।
लंबवत टैब एक्सटेंशन
सबसे पहले, इस पृष्ठ पर जाएं और ब्राउज़र में वर्टिकल टैब जोड़ने के लिए + ओपेरा बटन में जोड़ें दबाएं। ध्यान दें कि वर्टिकल टैब बार को खोलने के लिए आपको ओपेरा साइडबार सक्रिय करने की भी आवश्यकता है। तो यदि आप नीचे स्नैपशॉट में दिखाए गए विंडो के बाईं ओर स्थित टैब बार नहीं ढूंढ पा रहे हैं तो Ctrl + Shift + S दबाएं।

अब आपके सभी खुले टैब वर्टिकल टैब साइडबार पर भी सूचीबद्ध हैं। उन्हें ब्राउज़र में खोलने के लिए लंबवत टैब बार में पृष्ठ टैब पर क्लिक करें। पृष्ठ को बंद करने के लिए प्रत्येक टैब के बगल में एक्स पर क्लिक करें। नए टैब खोलने के लिए आप साइडबार के शीर्ष पर + बटन दबा सकते हैं।
इसके अतिरिक्त, आप स्नैपशॉट में दिखाए गए संदर्भ मेनू को खोलने के लिए टैब पर राइट-क्लिक कर सकते हैं। इसमें मानक टैब बार पर संदर्भ मेनू से अधिक विकल्प शामिल हैं। उदाहरण के लिए, आप पृष्ठ को ओपेरा के बुकमार्क बार पर वर्टिकल टैब फ़ोल्डर में जोड़ने के लिए बुकमार्क विकल्प का चयन कर सकते हैं।

वर्टिकल टैब में कुछ आसान विकल्प हैं जो मानक टैब बार में वास्तव में शामिल होना चाहिए। उदाहरण के लिए, आप साइडबार के शीर्ष पर खोज टैब बटन दबाकर अपने टैब खोज सकते हैं। इसके अतिरिक्त, उस पर सॉर्ट टैब बटन होता है जब आप इसे दबाते समय ए-जेड से टैब शीर्षक का आयोजन करते हैं।
वर्टिकल टैब में समूहिंग विकल्प भी शामिल हैं जो आपको टैब समूह सेट अप करने में सक्षम बनाता है। साइडबार के ऊपरी बाईं ओर स्थित नया समूह विकल्प पर क्लिक करें (केवल समूह दिखाएँ / छुपाएं बटन के नीचे)। इससे साइडबार में रंग समूह बॉक्स जोड़ा जाता है जिसमें आप टैब को खींच सकते हैं। आप मौजूदा समूह विकल्प को निकालने और क्लिक करके किसी भी समूह को हटा सकते हैं।

साइडबार के शीर्ष पर स्थित स्पैनर आइकन पर क्लिक करें और सीधे नीचे दिए गए विकल्पों को खोलने के लिए वर्टिकल टैब सेटिंग बटन दबाएं। वहां आप नीचे दिए गए थीम ड्रॉप-डाउन मेनू पर क्लिक करके एक नई थीम का चयन कर सकते हैं। आप लंबवत टैब सेटिंग पृष्ठ पर बटन खींचकर और छोड़कर मुख्य टूलबार और टूल टूलबार को भी कस्टमाइज़ कर सकते हैं। चयनित सेटिंग्स की पुष्टि करने के लिए आवेदन करें दबाएं।

टैब साइडबार एक्सटेंशन
टैब साइडबार वर्टिकल टैब का एक विकल्प है जिसे आप इस पृष्ठ से ओपेरा में जोड़ सकते हैं। अब आप ओपेरा की साइडबार पर अपना बटन दबाकर टैब साइडबार पर स्विच कर सकते हैं। वह नीचे सीधे शॉट में टैब साइडबार खुल जाएगा।

यह साइडबार वर्टिकल टैब के समान ही है, और इसमें टैब ग्रुपिंग विकल्प भी शामिल हैं। एक टेक्स्ट बॉक्स खोलने के लिए शीर्ष पर नया टैब समूह बटन दबाएं। टेक्स्ट बॉक्स में समूह शीर्षक दर्ज करें, रंग पैलेट बॉक्स पर क्लिक करके इसके लिए एक रंग चुनें और नीचे दिखाए गए साइडबार के बाईं ओर स्थित कॉलम जोड़ने के लिए समूह बनाएं पर क्लिक करें। फिर आप पेज टैब को समूह बॉक्स में खींच और छोड़ सकते हैं।

टैब साइडबार में शीर्ष पर एक खोज बॉक्स शामिल है। यदि आपके पास टैब के खुले लोड हैं तो यह हमेशा आसान होता है। फिर आप मेल खाने वाले पृष्ठों को ढूंढने और अन्य टैब को फ़िल्टर करने के लिए वेबसाइट शीर्षक में टाइप कर सकते हैं।
साइडबार के शीर्ष पर एक सॉर्ट विकल्प भी है। नीचे छोटे मेनू को खोलने के लिए उस पर क्लिक करें। इसमें टैब सूची को व्यवस्थित करने के विकल्प शामिल हैं। उदाहरण के लिए, आप ए - जेड से टैब व्यवस्थित करने के लिए शीर्षक आरोही का चयन कर सकते हैं।

इस टैब साइडबार के बारे में सबसे अच्छी बात यह देखने का विकल्प है। अतिरिक्त टैब दृश्य विकल्पों के साथ मेनू खोलने के लिए शीर्ष पर देखें बटन पर क्लिक करें। उदाहरण के लिए, आप टैब पर पृष्ठ थंबनेल पूर्वावलोकन जोड़ने के लिए कॉम्पैक्ट थंबनेल दृश्य का चयन कर सकते हैं।
यदि आप बहुत सारे टैब बंद करते हैं, तो आप हाल ही में बंद टैब बटन दबाकर उन्हें फिर से खोल सकते हैं। यह आपको उन पृष्ठों की एक सूची दिखाता है जिन्हें आपने बंद कर दिया है, और आप उन्हें वहां क्लिक करके फिर से खोल सकते हैं।
टैब साइडबार में कुछ अच्छे अनुकूलन विकल्प भी हैं, और आप इसमें पृष्ठभूमि जोड़ सकते हैं। टैब साइडबार बटन पर राइट-क्लिक करें और अपने सेटिंग्स पृष्ठ को खोलने के लिए विकल्प का चयन करें। फिर पृष्ठभूमि विकल्प का चयन करें और नीचे दिखाए गए टैब साइडबार के लिए वॉलपेपर का चयन करने के लिए फ़ाइल चुनें बटन दबाएं।

वी 7 टैब साइडबार एक्सटेंशन
वी 7 टैब ओपेरा के लिए एक और आसान वर्टिकल टैब साइडबार है, जिसे आप यहां से ब्राउज़र में जोड़ सकते हैं। फिर आप नीचे दिखाए गए ओपेरा साइडबार पर V7 टैब बटन पर क्लिक कर सकते हैं। इसमें वर्टिकल टैब या टैब साइडबार के रूप में कई विकल्प और सेटिंग्स नहीं हैं, लेकिन आप इस एक्सटेंशन के साथ टैब सत्र सहेज सकते हैं।

एक टैब सत्र को सहेजने के लिए, आप साइडबार के शीर्ष पर सहेजें सत्र बटन दबा सकते हैं। फिर मेनू को खोलने के लिए मेनू > बुकमार्क पर क्लिक करें जिसमें आपके सहेजे गए टैब सत्र शामिल हैं। वहां एक सत्र पर राइट-क्लिक करें और सहेजे गए सत्र से सभी टैब खोलने के लिए सभी को खोलें का चयन करें। तो यह वेबसाइट पृष्ठों को बुकमार्क करने का एक वैकल्पिक तरीका है।

इस टैब साइडबार के बारे में एक और अच्छी बात यह है कि इसमें सभी ओपेरा विंडोज़ में टैब खोल सकते हैं। यदि आपके पास एकाधिक ओपेरा विंडो खुलती हैं, तो साइडबार के शीर्ष पर एकल या एकाधिक विंडो बटन पर क्लिक करें। फिर साइडबार में सभी विंडो में खुले टैब शामिल होंगे।
V7 टैब बटन पर राइट-क्लिक करें और नीचे दिए गए एक्सटेंशन के लिए अतिरिक्त सेटिंग्स खोलने के लिए विकल्प का चयन करें। वहां आप माउस व्हील ओवर सूची विकल्प के साथ एक स्विच टैब का चयन कर सकते हैं। उस विकल्प के साथ, आप मध्य माउस व्हील रोल करके अपने खुले पृष्ठों के माध्यम से चक्र कर सकते हैं।

सेटिंग्स पृष्ठ में ज़ूम बार भी शामिल है। टैब का विस्तार करने के लिए उस बार को खींचें। वैकल्पिक रूप से, आप साइडबार पर टैब को कम करने के लिए इसे बाईं ओर खींच सकते हैं।
वर्टिकल टैब बार निस्संदेह ओपेरा के लिए एक भयानक अतिरिक्त हैं। वे बिना किसी आकार बदलने या स्केलिंग के उन पर बहुत अधिक पेज टैब फिट कर सकते हैं। इसके अलावा इन साइडबार एक्सटेंशन में आसान टैब प्रबंधन विकल्प हैं जैसे खोज बॉक्स, समूह और सॉर्ट विकल्प। ऊर्ध्वाधर टैब बार ओपेरा की साइडबार के साथ अच्छी तरह से एकीकृत होते हैं ताकि आप उनके बीच स्विच कर सकें।






