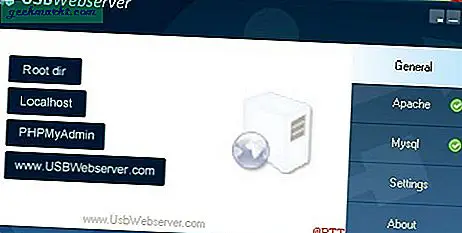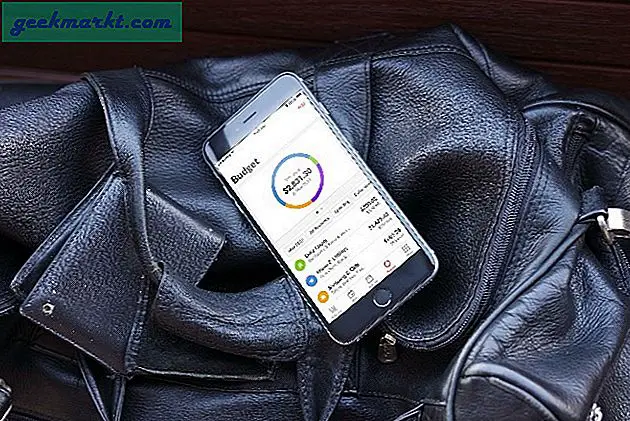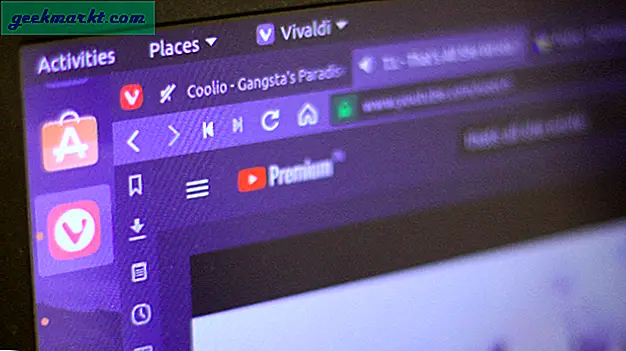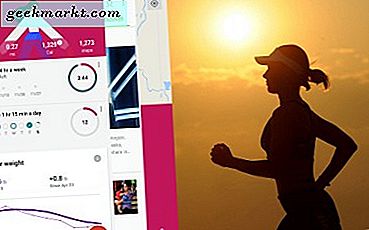जब आप कोई वीडियो कैप्चर करते हैं, तो वह आम तौर पर ऑडियो के साथ आता है। हालांकि कोई भी एक अच्छा वीडियो कैप्चर कर सकता है, जब तक कि आप एक पेशेवर न हों,ऑडियो मुश्किल हो सकता है और इतना आसान नहीं है। उन स्थितियों में, ऑडियो को पूरी तरह से हटा देना बेहतर है ताकि आप अपना खुद का संगीत या वॉयस ओवर वीडियो में जोड़ सकें। इसलिए, यदि आप कभी भी वीडियो से ऑडियो हटाना चाहते हैं, तो यहां बताया गया है कि आप इसे किसी भी डिवाइस पर कैसे कर सकते हैं।
पढ़ें:किसी भी डिवाइस पर वीडियो कैसे घुमाएं
किसी भी डिवाइस पर वीडियो से ऑडियो कैसे निकालें
1. विंडोज़ पर वीडियो से ऑडियो निकालें
वीडियो से ऑडियो को ठीक से हटाने के लिए विंडोज़ में कोई अंतर्निहित सॉफ़्टवेयर नहीं है। तो, हम एक मुफ्त सॉफ्टवेयर का उपयोग करने जा रहे हैं जिसे कहा जाता हैहैंडब्रेक। हैंडब्रेक डाउनलोड करें, इसे किसी भी अन्य विंडोज सॉफ्टवेयर की तरह इंस्टॉल करें और इसे खोलें।
खुलने के बाद, उस वीडियो को ड्रैग और ड्रॉप करें जिससे आप ऑडियो हटाना चाहते हैं। वैकल्पिक रूप से, विकल्प चुनें "खुली फ़ाइलें”, उस स्थान पर नेविगेट करें जहां आपने वीडियो सहेजा है, उसे चुनें और “खोलें” बटन पर क्लिक करें।
पढ़ें:गुणवत्ता खोए बिना YouTube के लिए वीडियो संपीड़ित करें

अब, विंडो के दाईं ओर से रिज़ॉल्यूशन चुनें। यदि आप सुनिश्चित नहीं हैं, तो स्रोत वीडियो रिज़ॉल्यूशन चुनें। मेरे मामले में, मैं "फास्ट 480p 30fps" का चयन कर रहा हूं।

"ऑडियो" टैब पर जाएं और थोड़ा "पर क्लिक करें।एक्सऑडियो स्ट्रीम के बगल में "आइकन।

उपरोक्त कार्रवाई ऑडियो स्ट्रीम को हटा देगी। अब, "पर क्लिक करेंएनकोड शुरू करें"बटन।

जैसे ही आप बटन पर क्लिक करेंगे, हैंडब्रेक हटाने और रूपांतरण की प्रक्रिया शुरू कर देगा। बस वापस बैठो और प्रतीक्षा करो। एक बार हो जाने के बाद, आप विंडो के नीचे प्रक्रिया पूर्ण संदेश देखेंगे। आप प्रोसेस्ड वीडियो को आउटपुट फोल्डर में पा सकते हैं।
हैंडब्रेक डाउनलोड करें (फ्री)
2. मैक पर वीडियो से ऑडियो निकालें
Mac पर, आप iMovie का उपयोग करके वीडियो से ऑडियो हटा सकते हैं। हालांकि, इस तरह के एक सरल कार्य के लिए प्रक्रिया काफी जटिल और जटिल है। इसलिए, हम एक मुफ़्त और हल्के सॉफ़्टवेयर का उपयोग करने जा रहे हैं, जिसका नाम हैएमपीईजी स्ट्रीमक्लिप.
एमपीईजी स्ट्रीमक्लिप डाउनलोड करें और इसे इंस्टॉल करें। इंस्टाल करने के बाद इसे ओपन करें। अब, "चुनें"फ़ाइल" और फिर "खुली फ़ाइलें।" उस स्थान पर नेविगेट करें जहां आपने वीडियो संग्रहीत किया है और उसे चुनें।

उपरोक्त क्रिया वीडियो को एमपीईजी स्ट्रीमलाइन में खोल देगी। ऑडियो को हटाने के लिए हमें इसे एक्सपोर्ट करना होगा। तो, पर जाएँ "फ़ाइल"और निर्यात प्रारूप का चयन करें। चूंकि आप मैक पर हैं, इसलिए क्विकटाइम सबसे समझदार विकल्प होगा। कहा जा रहा है, आप जो भी प्रारूप पसंद करते हैं उसे चुन सकते हैं। मेरे मामले में, मैंने "क्विकटाइम" चुना।

अगली स्क्रीन में, "चुनें"कोई आवाज नहीं"ध्वनि" के बगल में स्थित ड्रॉप-डाउन मेनू से और "पर क्लिक करेंफ़िल्म बनाओ"बटन।

आपको फ़ाइल को एक नाम देने और गंतव्य का चयन करने के लिए प्रेरित किया जाएगा। ऐसा करें और "पर क्लिक करें"सहेजें"बटन।

बस इतना ही। कुछ ही मिनटों में, एमपीईजी वीडियो से ऑडियो हटा देगा। आप संसाधित वीडियो को अपने चुने हुए गंतव्य पर पा सकते हैं।

एमपीईजी स्ट्रीमक्लिप डाउनलोड करें (फ्री)
3. Android पर वीडियो से ऑडियो निकालें
एंड्रॉइड पर हर चीज के लिए एक ऐप है। Android पर वीडियो से ऑडियो हटाने के लिए, हम उपयोग करने जा रहे हैंटिम्ब्रे। वीडियो और ऑडियो को काटने, कॉपी करने, जुड़ने और कनवर्ट करने के लिए एक सरल और निःशुल्क ऐप। प्ले स्टोर से ऐप इंस्टॉल करें।
ऐप को इंस्टॉल करने के बाद इसे ऐप्स मेन्यू से ओपन करें। अब, वीडियो अनुभाग तक स्क्रॉल करें और विकल्प चुनें "मूक.”
पढ़ें:Android के लिए सर्वश्रेष्ठ ऑडियो संपादक (2018)

ऐप स्वचालित रूप से आपके डिवाइस को स्कैन करेगा और सभी वीडियो दिखाएगा। उनके माध्यम से ब्राउज़ करें औरवीडियो का चयन करें आप ऑडियो हटाना चाहते हैं।

एक बार चुने जाने के बाद, टिम्ब्रे इसे संपादक में खोलेगा। "पर टैप करेंमूक"आइकन।

ऐप एक चेतावनी दिखाएगा कि प्रक्रिया ऑडियो को हटा देगी। चूंकि हम यही चाहते हैं, "पर टैप करें"सहेजें"बटन।

जैसे ही आप बटन पर टैप करते हैं, ऐप तुरंत ऑडियो को हटा देगा और इसे डिफ़ॉल्ट स्थान पर निर्यात कर देगा। आप "के तहत डिफ़ॉल्ट सेव लोकेशन देख सकते हैं"निर्यात पथ.”

आप किसी भी फ़ाइल एक्सप्लोरर या वीडियो प्लेयर का उपयोग करके निर्यात की गई फ़ाइल तक पहुंच सकते हैं।

डाउनलोड टिम्ब्रे (फ्री)
सैमसंग के स्मार्टफोन के लिए
यदि आपके पास सैमसंग फोन है, तो अपने आप को भाग्यशाली समझें क्योंकि इसमें एक देशी ट्रिक है जो आपको कुछ ही चरणों में आसानी से किसी भी वीडियो से ऑडियो निकालने की सुविधा देती है। इसके अलावा, आपको कोई अन्य तृतीय पक्ष ऐप डाउनलोड करने की आवश्यकता नहीं है। ऑडियो हटाने के लिए, अपने मेनू अनुभाग पर जाएं और खुली दीर्घा. अगला, उस वीडियो तक स्क्रॉल करें जिससे आप ऑडियो हटाना चाहते हैं और उसे खोलें।

सबसे नीचे पेंसिल आइकन चुनें Select संपादन विंडो खोलने के लिए। नई संपादित विंडो में, आपको सबसे नीचे टूल मिलेंगे। क्षैतिज रूप से स्क्रॉल करें और संगीत (संगीत नोट) आइकन पर टैप करें। आपको एक वीडियो साउंडबार मिलेगा जो आपको अपने वीडियो का वॉल्यूम बदलने की अनुमति देता है। हम इसे शून्य पर लाने जा रहे हैं, इसके द्वारा वीडियो साउंडबार को सबसे बाईं ओर खींचना. अंत में, अपनी स्क्रीन के शीर्ष पर सहेजें को हिट करें और आपका काम हो गया।
आप ऑडियो को म्यूट करके अपनी गैलरी में वीडियो ढूंढ सकते हैं। आप अपने ओएस में भी कोशिश कर सकते हैं, जो इस सुविधा का भी समर्थन कर सकता है।

4. iPhone पर वीडियो से ऑडियो निकालें
यदि आप एक iPhone पर हैं, तो आपको यह जानकर खुशी होगी कि आपको अपने वीडियो से ऑडियो हटाने के लिए किसी अतिरिक्त ऐप की भी आवश्यकता नहीं है। काम को पूरी तरह से करने के लिए आप केवल iMovie ऐप का उपयोग कर सकते हैं जो Apple पहले से ही प्रदान करता है।
सबसे पहले, फोटो ऐप खोलें और उस वीडियो को चुनें जिसे संपादित करने की आवश्यकता है।
इसके बाद, "संपादित करें" बटन या 3 स्लाइडर दिखाने वाले आइकन पर क्लिक करें।

इससे एडिटिंग मोड खुल जाना चाहिए, जिसमें से आपको 3 डॉट्स वाले बॉटम आइकन पर क्लिक करना चाहिए और वहां से iMovie को सेलेक्ट करें।
एक बार iMovie में, बस समय स्लाइडर के ठीक नीचे ध्वनि आइकन को टॉगल करें और आपके पास एक वीडियो होना चाहिए जिसमें इसका ऑडियो निकाला गया हो।

अगला हिट "हो गया", और आप जाने के लिए अच्छे हैं।
चिंता न करें, हम जानते हैं कि पुराने iPhones iMovie के साथ नहीं आते हैं और इसके बड़े आकार को देखते हुए, इसे केवल इस साधारण चीज़ के लिए ऐप स्टोर से डाउनलोड करने में परेशानी हो सकती है। यदि आप एक पुराने iPhone का उपयोग कर रहे हैं, तो हमने आपको भी कवर कर दिया है।
हम एक पूरी तरह से मुफ्त ऐप का उपयोग करने जा रहे हैं जिसका नाम हैवीडियो म्यूट करें।
ऐप खोलें और आपको अपने फोन से सभी वीडियो की लाइब्रेरी के साथ स्वागत किया जाना चाहिए।

उस वीडियो का चयन करें जिससे आप ध्वनि निकालना चाहते हैं। अपना वीडियो खोलने के बाद, आपको वॉल्यूम स्लाइडर या समायोजक देखना चाहिए। तदनुसार मात्रा समायोजित करें; इस मामले में, हम इसे पूरी तरह से बाईं ओर स्लाइड करने जा रहे हैं यानी ऑडियो को पूरी तरह से म्यूट कर दें।

हालाँकि iMovie बहुत अधिक सुविधाएँ प्रदान करता है और कुल मिलाकर म्यूट वीडियो की तुलना में अधिक पॉलिश किया हुआ ऐप है, अगर कोई केवल वीडियो से ऑडियो निकालना चाहता है तो म्यूट वीडियो का उपयोग करना अधिक व्यावहारिक है।
म्यूट वीडियो डाउनलोड करें (फ्री)
5. ऑनलाइन से ऑडियो हटाएं Remove
यदि आपको लगता है कि किसी ऐप का उपयोग करना आपके लिए बहुत अधिक काम है तो आप बस एक मुफ्त ऑनलाइन वेब टूल का उपयोग कर सकते हैं। वास्तव में, एक वीडियो से ऑडियो हटाने के लिए ऑडियो रिमूवर नामक एक समर्पित वेबसाइट है। सबसे अच्छी बात यह है कि आप किसी भी वीडियो से ऑडियो को तब तक हटा सकते हैं जब तक वह 500MB या उससे कम का हो। अधिकांश उपयोगकर्ताओं के लिए फ़ाइल सीमा पर्याप्त है।
शुरू करने के लिए, ऑडियो रिमूवर वेबसाइट पर जाएँ और “पर क्लिक करें”ब्राउज़"बटन।

गंतव्य फ़ोल्डर में नेविगेट करें, वीडियो फ़ाइल का चयन करें और “पर क्लिक करें”खुला हुआ"बटन।
वीडियो फ़ाइल का चयन करने के बाद, “पर क्लिक करेंऑडियो हटाएं"बटन।

वेब ऐप वीडियो अपलोड करेगा, ऑडियो हटा देगा और आपको प्रोसेस्ड वीडियो डाउनलोड करने का लिंक देगा। केवलडाउनलोड लिंक पर क्लिक करें बिना ऑडियो वाला वीडियो डाउनलोड करने के लिए।

इतना ही, किसी भी डिवाइस पर वीडियो से ऑडियो निकालना इतना आसान है। अपने वीडियो में एक और ऑडियो जोड़ने के लिए, आप इनमें से किसी एक को आज़मा सकते हैंऑनलाइन वीडियो संपादक या येडेस्कटॉप वाले।
ऑडियो रिमूवर पर जाएं
मुझे यकीन है कि इनमें से कोई एक तरीका आपकी समस्या को हल करने के काम आएगा। उपरोक्त विधियों का उपयोग करने के बारे में अपने विचार और अनुभव साझा करते हुए नीचे टिप्पणी करें।