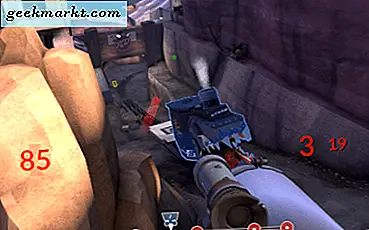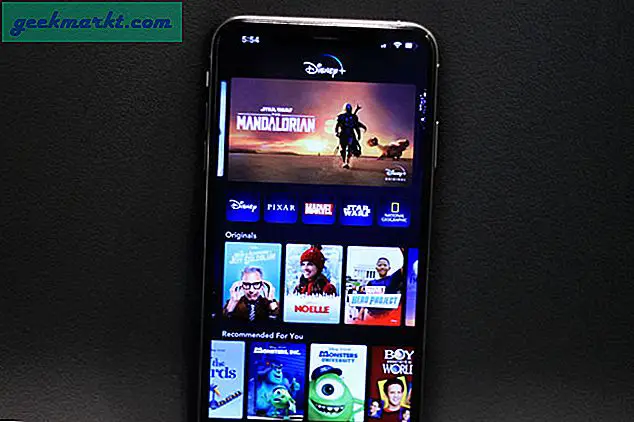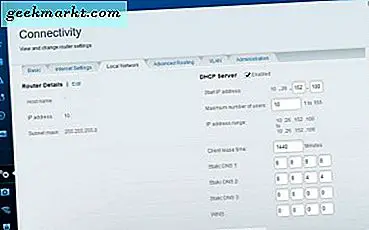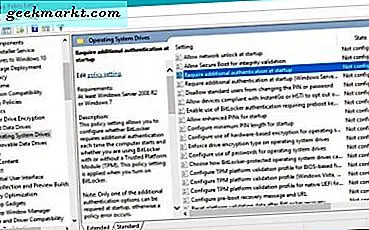
यदि आपको कोई त्रुटि दिखाई दे रही है जो कहती है कि 'यह डिवाइस विश्वसनीय प्लेटफ़ॉर्म मॉड्यूल का उपयोग नहीं कर सकता है' तो आप Windows 8 या Windows 10 कंप्यूटर पर बिटलॉकर शुरू करने का प्रयास कर रहे हैं। यह वास्तव में उन कंप्यूटरों के लिए एक आम त्रुटि है जिनके पास टीपीएम (विश्वसनीय प्लेटफार्म मॉड्यूल) चिप नहीं है।
पूर्ण त्रुटि वाक्यविन्यास संभवतः होगा: 'यह डिवाइस विश्वसनीय प्लेटफ़ॉर्म मॉड्यूल का उपयोग नहीं कर सकता है। आपके व्यवस्थापक को 'ओएस वॉल्यूम के लिए स्टार्टअप नीति पर अतिरिक्त प्रमाणीकरण की आवश्यकता' में 'संगत टीपीएम' विकल्प के बिना 'बिट-लॉकर को अनुमति दें' विकल्प सेट करना होगा। क्या कहना?
विश्वसनीय प्लेटफ़ॉर्म मॉड्यूल
तो वैसे भी एक विश्वसनीय प्लेटफार्म मॉड्यूल क्या है? टीपीएम एक नए चिपबोर्ड पर रखा गया एक भौतिक चिप है जो कि बिटलॉकर के साथ डिस्क एन्क्रिप्शन के लिए सुरक्षा कुंजी स्टोर करता है। यदि आपके मदरबोर्ड में टीपीएम चिप नहीं है या वर्तमान BIOS स्तर या ड्राइवर ठीक से काम नहीं कर रहा है, तो टीपीएम काम नहीं करेगा।
टीपीएम के पीछे विचार आपके कंप्यूटर और आपके डिस्क ड्राइव के बीच एक हार्डवेयर लिंक प्रदान करना है। एक एन्क्रिप्शन कुंजी टीपीएम चिप पर संग्रहीत होती है जो विंडोज़ को बिटलॉकर को डिक्रिप्ट करने की अनुमति देती है जब आप इसे पूछते हैं। आपको बस इतना करना है कि आप अपने विंडोज पासवर्ड का उपयोग करें और टीपीएम अनलॉक कुंजी प्रदान करता है और विंडोज उपयोग के लिए तैयार डेटा को डिक्रिप्ट करता है।
अगर कोई ड्राइव लेता है तो टीपीएम खेल में आता है। एक व्यापार प्रतिद्वंद्वी, शरारत या चोर कहें अपनी हार्ड ड्राइव चुरा लेते हैं। उन्होंने इसे अपने कंप्यूटर में रखा और इसे डिक्रिप्ट करने का प्रयास किया। आपके मदरबोर्ड पर संग्रहीत कुंजी के बिना, वे डेटा तक पहुंच नहीं पाएंगे।
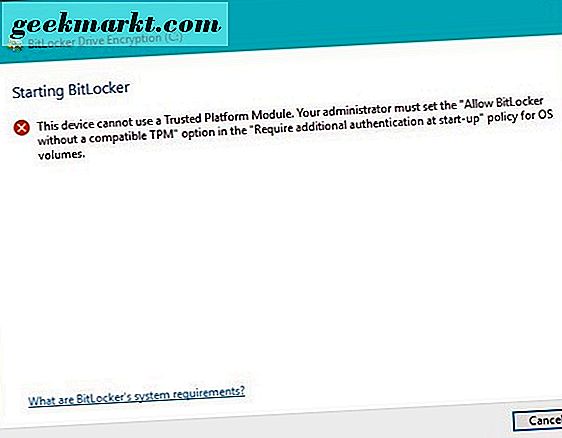
मुझे 'यह डिवाइस विश्वसनीय प्लेटफ़ॉर्म मॉड्यूल' त्रुटि का उपयोग क्यों नहीं कर रहा है?
किसी कारण से विंडोज टीपीएम चिप तक नहीं पहुंच सकता है या यह ठीक से काम नहीं कर रहा है। हालांकि इसे ठीक करने के हमारे पास कुछ तरीके हैं। सबसे पहले, मूल बातें जांचें।
- यह देखने के लिए कि क्या इसमें टीपीएम चिप है, अपने सटीक मदरबोर्ड मेक, मॉडल और संस्करण की जांच करें।
- अपने मदरबोर्ड BIOS स्तर और ड्राइवरों की जांच करें और यदि आवश्यक हो तो उन्हें अपडेट करें।
सभी मदरबोर्ड में टीपीएम चिप्स स्थापित नहीं हैं। समस्या निवारण में शामिल होने से पहले, सुनिश्चित करें कि आपका करता है। यदि आपके बोर्ड में टीपीएम चिप है, तो सुनिश्चित करें कि आप बोर्ड के लिए नवीनतम BIOS और ड्राइवर चला रहे हैं। फिर retest।
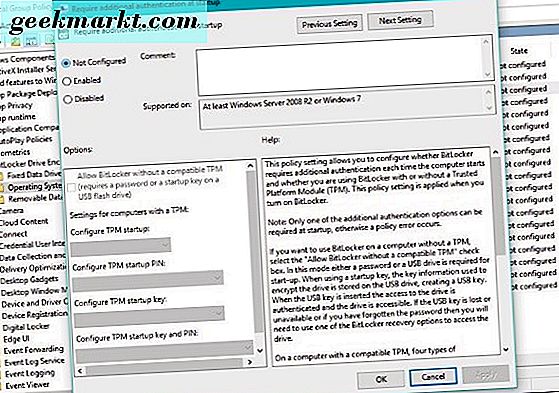
'यह डिवाइस विश्वसनीय ट्रस्टेड मॉड्यूल' त्रुटि का उपयोग नहीं कर सकता है
यदि आपको अभी भी समस्याएं आ रही हैं, तो हम इसे संबोधित करने के लिए समूह नीति संपादक का उपयोग कर सकते हैं।
- खोज विंडोज / कॉर्टाना बॉक्स में 'gpedit.msc' टाइप या पेस्ट करें।
- कंप्यूटर कॉन्फ़िगरेशन, व्यवस्थापकीय टेम्पलेट्स, विंडोज घटक, बिटलॉकर ड्राइव एन्क्रिप्शन, ऑपरेटिंग सिस्टम ड्राइव पर नेविगेट करें।
- केंद्र फलक में 'स्टार्टअप पर अतिरिक्त प्रमाणीकरण की आवश्यकता है' का चयन करें।
- राइट क्लिक करें और संपादित करें का चयन करें।
- ऊपरी बाएं फलक में सक्षम का चयन करें और 'संगत टीपीएम के बिना बिट-लॉकर को अनुमति दें' के बगल में स्थित चेक बॉक्स सक्रिय होना चाहिए।
- ठीक क्लिक करें और समूह नीति संपादक बंद करें।
- अपनी हार्ड ड्राइव का चयन करें, राइट क्लिक करें और BitLocker को चालू करें का चयन करें।
अब आपको त्रुटि विंडो की बजाय बिटलॉकर के लिए सेटअप स्क्रीन देखना चाहिए। आपका ड्राइव स्वयं को ठीक से एन्क्रिप्ट करेगा लेकिन टीपीएम चिप पर कुंजी संग्रहीत करने के बजाय आपको इसके बजाय एक यूएसबी ड्राइव का उपयोग करने की आवश्यकता होगी। इसके अलावा, प्रक्रिया बिल्कुल वही है।
बिट लॉकर कैसे सेट करें
यदि आप बिटकॉकर को स्क्रैच से सेट अप करना चाहते हैं, तो यह है कि आप इसे कैसे करते हैं। बिट लॉकर विंडोज 7 अल्टीमेट, विंडोज 8 और विंडोज 10 प्रोफेशनल, एंटरप्राइज़ और एजुकेशन संस्करणों के लिए उपलब्ध है। यदि आपके पास इनमें से एक ऑपरेटिंग सिस्टम है तो आप अपनी हार्ड ड्राइव को एन्क्रिप्ट करने के लिए बिटलॉकर का उपयोग करने में सक्षम होंगे।
- ओपन कंट्रोल पैनल और सिस्टम और सिक्योरिटी और बिट-लॉकर ड्राइव एन्क्रिप्शन पर नेविगेट करें। या उस हार्ड ड्राइव पर राइट क्लिक करें जिसे आप एन्क्रिप्ट करना चाहते हैं और 'टिटलॉकर चालू करें' का चयन करें।
- सेटअप विज़ार्ड शुरू करने के लिए 'BitLocker चालू करें' का चयन करें।
- अनलॉक विधि का चयन करें। यदि आपके कंप्यूटर में टीपीएम है, तो उसे चुनें। अन्यथा पासवर्ड या यूएसबी फ्लैश ड्राइव का चयन करें। पासवर्ड उपयोग की आसानी प्रदान करता है लेकिन यह थोड़ा कम सुरक्षित है। यदि आप एक यूएसबी ड्राइव का उपयोग करते हैं, तो आपको एन्क्रिप्टेड ड्राइव का उपयोग करते समय इसे हमेशा जुड़े रखना होगा।
- सेटअप विज़ार्ड प्रदान करता है वसूली कुंजी का बैकअप लें। कहीं इसकी कुछ प्रतियां बनाएं और उन्हें सुरक्षित रखें। आपके पास एक को अपने Microsoft खाते में सहेजने का विकल्प है। थोड़ा असुरक्षित होने पर, यह आपके डेटा को खो देता है।
- फ़ाइलों को एन्क्रिप्ट करने के लिए विकल्प का चयन करें, न कि पूरे ड्राइव पर। आप ड्राइव को एन्क्रिप्ट कर सकते हैं लेकिन प्रक्रिया बहुत अधिक समय लेती है।
- सिस्टम आपके ड्राइव को एन्क्रिप्ट करेगा और कम से कम एक बार रीबूट करेगा। प्रक्रिया कितनी देर तक इस बात पर निर्भर करती है कि आपका कंप्यूटर कितना तेज़ है और इसे कितना डेटा एन्क्रिप्ट करना है।
- अपने ड्राइव पर डेटा डिक्रिप्ट और एक्सेस करने के लिए अपना पासवर्ड या यूएसबी कुंजी दर्ज करें।
विंडोज़ में बिटलॉकर का उपयोग करना यही है। यह एक काफी सीधी प्रक्रिया है और अच्छी तरह से काम करता है। याद रखने की एकमात्र चीज यह है कि यदि आप ड्राइव को अनलॉक करने के लिए उपयोग करने के लिए चुने गए तो उस कुंजी या यूएसबी कुंजी को कभी भी खोना नहीं है।