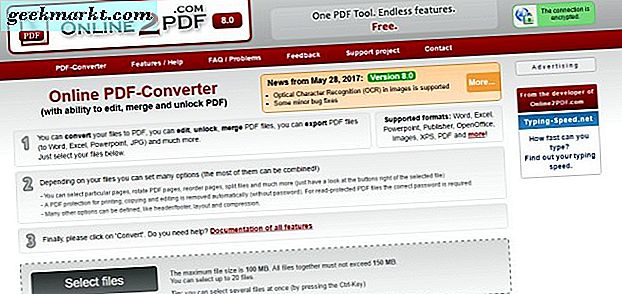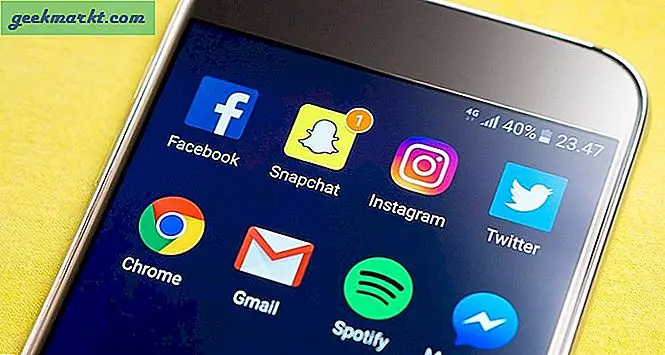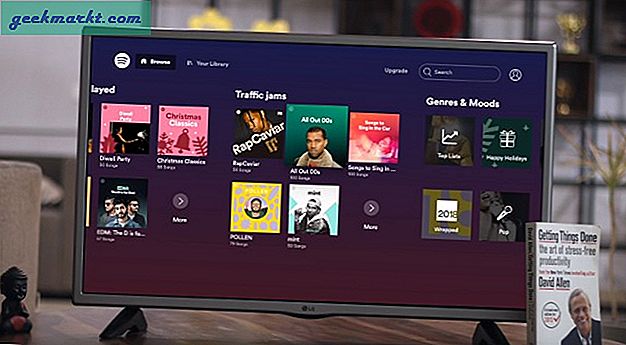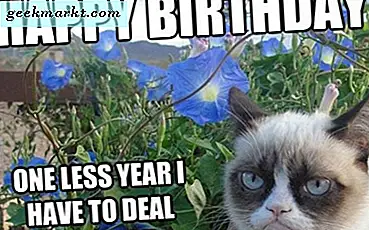घर से काम इन दिनों आदर्श है। यदि आप अपने मैकबुक पर वाई-फाई नेटवर्क से परेशान हैं तो यह एक वास्तविक सिरदर्द है क्योंकि यह काम, बैठकों में हस्तक्षेप करता है, और अगली ज़ूम कॉल पर एक गैर-पेशेवर प्रभाव पैदा करता है। हमने मैकबुक के वाई-फाई कनेक्शन के साथ खराब व्यवहार के बारे में कई शिकायतें देखी हैं। यदि आप उनमें से हैं तो समस्या के निवारण के लिए पढ़ें।
मैकबुक प्रो वाई-फाई से डिस्कनेक्ट होता रहता है
इससे पहले कि हम macOS और हार्डवेयर-स्तरीय समस्या निवारण के साथ शुरू करें, यह हमेशा सलाह दी जाती है कि पहले राउटर से जाँच करें।
1. ईथरनेट का प्रयोग करें
यदि आपके पास अपने मैकबुक के लिए ईथरनेट एडेप्टर है, तो वाई-फाई को बंद करना और सीधे अपने राउटर से कनेक्ट करना उचित है। यदि ईथरनेट कनेक्शन का उपयोग करते समय भी समस्या मौजूद है, तो यह राउटर के साथ एक कॉन्फ़िगरेशन समस्या हो सकती है, क्योंकि यह वाई-फाई को एक कारक के रूप में समाप्त कर देता है।

यदि नहीं, तो आप अगले भाग को छोड़ कर सीधे बिंदु संख्या 3 पर जा सकते हैं।
2. राउटर को पुनरारंभ करें
यदि आपका वाई-फाई राउटर काम कर रहा है, तो आप अपने सभी उपकरणों पर वाई-फाई कनेक्शन के मुद्दों का सामना करेंगे, न कि केवल मैक पर। ऐसे मामलों में, आप आगे बढ़ सकते हैं और अपने राउटर को पुनरारंभ कर सकते हैं और जांच सकते हैं कि वाई-फाई कनेक्शन स्थिर है या नहीं।
यदि आपके राउटर के लिए कोई अपडेट उपलब्ध है तो नवीनतम फर्मवेयर डाउनलोड करें और फिर से अपनी किस्मत आजमाएं।
3. वायरलेस डायग्नोस्टिक्स टूल का उपयोग करें
वायरलेस डायग्नोस्टिक्स एक अंतर्निहित मैक टूल है जो आपके वायरलेस कनेक्शन के साथ सामान्य समस्याओं का पता लगाता है। यह आंतरायिक कनेक्टिविटी विफलताओं के लिए आपके वायरलेस कनेक्शन की निगरानी भी कर सकता है।
बस कमांड + स्पेस कुंजियों का उपयोग करके स्पॉटलाइट सर्च खोलें, वायरलेस डायग्नोस्टिक्स टाइप करें और टूल खोलें। जारी रखें दबाएं और यह किसी भी मुद्दे को खोजने के लिए परीक्षण चलाना शुरू कर देगा।
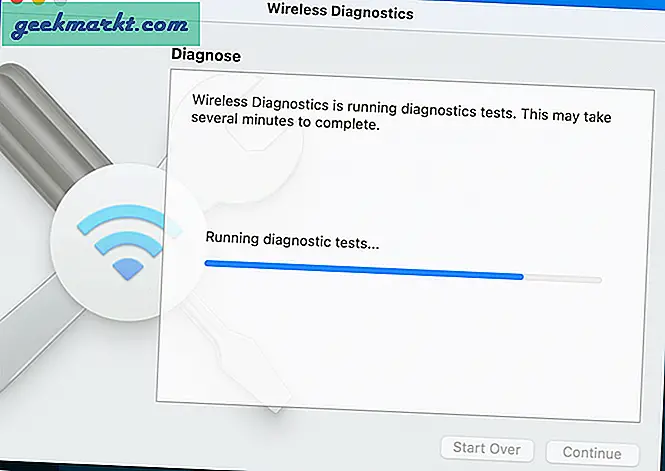
यदि उपकरण को कुछ व्यवस्थित मिलना चाहिए, तो यह समस्या को सूचीबद्ध करेगा और आप उन्हें विशेष रूप से देख सकते हैं। यदि समस्या रुक-रुक कर होती है, तो आप पा सकते हैं कि निदान उपकरण को कुछ भी नहीं मिलेगा।
ध्यान रखें कि परीक्षण चलाते समय वायरलेस डायग्नोस्टिक्स अस्थायी रूप से आपकी नेटवर्क सेटिंग बदल सकता है।
4. अप्रासंगिक वाई-फाई नेटवर्क निकालें
मैक के वाई-फाई नेटवर्क से डिस्कनेक्ट होने की समस्या ज्यादातर आपके मैक द्वारा आपके पसंदीदा नेटवर्क के बजाय किसी अन्य वाई-फाई नेटवर्क से कनेक्ट करने का प्रयास करने के कारण होती है।
ऐसा तब हो सकता है, जब आपने अपने मैक को किसी पड़ोसी के नेटवर्क या सार्वजनिक वाई-फाई नेटवर्क से कनेक्ट किया हो।
एक बार जब मैक किसी वाई-फाई नेटवर्क से कनेक्ट हो जाता है, तो यह यूजर नेम, पासवर्ड और उस वाई-फाई नेटवर्क से जुड़े सभी कनेक्शन विवरणों को याद रखता है, ताकि वह अपने आप जुड़ सके।
इसके परिणामस्वरूप मैक पर कई वाई-फाई नेटवर्क संग्रहीत किए जा सकते हैं, जिसके परिणामस्वरूप मैक आपके मैक की नेटवर्क प्राथमिकता सूची में सबसे पहले वाई-फाई नेटवर्क से कनेक्ट होता है।
आप सिस्टम वरीयताएँ मेनू से अप्रासंगिक वाई-फाई नेटवर्क को हटा सकते हैं और केवल वही रख सकते हैं जिसका आप घर और कार्यालय में उपयोग करना चाहते हैं। नीचे दिए गए चरणों का पालन करें।
चरण 1: Apple मेनू पर जाएं, फिर सिस्टम वरीयताएँ पर क्लिक करें।
चरण दो: नेटवर्क चुनें।
चरण 3: बाईं ओर की सूची से वाई-फाई चुनें और उन्नत पर क्लिक करें।
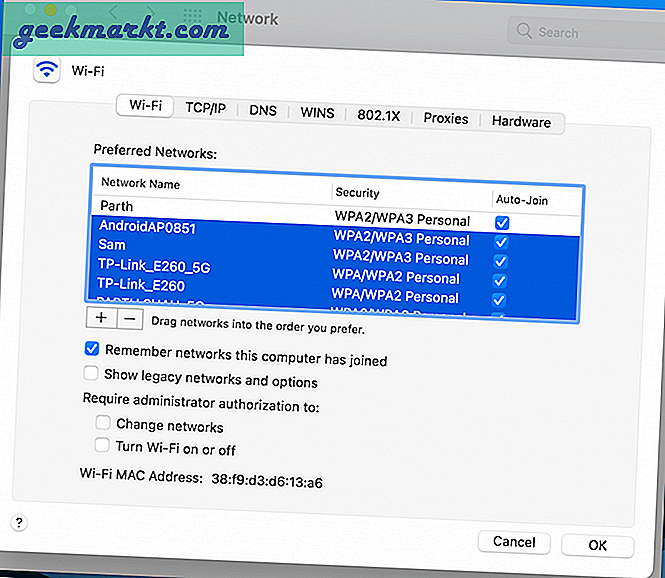
चरण 4: आप जिस वाई-फाई कनेक्शन का उपयोग करना चाहते हैं, उसे छोड़कर अन्य सभी कनेक्शन हटा दें। आप माइनस आइकन पर क्लिक करके ऐसा कर सकते हैं। इसके अलावा, सुनिश्चित करें कि आपका वाई-फाई कनेक्शन सूची में सबसे ऊपर है।
5. अन्य उपकरणों को डिस्कनेक्ट करें
बहुत सारे मैक उपयोगकर्ताओं ने बताया है कि कुछ यूएसबी 3 और यूएसबी-सी डिवाइस को डिस्कनेक्ट करने से उनकी समस्याएं हल हो गई हैं। तो कोशिश करने वाली पहली बात यह है कि अपने यूएसबी उपकरणों को एक-एक करके डिस्कनेक्ट करें और देखें कि वाई-फाई वापस आता है या नहीं।
द रीज़न? कुछ यूएसबी डिवाइस वायरलेस सिग्नल उत्सर्जित करते हैं जो वाई-फाई में हस्तक्षेप कर सकते हैं, जबकि यूएसबी हब जैसे डिवाइस वाई-फाई पोर्ट को पूरी तरह से अक्षम करने के लिए जाने जाते हैं।
6. नेटवर्क को भूल जाओ
यदि आप पाते हैं कि आप किसी नेटवर्क से कनेक्ट नहीं हो सकते हैं, भले ही यह पहले काम कर चुका हो, तो इसका समाधान अक्सर उस नेटवर्क को भूल जाना और फिर उसे फिर से कनेक्ट करना होता है।
7. डीएनएस को फिर से कॉन्फ़िगर करें
DNS डोमेन नाम सर्वर के लिए खड़ा है, जो अनिवार्य रूप से उन वेब पतों को बदल देता है जिन्हें हम पढ़ सकते हैं (उदाहरण के लिए www.google.com) आईपी पते के लिए जिन्हें सर्वर समझ सकता है। नीचे दिए गए चरणों से गुजरें।
चरण 1: मैक पर नेटवर्क प्रेफरेंस मेन्यू खोलें।
चरण दो: उन्नत का चयन करें और DNS मेनू पर नेविगेट करें।
चरण 3: "+" आइकन पर क्लिक करें।
चरण 4: बॉक्स में 8.8.8.8 या 8.8.4.4 टाइप करें और एंटर दबाएं (ये Google के DNS विकल्प हैं)।
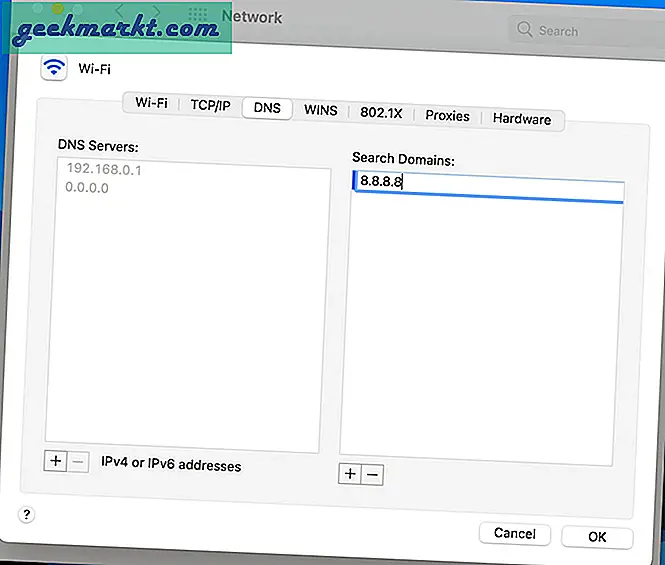
चरण 5: "ठीक है" पर क्लिक करें।
8. नवीनतम macOS में अपडेट करें
जब मैंने अपने डिवाइस को नवीनतम में अपडेट किया तो मैंने अपने मैकबुक प्रो पर वाई-फाई डिस्कनेक्शन मुद्दों को देखना शुरू कर दिया मैकोज़ बिग सुर अपडेट करें। Apple आमतौर पर भविष्य के अपडेट के साथ इस तरह की परेशानियों को ठीक करने के लिए तत्पर है। यदि आप मेरे जैसे ही नाव में हैं, तो आपको सिस्टम वरीयताएँ मेनू से नवीनतम उपलब्ध पैच डाउनलोड करना चाहिए और इसे डिवाइस पर स्थापित करना चाहिए।
कोई वाई-फाई डिस्कनेक्शन चिंता नहीं
यदि आपका मैक वाई-फाई नेटवर्क से डिस्कनेक्ट होता रहता है तो यह वास्तव में निराशाजनक हो सकता है। सौभाग्य से, उपरोक्त समस्या निवारण चरणों का पालन करके इस कष्टप्रद समस्या को ठीक करना आसान है।