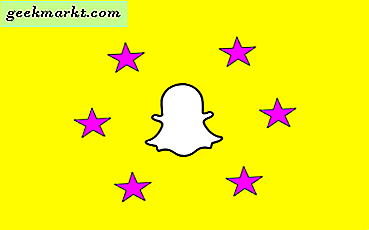क्या आपको एक वर्ड दस्तावेज़ में पीडीएफ डालने की ज़रूरत है? आपके पास से चुनने के लिए कुछ विकल्प हैं।
नेविगेटिंग शब्द भ्रमित हो सकता है। विशेष रूप से यदि आप प्रोग्राम की कई विशेषताओं से अपरिचित हैं। वर्ड में पीडीएफ डालने के लिए इन सरल तरीकों को देखें। कुछ विकल्प दूसरों की तुलना में बेहतर काम कर सकते हैं, इसलिए आपको अपने लिए सही ढूंढने से पहले धीरज रखने की आवश्यकता हो सकती है।
मुफ्त ऑनलाइन सॉफ्टवेयर का उपयोग कर अपने पीडीएफ छवि में कनवर्ट करें
वर्ड डॉक्यूमेंट में अपना वांछित पीडीएफ डालने का एक तरीका एक त्वरित रूपांतरण और सम्मिलन विधि है। आप अपने पीडीएफ को पीएनजी या जेपीजी छवियों में परिवर्तित कर देंगे, और उसके बाद इसे अपने दस्तावेज़ में एक तस्वीर के रूप में डालेंगे। क्या यह आपके लिए सही विधि की तरह लगता है? शुरू करने के लिए इन आसान चरणों का प्रयास करें:
चरण 1 - एक नि: शुल्क ऑनलाइन पीडीएफ कनवर्टर खोजें
सबसे पहले, अपने इंटरनेट ब्राउज़र पर "छवि के लिए मुफ्त ऑनलाइन पीडीएफ कनवर्टर" खोजें। यह विभिन्न प्रकार के परिणाम पैदा करना चाहिए। कोई भी आवश्यक पंजीकरण के बिना मुफ्त में उठाएं। साथ ही, एक प्रोग्राम का चयन करें जो आपकी पसंदीदा छवि फ़ाइल प्रारूप का समर्थन करता है।
कुछ प्रोग्राम कई पीडीएफ पेज रूपांतरण का भी समर्थन कर सकते हैं। हालांकि, ध्यान रखें कि इन मुफ्त सॉफ्टवेयर प्रोग्रामों में अक्सर फ़ाइल आकार और / या पृष्ठ सीमाएं होती हैं।
चरण दो - एक कार्यक्रम का चयन करें और रूपांतरण निर्देशों का पालन करें
इसके बाद, एक प्रोग्राम का चयन करें और अपने पीडीएफ को बदलने के लिए निर्देशों का पालन करें।
उदाहरण के लिए, छवि के लिए पीडीएफ में एक आसान-अनुसरण करने वाला इंटरफ़ेस है। बस पृष्ठ के नीचे "अपलोड फ़ाइलें" आइकन पर क्लिक करें, और अपनी पीडीएफ फाइलों का चयन करें।
चरण तीन - अपनी कनवर्ट की गई फ़ाइलें डाउनलोड करें
जब प्रोग्राम रूपांतरण के साथ किया जाता है, तो आप पृष्ठ के निचले भाग के पास अपना फ़ाइल आइकन देखेंगे। उन्हें व्यक्तिगत रूप से डाउनलोड करें, या फ़ाइल को अपने कंप्यूटर पर सहेजने के लिए "सभी डाउनलोड करें" का चयन करें।
आपकी नई रूपांतरित फ़ाइलों को संपीड़ित फ़ाइल में डाउनलोड किया जाएगा, इसलिए आपको यह तय करने की आवश्यकता है कि उन्हें कहां निकालना है।
चरण चार - शब्द में पीडीएफ छवियों को सम्मिलित करना
अंतिम चरण एक अपेक्षाकृत सरल है यदि आप पहले ही जानते हैं कि वर्ड दस्तावेज़ों में चित्र कैसे डालें। यदि आप नहीं करते हैं, तो प्रक्रिया दर्द रहित है।

बस अपने दस्तावेज़ में उस स्थान पर क्लिक करें जहां आप पीडीएफ दिखाना चाहते हैं। इसके बाद, "सम्मिलित करें" टैब और फिर "चित्र" आइकन का चयन करें। अपनी पीडीएफ छवियों को ढूंढें और उस का चयन करें जिसे आप उपयोग करना चाहते हैं।
शब्द आपके दस्तावेज़ में पीडीएफ छवि डालेगा। वहां से आप छवि को अपने पाठ के साथ फिट करने के लिए संपादित कर सकते हैं।
एक वस्तु के रूप में शब्द में पीडीएफ डालें
आपके पास अपने वर्ड दस्तावेज़ में ऑब्जेक्ट के रूप में अपना पीडीएफ डालने का विकल्प भी है। ध्यान रखें, हालांकि, यदि आप इस विकल्प को चुनते हैं तो अधिकांश प्रारूपण खो जा सकता है।

यदि आप अपने पीडीएफ को कन्वर्ट करने के लिए समय नहीं लेना चाहते हैं, तो बस अपने वर्ड मेनू से "सम्मिलित करें" और "ऑब्जेक्ट" चुनें।
वहां से, "फ़ाइल से बनाएं" टैब चुनें और ब्राउज़ बटन का उपयोग करके अपने पीडीएफ का पता लगाएं। शब्द पीडीएफ से एक वस्तु बना देगा और इसे आपके दस्तावेज़ में डालेंगे।
शब्द में पीडीएफ पाठ डालें
क्या आप पीडीएफ से पाठ को पकड़ने के लिए एक निम्न तकनीक समाधान चाहते हैं? काटने और पेस्ट करने का प्रयास करें। यह तेज़ और आसान है, लेकिन केवल तभी काम करता है जब प्रश्न में पीडीएफ मुख्य रूप से टेक्स्ट होता है।
चरण एक - एक शब्द दस्तावेज़ खोलें
सबसे पहले, आप एक नया वर्ड दस्तावेज़ खोलना चाहेंगे या मौजूदा एक जिसे आप पीडीएफ टेक्स्ट पेस्ट करना चाहते हैं।
चरण दो - अपना पीडीएफ खोलें
एक जिसे आप पीडीएफ खोलते हैं, हाइलाइट करते हैं और जिस पाठ को आपको चाहिए उसे कॉपी करें। इसके बाद, अपने वर्ड दस्तावेज़ पर जाएं और पीडीएफ टेक्स्ट जानकारी पेस्ट करें।
याद रखें कि यह केवल तभी काम करता है जब आप पीडीएफ दस्तावेज़ से प्रतिलिपि बनाते समय कोई प्रारूपण नहीं करते हैं। यदि बहुत सारे स्वरूपण हैं, तो "प्रतिलिपि" विकल्प टेक्स्ट को पकड़ नहीं सकता है।
मैक के लिए वर्ड में पीडीएफ कनवर्ट करें
चरण मैक का उपयोग करके वर्ड में पीडीएफ डालने के लिए अपेक्षाकृत समान हैं, लेकिन कुछ शीर्षक अंतर हो सकते हैं।
उदाहरण के लिए, मैक का उपयोग करके वर्ड में पीडीएफ डालने के लिए, "ऑब्जेक्ट डालें" चुनने के बाद विंडोज़ पर "फाइल से बनाएं" और "ब्राउज़ करें" चुनने के बजाय, आप बस "फाइल से" चुनेंगे।

इसके अलावा, अगर आपको केवल पीडीएफ से कुछ पाठ की आवश्यकता है तो आप मैक ओएस एक्स उपयोगकर्ताओं के लिए अंतर्निहित "पूर्वावलोकन" विकल्प का भी उपयोग कर सकते हैं। यह सुविधा आपको पीडीएफ को सीधे अपने कंप्यूटर पर वर्ड के रूप में सहेजने की अनुमति देती है। हालांकि, यह केवल शब्द प्रारूप में पाठ बचाता है। और प्रक्रिया में सभी ग्राफ, स्वरूपण, और हाइपरलिंक्स खो गए हैं।
पूर्वावलोकन विकल्प का उपयोग करने के लिए, "पूर्वावलोकन" के साथ अपना पीडीएफ खोलें। इसके बाद, "टेक्स्ट टूल" पर क्लिक करें और इच्छित टेक्स्ट को हाइलाइट करें। इसके बाद, टेक्स्ट को Word दस्तावेज़ में कॉपी और पेस्ट करें।
अगर यह पुराने रूप से "कट और पेस्ट" की तरह संदिग्ध लगता है, तो ऐसा इसलिए है क्योंकि यह वही है। मैक उपयोगकर्ताओं के लिए इसके बारे में जाने का यह एक और तरीका है।
वैकल्पिक विकल्प - एडोब के पूर्ण संस्करण का उपयोग करें
क्या आपके पास एडोब का पूर्ण संस्करण है? यदि आप करते हैं, तो आप पहले बताए गए सभी अन्य कठिन कदमों को बाईपास कर सकते हैं। क्यूं कर? एडोब एक्रोबैट में कार्यक्रम के लिए भुगतान करने वाले लोगों के लिए एक अंतर्निर्मित कनवर्टर है।

इसका उपयोग करने के लिए, बस अपनी पीडीएफ फाइल "निर्यात करें" और उस प्रारूप का चयन करें जिसे आप अपने पीडीएफ में कनवर्ट करना चाहते हैं। वहां से, Word में अपनी नई रूपांतरित पीडीएफ फ़ाइल डालने अपेक्षाकृत आसान है। और यह आमतौर पर उच्च गुणवत्ता का भी है।
यदि आपके पास पहले से पूर्ण संस्करण नहीं है, तो आप 3 अलग-अलग एडोब स्तरों में से एक खरीदने के लिए मासिक या वार्षिक योजना का चयन कर सकते हैं। यह इसके लायक है? केवल आप ही यह तय कर सकते हैं, लेकिन यदि आप बहुत सख्त बजट पर हैं तो आप हमेशा एक मुफ्त विकल्प का प्रयास कर सकते हैं।
मुफ्त ऑनलाइन कन्वर्टर्स का उपयोग करते समय, ध्यान रखें कि एक अलग सर्वर पर अपने पीडीएफ अपलोड करना सुरक्षित नहीं हो सकता है। तो, सावधानी के साथ उन प्रकार की सेवाओं का उपयोग करें। और जब वे सुविधाजनक हो सकते हैं, यदि आप अक्सर संवेदनशील जानकारी के साथ काम करते हैं तो इसके बजाय एक पूर्ण Adobe संस्करण में निवेश करने के लिए पैसे के लायक हो सकते हैं।
निष्कर्ष
Word में पीडीएफ डालने के कई तरीके हैं, लेकिन कुछ दूसरों की तुलना में आसान हैं। अब तक, एडोब प्रोग्राम के पूर्ण संस्करण का उपयोग करना सबसे आसान तरीका है। लेकिन कुछ लोगों के पास उस विकल्प के लिए पहुंच या बजट नहीं है।
अंत में, अन्य मुफ्त विकल्प अच्छी तरह से काम करते हैं लेकिन आपके लिए सही विधि का चयन करना आपकी अपनी जरूरतों पर निर्भर करता है। क्या आपको पीडीएफ को मूल की तरह संरक्षित करने की ज़रूरत है? या, क्या आप केवल पाठ को पकड़ना चाहते हैं? या शायद आप इसे Word में परिवर्तित करने के बाद इसे संपादित करने में सक्षम होना चाहते हैं।
यदि आप अनिश्चित हैं, तो यह देखने के लिए कुछ तरीकों का प्रयास करें कि कौन सा आपके लिए सबसे अच्छा काम करता है। आपको पीडीएफ और आपकी स्थिति के आधार पर विभिन्न विकल्पों का उपयोग करना पड़ सकता है।