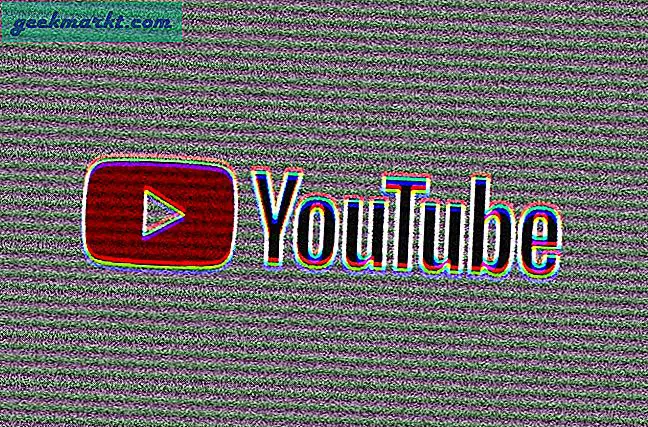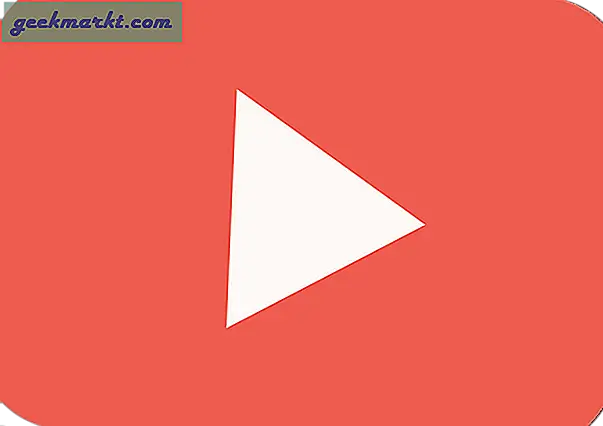चिपचिपा नोट्स विंडोज 10 के लिए एक आसान उपकरण हो सकता है। उनके साथ आप हॉटकी, लॉगिन विवरण, वेबसाइट यूआरएल या कुछ और नोट कर सकते हैं। नतीजतन, विंडोज़ की अपनी सहायक है जिसके साथ आप डेस्कटॉप पर नोट्स चिपक सकते हैं। इसके अतिरिक्त, आप अपने सॉफ्टवेयर लाइब्रेरी में कुछ अतिरिक्त तृतीय-पक्ष नोट प्रोग्राम भी जोड़ सकते हैं।
विंडोज 10 की स्टिकी नोट्स एक्सेसरीज़
सबसे पहले, विंडोज 10 की चिपचिपा नोट्स देखें, जिसे आप कोर्तना के साथ खोल सकते हैं। अपने टास्कबार बटन के साथ खुला कॉर्टाना खोलें और खोज बॉक्स में 'चिपचिपा नोट' दर्ज करें। फिर नीचे चिपचिपा नोट्स खोलने के लिए चयन करें।

डेस्कटॉप पर एक खाली चिपचिपा नोट खुलता है जहां आप कुछ टेक्स्ट दर्ज कर सकते हैं। एक नया चिपचिपा खोलने के लिए नोट के ऊपरी बाईं ओर + बटन दबाएं। वैकल्पिक रूप से, एक नोट खोलने के लिए Ctrl + N हॉटकी दबाएं।
आप अधिसूचनाओं के लिए नए रंगों का चयन कर सकते हैं। नया रंग चुनने के लिए, नीचे दिए गए स्नैपशॉट में दिखाए गए अनुसार इसके संदर्भ मेनू को खोलने के लिए चिपचिपा नोट पर राइट-क्लिक करें। फिर उस मेनू से वैकल्पिक रंग विकल्प चुनें।
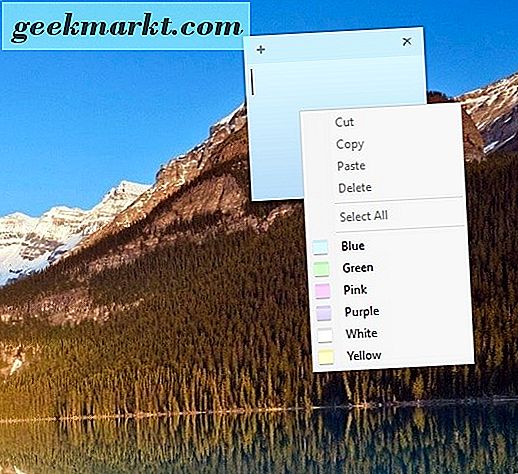
आप अधिसूचनाओं को कुछ अतिरिक्त कीबोर्ड शॉर्टकट के साथ प्रारूपित कर सकते हैं। उदाहरण के लिए, बोल्ड टेक्स्ट दर्ज करने के लिए Ctrl + B दबाएं। Ctrl + दबाकर मैं स्वरूपण को इटालिक्स पर स्विच कर दूंगा। Ctrl + U हॉटकी नोट पर अंडरलाइन स्वरूपण जोड़ती है, और एक Ctrl + T कीबोर्ड शॉर्टकट भी होता है जो स्ट्राइकथ्रू प्रभाव लागू करता है।
नोट चुनकर और Ctrl + Shift + L दबाकर बुलेट पॉइंट जोड़ें। आप उस हॉटकी के साथ कई वैकल्पिक बुलेट पॉइंट सूचियां जोड़ सकते हैं। विभिन्न बुलेट बिंदुओं के माध्यम से चक्र को कुछ बार दबाएं।
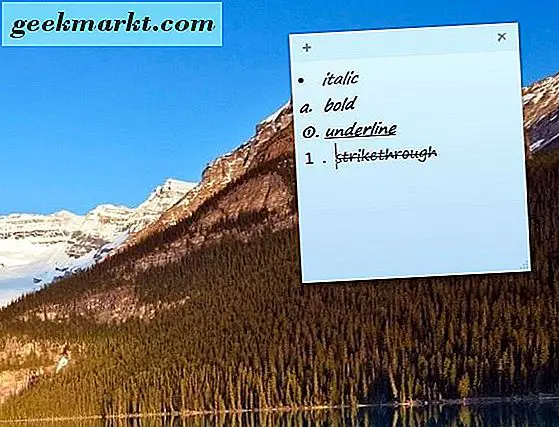
7 चिपचिपा नोट्स
हालांकि, विंडोज 10 की स्टिकी नोट्स एक्सेसरी के साथ आप बड़ी संख्या में विकल्पों का चयन नहीं कर सकते हैं, और माइक्रोसॉफ्ट इसमें बहुत कुछ जोड़ सकता है। बेहतर तृतीय-पक्ष सॉफ़्टवेयर विकल्प हैं जिन्हें आप Windows में जोड़ सकते हैं। एक 7 चिपचिपा नोट्स है, जिसे आप अपने सॉफ़्टवेयर लाइब्रेरी में इस सॉफ़्टपीडिया पेज से जोड़ सकते हैं। अपने सेटअप विज़ार्ड को सहेजने के लिए अभी डाउनलोड करें बटन दबाएं, और फिर प्रोग्राम इंस्टॉल करने के लिए उसके माध्यम से चलाएं।
जब आप इसे पहली बार चलाते हैं, तो यह एक स्वागतयोग्य नोट खुल जाएगा जिसमें अधिसूचनाओं के लिए आसान हॉटकी की एक सूची शामिल है। आप सॉफ़्टवेयर के सिस्टम ट्रे आइकन पर राइट-क्लिक करके और नया नोट चुनकर डेस्कटॉप पर नए नोट्स जोड़ सकते हैं। वैकल्पिक रूप से, नीचे दिए गए नोट को खोलने के लिए बाएं विन + जेड कीबोर्ड शॉर्टकट दबाएं।
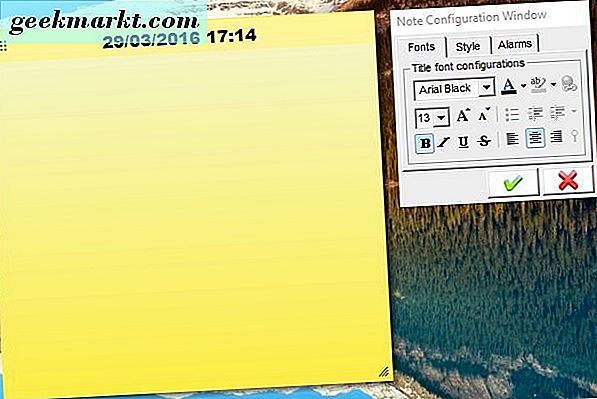
अधिसूचना विंडो के बगल में अधिसूचना खुलती है जिसमें तीन टैब होते हैं। आप फ़ॉन्ट टैब से बोल्ड, इटैलिक, अंडरलाइन और स्ट्राइक फॉर्मेटिंग का चयन कर सकते हैं। इसके अलावा, टैब में एक ड्रॉप-डाउन सूची शामिल है जिसमें से आप विभिन्न फोंट चुन सकते हैं। नोट के लिए वैकल्पिक टेक्स्ट रंग चुनने के लिए फ़ॉन्ट कोलो आर लागू करें का चयन करें । चयनित विकल्पों को लागू करने के लिए सहेजें सहेजें और बंद करें बटन दबाएं।
नीचे स्नैपशॉट में कुछ विकल्पों का चयन करने के लिए स्टाइल टैब दबाएं। वहां आप नोट थीम ड्रॉप-डाउन सूची पर क्लिक करके नोट के लिए वैकल्पिक रंग चुन सकते हैं। उस टैब में एक पारदर्शिता बार भी शामिल है जिसे आप नोट की पारदर्शिता बढ़ाने के लिए खींच सकते हैं।
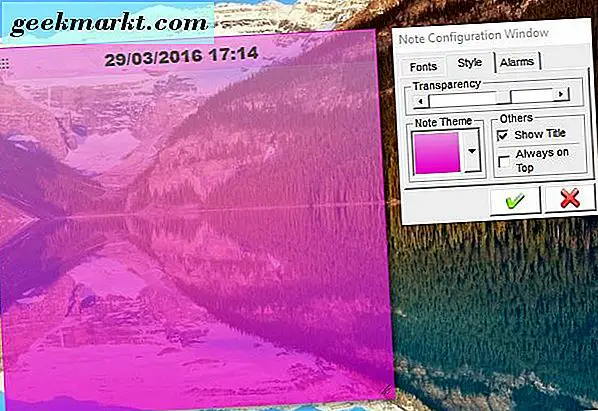
इस सॉफ्टवेयर में अलार्म विकल्प भी शामिल हैं। नीचे दिखाए गए विकल्पों को खोलने के लिए अलार्म टैब का चयन करें। नीचे विंडो खोलने के लिए सेटअप अलार्म कॉन्फ़िगरेशन पैरामीटर बटन दबाएं। वहां आप एक आवश्यक समय पर अधिसूचना के लिए अलार्म सेट अप कर सकते हैं। सुनिश्चित करें कि अलार्म को नोट करने के लिए आप हरे रंग के टिक बटन दबाएं।
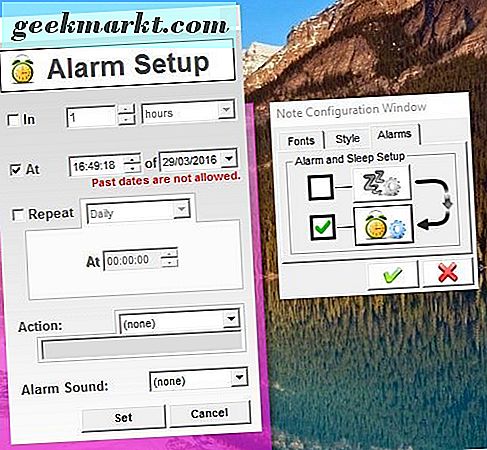
7 चिपचिपा नोट्स सिस्टम ट्रे बटन पर राइट-क्लिक करें और नीचे विंडो खोलने के लिए नोट्स प्रबंधक का चयन करें। इसमें डेस्कटॉप पर आपके सभी सहेजे गए नोट्स की एक सूची शामिल है या नहीं। वहां आप नोट्स को हटाने, प्रिंट प्रिंट करने या संपादित करने के लिए कई विकल्पों का चयन कर सकते हैं।
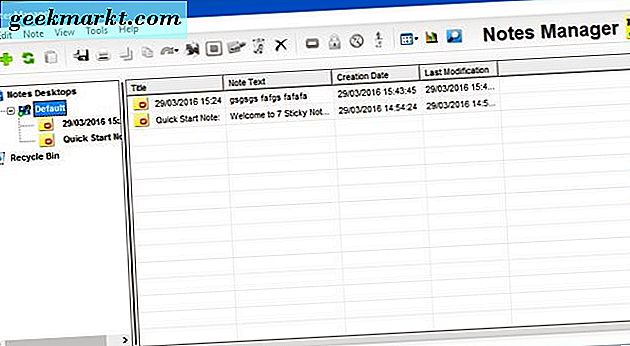
आगे अनुकूलन सेटिंग्स के लिए, 7 चिपचिपा नोट्स सिस्टम ट्रे आइकन पर राइट-क्लिक करें और विकल्प का चयन करें। यह नीचे दिए गए शॉट में 7 चिपचिपा नोट्स विकल्प विंडो खुलता है। वहां आप नोट्स के लिए नई रंग योजनाएं सेट अप करने के लिए थीम्स का चयन कर सकते हैं। वहां + बटन दबाएं, थीम को एक शीर्षक दें, इसे मेनू पर चुनें और उसके बाद रंग चुनने के लिए छोटे रंग के बक्से पर क्लिक करें। नई थीम को सहेजने के लिए आवेदन करें दबाएं।
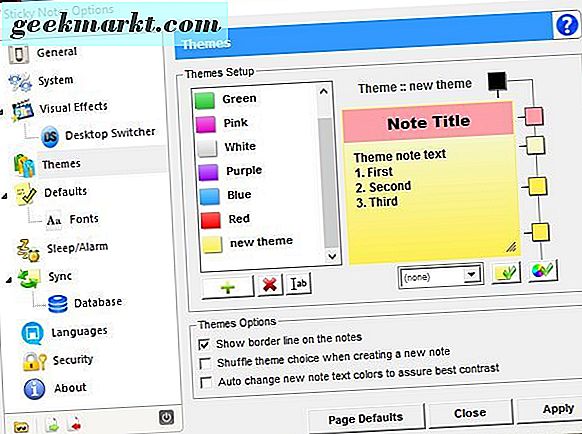
विंडोज़ के लिए स्टिक नोट्स
तो 7 चिपचिपा नोट्स निस्संदेह विंडोज 10 में शामिल डिफ़ॉल्ट नोट एक्सेसरी से बहुत अधिक विकल्प हैं। हालांकि, आप उस प्रोग्राम के साथ सॉफ्टवेयर विंडो में नोट्स नहीं छू सकते हैं। विंडोज़ में नोट्स चिपकाने के लिए, आपको हाथ पर स्टिक ए नोट रखना होगा। यह एक फ्रीवेयर प्रोग्राम है, जो विभिन्न प्रकार के विंडोज प्लेटफॉर्म के लिए उपलब्ध है, जो आपको वर्तमान विंडो में नोट्स पिन करने में सक्षम बनाता है।
इस पृष्ठ से विंडोज 10 में चिप एक नोट ज़िप फ़ोल्डर सहेजें। चूंकि यह एक ज़िप फ़ाइल है, आपको फ़ाइल एक्सप्लोरर में अपने फ़ोल्डर का चयन करके और सभी बटन निकालने के लिए इसे निकालने की आवश्यकता होगी। फिर फ़ोल्डर को निकालने के लिए पथ का चयन करें, और सॉफ़्टवेयर चलाने के लिए स्टिक ए नोट exe पर क्लिक करें।
आपको सिस्टम ट्रे पर एक स्टिक ए नोट आइकन मिलेगा। एक नोट चिपकाने के लिए एक सॉफ्टवेयर विंडो खोलें। जैसा कि नीचे दिखाया गया है, वर्तमान विंडो पर एक नोट पिन करने के लिए बाएं विन कुंजी + एन दबाएं। यह खिड़की के ऊपरी दाएं कोने में पिन करता है, और आप नोट को वैकल्पिक पदों पर खींच नहीं सकते हैं।
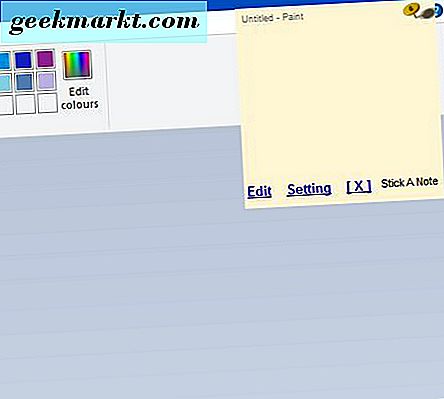
नीचे दी गई विंडो को खोलने के लिए उस अधिसूचना पर क्लिक करें और संपादित करें । वहां आप विंडो के टेक्स्ट बॉक्स में अधिसूचना दर्ज कर सकते हैं। नोट और बंद विंडो जोड़ने के लिए ठीक दबाएं।

कई अतिरिक्त प्रारूपण विकल्प नहीं हैं, लेकिन आप अधिसूचनाओं के लिए वैकल्पिक पृष्ठभूमि रंगों का चयन कर सकते हैं। स्टिक ए नोट के सिस्टम ट्रे आइकन पर राइट-क्लिक करें और नीचे स्नैपशॉट में विंडो खोलने के लिए सेटिंग्स का चयन करें। फिर वैकल्पिक पृष्ठभूमि चुनने के लिए नोट कलर ड्रॉप-डाउन सूची पर क्लिक करें। वहां आप विंडो के शीर्ष पर स्थित चेकबॉक्स का चयन करके नोट हॉटकी को भी कस्टमाइज़ कर सकते हैं।
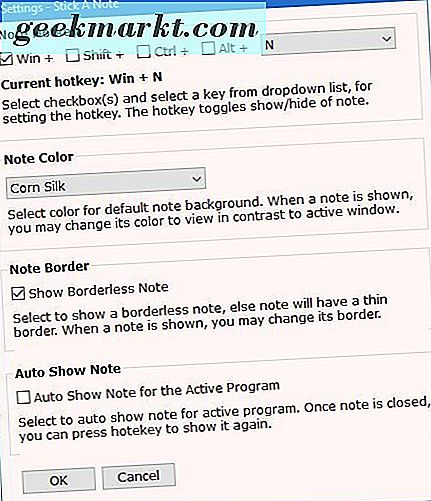
अब आप इन चिपचिपा नोट टूल्स के साथ विन 10 डेस्कटॉप और एप्लिकेशन विंडो में विभिन्न अधिसूचनाएं जोड़ सकते हैं। चूंकि विंडोज के साथ चिपचिपा नोट्स एक्सेसरी में कई विकल्प नहीं हैं, इसलिए उनकी अतिरिक्त सेटिंग्स के लिए 7 स्टिकी नोट्स और स्टिक ए नोट इंस्टॉल करना उचित है। आप कुछ अन्य नोट सॉफ़्टवेयर पैकेज भी देख सकते हैं, जिनमें से हॉट नोट्स और सरल चिपचिपा नोट्स हैं।