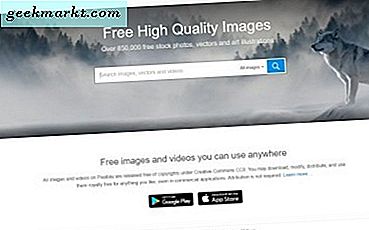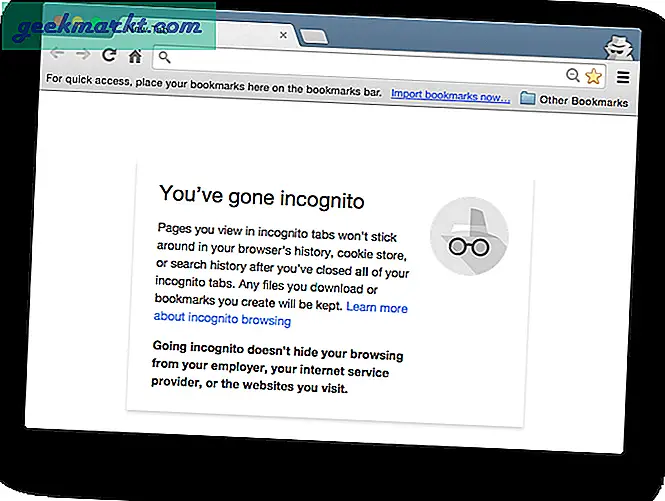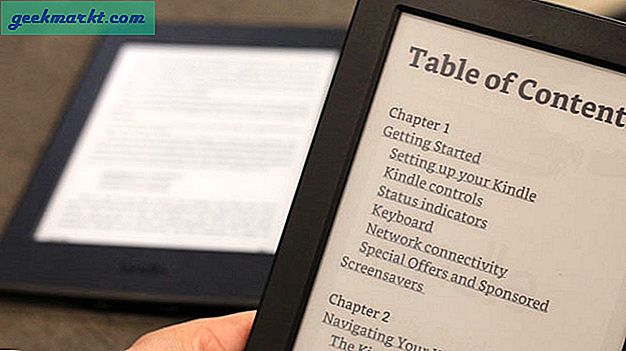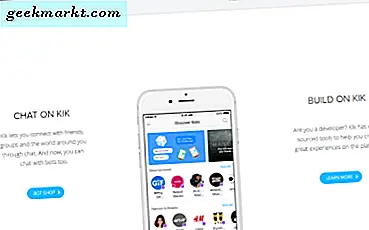यदि आप यह बदलना चाहते हैं कि सुरक्षा पर अधिक नियंत्रण लेने या Microsoft द्वारा आप पर फेंकी जाने वाली कुछ चीजों को अक्षम करके विंडोज कैसे व्यवहार करता है, तो आप समूह नीति सेटिंग्स को बदलकर ऐसा कर सकते हैं। हाँ, आप भी कर सकते हैं रजिस्ट्री संपादक से वही, लेकिन ग्रुप पॉलिसी के कुछ और फायदे हैं जैसे रजिस्ट्री के विपरीत, विंडोज अपडेट के बाद ग्रुप पॉलिसी नहीं बदलेगी। सबसे महत्वपूर्ण बात यह है कि आप या तो अपने सिस्टम पर समूह नीति को स्थानीय रूप से कॉन्फ़िगर कर सकते हैं या अपने डोमेन में एकाधिक सिस्टम पर लागू करने के लिए सक्रिय निर्देशिका बना सकते हैं। तो यह विंडोज़ कंप्यूटर चलाने वाले कार्यालयों और स्कूलों के लिए विशेष रूप से उपयोगी है।
सर्वश्रेष्ठ समूह नीति सेटिंग्स
शुरू करने से पहले, आइए समझते हैं कि समूह नीति एक ग्राफिकल टूल है जो आपको मूल ओएस सेटिंग्स, कर्नेल सेटिंग्स आदि को संपादित करने देता है। हालांकि, समूह नीति को गलत तरीके से बदलने से आपका ओएस खराब हो सकता है। इसलिए, यदि आप कोई परिवर्तन करने जा रहे हैं, तो कोई भी परिवर्तन करने से पहले सूची को निर्यात करना सुनिश्चित करें।
समूह नीति तक कैसे पहुँचें
ग्रुप पॉलिसी की सबसे बड़ी चेतावनियों में से एक यह है कि यह केवल उन कंप्यूटरों पर उपलब्ध है जो विंडोज प्रोफेशनल, एजुकेशन या एंटरप्राइज वर्जन चला रहे हैं। भले ही आप विंडोज होम चला रहे हों, आप ग्रुप पॉलिसी को एक्सेस कर सकते हैं, लेकिन कुछ वर्कअराउंड के साथ, जो मैं नीचे बताऊंगा।
समूह नीति तक पहुँचने के लिए, कई तरीके हैं, सबसे आसान तरीकों में से एक है: कमांड प्रॉम्प्ट खोलें > “gpedit.msc” टाइप करें और एंटर पर क्लिक करें।
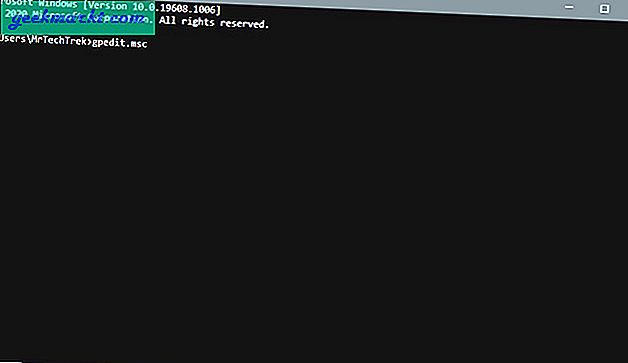
हालांकि समूह नीति विंडोज होम संस्करणों का हिस्सा नहीं है, फिर भी इसे एक्सेस करने का एक तरीका है। आपको बस इस बैच फ़ाइल को डाउनलोड करके एक तृतीय-पक्ष समूह नीति संपादक स्थापित करना है। इसे एक व्यवस्थापक के रूप में खोलें, यह कमांड प्रॉम्प्ट में इंस्टॉल होना शुरू हो जाएगा। इसे इंस्टाल होने में लगभग 2-3 मिनट का समय लगेगा। एक बार प्रक्रिया पूरी हो जाने के बाद, कमांड प्रॉम्प्ट को फिर से खोलें और इसे एक्सेस करने के लिए gpedit.msc टाइप करें।
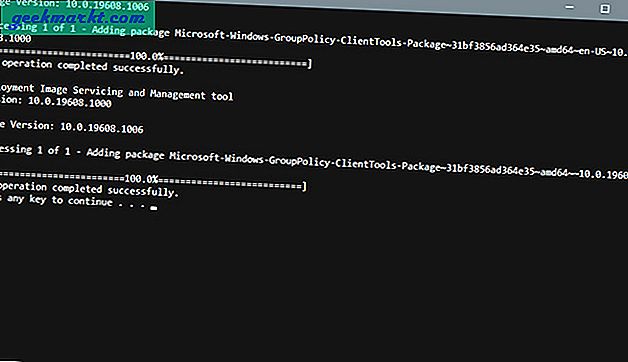
1. किसी भी सॉफ़्टवेयर इंस्टॉलेशन को अक्षम करें
उपयोगकर्ताओं को विभिन्न सॉफ़्टवेयर स्थापित करने की अनुमति न देकर, आप कुछ खराब स्थापित होने पर आवश्यक रखरखाव और सफाई की मात्रा को कम कर सकते हैं क्योंकि यह भी मैलवेयर के संभावित कारणों में से एक है। यह विशेष रूप से स्कूलों में और भी अधिक उपयोगी है, जहां आप चाहते हैं कि छात्र केवल वही एक्सेस करें जिसकी आवश्यकता है।
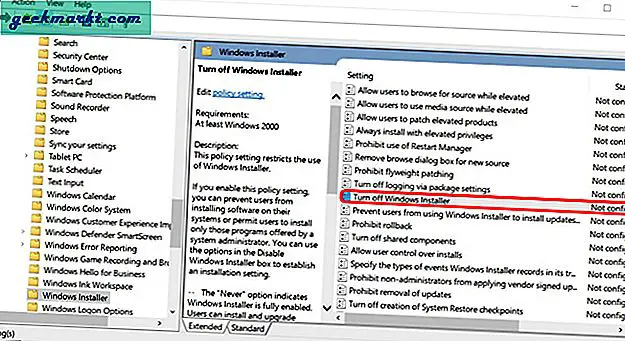
यदि आप उपयोगकर्ताओं को प्रोग्राम इंस्टॉल करने या चलाने से प्रतिबंधित करना चाहते हैं, तो आप इसे खोलकर सेट कर सकते हैं समूह नीति> कंप्यूटर कॉन्फ़िगरेशन पर नेविगेट करें> प्रशासनिक टेम्पलेट> विंडोज घटक> विंडोज इंस्टालर और डबल क्लिक करें विंडोज इंस्टालर बंद करें विकल्प। सक्षम करने के लिए सेटिंग बदलें और सुनिश्चित करें कि विकल्प "केवल गैर-प्रबंधित अनुप्रयोगों के लिए" कहता है, ताकि वे प्रबंधन द्वारा अनुमत सभी ऐप्स इंस्टॉल कर सकें। अब अप्लाई पर क्लिक करें और बदलाव करने के लिए कंप्यूटर को रीस्टार्ट करें।
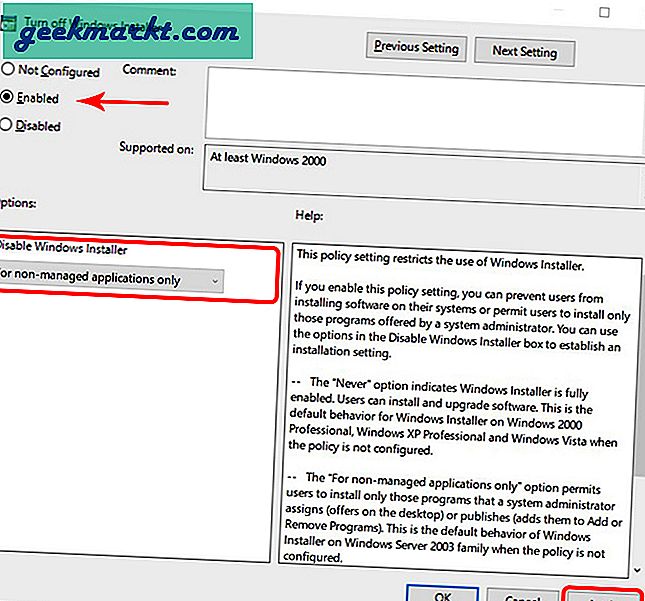
विशिष्ट अनुप्रयोग चलाने के लिए अवरोधित करना
इंस्टॉल करने के लिए सभी ऐप्स को ब्लॉक करना कई स्थितियों में ओवरकिल है। अगर आप केवल कुछ ऐप्स को ब्लॉक करना चाहते हैं तो आप ग्रुप पॉलिसी में ये बदलाव कर सकते हैं।
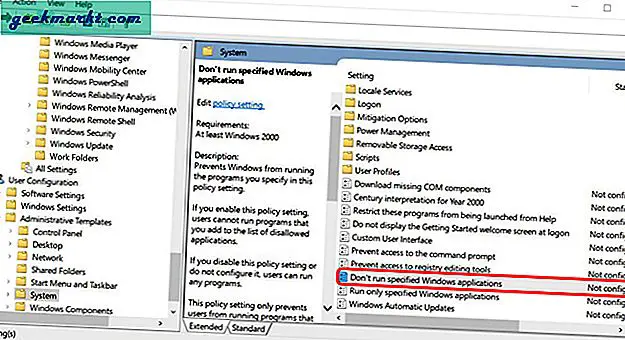
खुला हुआ समूह नीति> उपयोगकर्ता कॉन्फ़िगरेशन> प्रशासनिक टेम्पलेट> सिस्टमTemplate और डबल क्लिकनिर्दिष्ट विंडोज़ एप्लिकेशन न चलाएंविकल्प। सक्षम करने के लिए सेटिंग बदलें और शो बटन पर क्लिक करें। अब आप उन ऐप्स की सूची दर्ज कर सकते हैं जिन्हें आप उपयोगकर्ताओं के लिए ब्लॉक करना चाहते हैं और ओके पर क्लिक करें। अब अप्लाई पर क्लिक करें और सेटिंग्स को लागू करने के लिए सिस्टम को रीस्टार्ट करें।
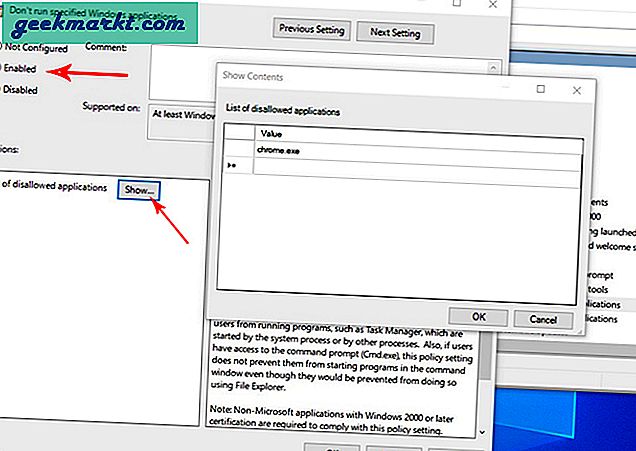
2. कंट्रोल पैनल तक पहुंच को ब्लॉक करें
नियंत्रण कक्ष के लिए अधिकतर व्यावसायिक वातावरण में सीमा निर्धारित करना महत्वपूर्ण है क्योंकि यह आपको संपूर्ण सिस्टम पर नियंत्रण प्रदान करता है। आप या तो संपूर्ण एक्सेस को ब्लॉक कर सकते हैं या इसकी एक्सेस को सीमित कर सकते हैं।
पहुंच को अवरुद्ध करने के लिए, समूह नीति खोलें> उपयोगकर्ता विन्यास> प्रशासनिक टेम्पलेट> नियंत्रण कक्ष> और डबल क्लिक करेंनियंत्रण कक्ष और पीसी सेटिंग्स तक पहुंच प्रतिबंधित करें और इनेबल एंड अप्लाई पर क्लिक करें। और परिवर्तन तुरंत लागू किए जाएंगे।
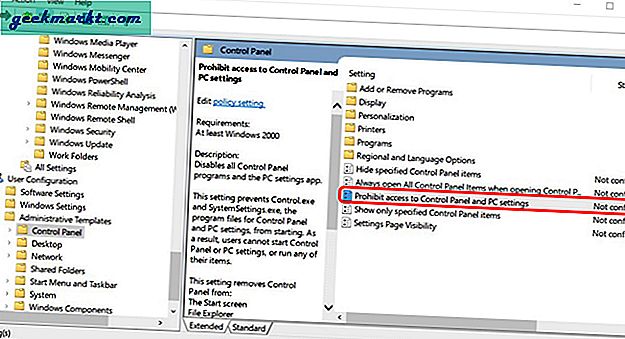
केवल विशिष्ट नियंत्रण कक्ष आइटम दिखाएं
उपरोक्त प्रक्रिया संपूर्ण नियंत्रण कक्ष तक पहुंच को अवरुद्ध करती है। लेकिन अगर आप उपयोग को सीमित करना चाह रहे हैं। आप समूह नीति > खोलकर ऐसा कर सकते हैं उपयोगकर्ता विन्यास> प्रशासनिक टेम्पलेट> नियंत्रण कक्ष> और डबल क्लिक करें केवल निर्दिष्ट नियंत्रण कक्ष आइटम दिखाएंऔर सक्षम पर क्लिक करें। अब दिखाने के लिए प्रत्येक नियंत्रण कक्ष विकल्प को विशिष्ट करने के लिए शो विकल्प पर क्लिक करें। यदि यह इस सूची में नहीं है, तो यह उपयोगकर्ता को नहीं दिखाई देगा।
इसका मतलब है कि आपको प्रत्येक नियंत्रण कक्ष आइटम को ध्यान से चुनना और टाइप करना होगा जिसे आप शामिल करना चाहते हैं। आप माइक्रोसॉफ्ट की वेबसाइट पर सभी कंट्रोल पैनल आइटम्स के नाम पा सकते हैं।
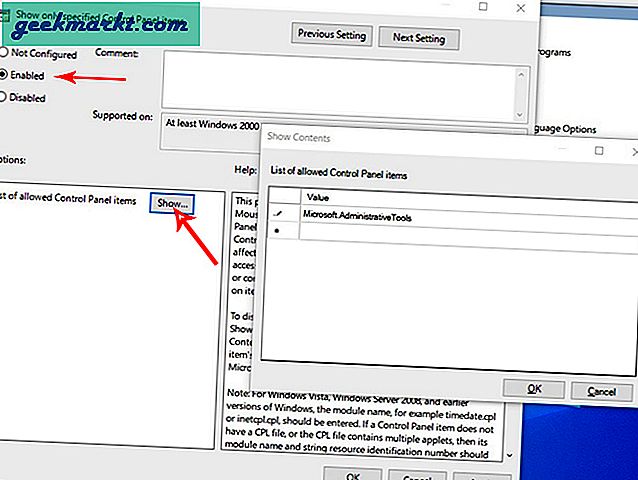
3. कमांड प्रॉम्प्ट अक्षम करें
कमांड प्रॉम्प्ट निस्संदेह इतना उपयोगी है और साथ ही एक दुःस्वप्न भी है क्योंकि यह उपयोगकर्ताओं को उन आदेशों और कार्यक्रमों को चलाने का मौका देता है जिनका आप इरादा नहीं रखते हैं। यह अनुभवहीन के हाथ में खतरनाक हथियार भी हो सकता है। कमांड प्रॉम्प्ट को अक्षम करने के कई कारण हैं, हो सकता है कि आपके पास ऐसे बच्चे हों जो एक पारिवारिक कंप्यूटर साझा करते हों या आप मेहमानों को आपके कंप्यूटर का उपयोग करने देते हैं जब वे आपके साथ रहते हैं। या शायद आप एक व्यावसायिक कंप्यूटर चला रहे हैं जिसे आपको लॉक करने की आवश्यकता है।
अक्षम करने के लिए, खोलें समूह नीति> उपयोगकर्ता कॉन्फ़िगरेशन> प्रशासनिक टेम्पलेट> सिस्टमTemplate और डबल क्लिक करें कमांड प्रॉम्प्ट तक पहुंच रोकें विकल्प। सक्षम और लागू करने के लिए नीति बदलें। परिवर्तनों को लागू करने के लिए अब आपको पुनरारंभ करने की आवश्यकता है।
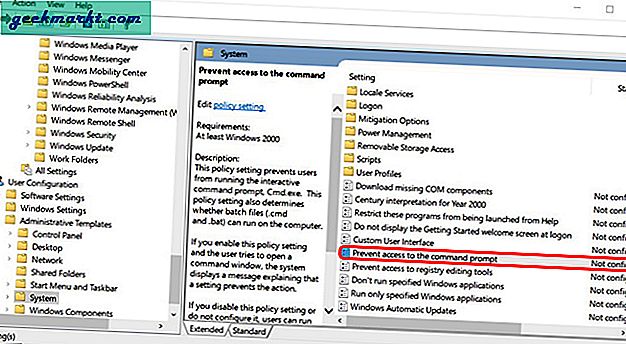
4. Windows रजिस्ट्री संपादक को अक्षम करें
कमांड प्रॉम्प्ट के समान, रजिस्ट्री संपादक भी चीजों को तोड़ सकता है और कुछ समूह नीति प्रतिबंधों को बायपास कर सकता है। तो पॉलिसी की सुरक्षा के लिए, आप खोल सकते हैं समूह नीति> उपयोगकर्ता कॉन्फ़िगरेशन> प्रशासनिक टेम्पलेट> सिस्टमTemplate और डबल क्लिक करें रजिस्ट्री संपादन टूल तक पहुंच रोकें और इसे सक्षम करें। अब अप्लाई पर क्लिक करें और बदलाव लागू करने के लिए पीसी को रीस्टार्ट करें।
5. हटाने योग्य मीडिया ड्राइवरों को ब्लॉक करें
यूएसबी या अन्य प्रकार के हटाने योग्य मीडिया डिवाइस पीसी के लिए खतरनाक हो सकते हैं। अगर कोई गलती से या जानबूझकर किसी वायरस से संक्रमित स्टोरेज डिवाइस को जोड़ता है, तो यह पीसी या डोमेन को भी प्रभावित कर सकता है। बहुत सारे कंप्यूटर चलाते समय, मीडिया ड्राइवरों को अनुमति देने से स्टोरेज को मैनेज करना मुश्किल हो जाता है। हटाने योग्य मीडिया ड्राइवरों को अवरुद्ध करना आमतौर पर कई स्कूलों और कॉलेजों में उपयोग किया जाता है।
मीडिया ड्राइवरों को ब्लॉक करने के लिए, खोलें समूह नीति> उपयोगकर्ता कॉन्फ़िगरेशन> प्रशासनिक टेम्पलेट> सिस्टम> हटाने योग्य संग्रहण एक्सेस और पर डबल क्लिक करें रिमूवेबल डिस्क: रीड एक्सेस से इनकार करें। अब सक्षम विकल्प पर क्लिक करें और बाहरी ड्राइवरों को पढ़ने के लिए पीसी को रोकने के लिए आवेदन करें।
लिखने का विकल्प अवरुद्ध करना
उपरोक्त विकल्प केवल पीसी को बाहरी डिवाइस में फाइलों को नहीं पढ़ने के लिए बना देगा। लेकिन आप अभी भी फ़ाइलों को बाहरी डिवाइस में कॉपी कर सकते हैं। अगर आप फाइलों को सुरक्षित रखना चाहते हैं, तो आपको राइट ऑप्शन को भी ब्लॉक करना होगा। यह आमतौर पर व्यावसायिक वातावरण में लागू किया जाता है।
लिखने के विकल्पों को ब्लॉक करने के लिए, खोलें समूह नीति> उपयोगकर्ता कॉन्फ़िगरेशन> प्रशासनिक टेम्पलेट> सिस्टम> हटाने योग्य संग्रहण एक्सेस और पर डबल क्लिक करें हटाने योग्य डिस्क: लिखने से इनकार करें. अब विकल्प को सक्षम करें और परिवर्तनों को लागू करने के लिए लागू करें चुनें।
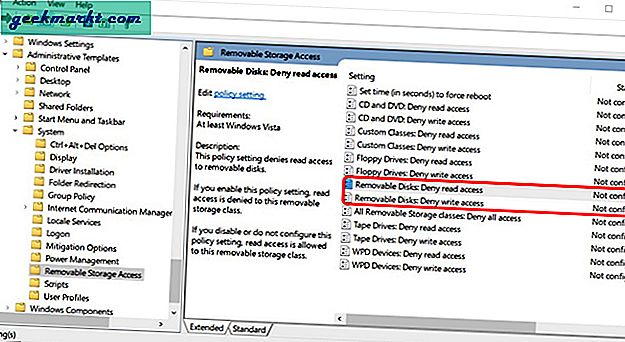
वैकल्पिक रूप से, आप उपयोग कर सकते हैं सभी रिमूवेबल स्टोरेज क्लासेस: सभी एक्सेस से इनकार करें एक ही समय में पढ़ने और लिखने दोनों विकल्पों को ब्लॉक करने के लिए।
6. कंप्यूटर से पार्टीशन ड्राइव छुपाएं
यदि सिस्टम में कोई संवेदनशील जानकारी है, तो हो सकता है कि आप इसे एक्सेस करने के लिए विशिष्ट उपयोगकर्ताओं से इसे छिपाना चाहें। आप समूह नीति सेटिंग से ऐसा कर सकते हैं। लेकिन याद रखें कि यह सेटिंग इसे केवल फ़ाइल एक्सप्लोरर और कुछ अन्य ऐप्स से छिपाएगी, लेकिन लोग अभी भी कमांड प्रॉम्प्ट से इसे एक्सेस कर सकते हैं।
किसी भी तरह, आप इसे खोलकर छुपा सकते हैं समूह नीति> उपयोगकर्ता कॉन्फ़िगरेशन> प्रशासनिक टेम्पलेट> विंडोज घटक> विंडोज एक्सप्लोरर और डबल क्लिक करें My Computer पर इन निर्दिष्ट ड्राइव को छुपाना और सक्षम विकल्प का चयन करें। एक बार सक्षम होने पर, विकल्प पैनल में ड्रॉप-डाउन मेनू पर क्लिक करें और चुनें कि आप कौन सी ड्राइव छिपाना चाहते हैं। जब आप OK पर क्लिक करेंगे तो ड्राइव्स छिप जाएंगी।
7. न्यूनतम पासवर्ड लंबाई बढ़ाएँ
डिफ़ॉल्ट विंडोज पासवर्ड की लंबाई 8 है और आपको कम से कम एक अपरकेस, लोअरकेस और संख्या या विशेष वर्ण का उपयोग करने की आवश्यकता है। यह वास्तव में अच्छी तरह से सुरक्षित है। लेकिन आप पासवर्ड की लंबाई बढ़ाकर सुरक्षा में सुधार कर सकते हैं। आप इसे अपरकेस, लोअरकेस, और संख्या या विशेष वर्ण का उपयोग करके 14 तक सेट कर सकते हैं।
आप इसे खोलकर बदल सकते हैं समूह नीति> कंप्यूटर कॉन्फ़िगरेशन> विंडोज सेटिंग्स> सुरक्षा सेटिंग्स> खाता नीतियां> पासवर्ड नीति और डबल-क्लिक करें न्यूनतम पासवर्ड लंबाई नीति और लंबाई के लिए एक मान निर्दिष्ट करें और क्लिक करें और आवेदन करें।
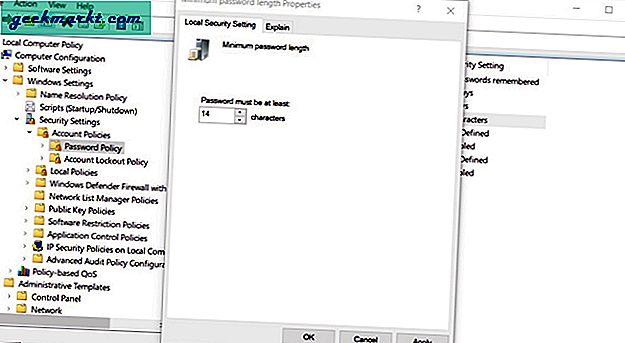
8. खाता लॉगिन ट्रैक करें
समूह नीति के साथ आप विंडोज़ को पीसी के सभी सफल और असफल लॉगिनों को ट्रैक करने के लिए बाध्य कर सकते हैं। आप या तो इसे किसी विशिष्ट कंप्यूटर या किसी विशिष्ट उपयोगकर्ता पर सेट कर सकते हैं। किसी भी तरह, यह उन अनधिकृत व्यक्तियों को ट्रैक करने के लिए उपयोगी होगा जो लॉगिन करने का प्रयास कर रहे हैं। आप इसे खोलकर सक्षम कर सकते हैं समूह नीति> कंप्यूटर कॉन्फ़िगरेशन> विंडोज सेटिंग्स> सुरक्षा सेटिंग्स> स्थानीय नीतियां> ऑडिट नीति और डबल टैप करें ऑडिट लॉगऑन इवेंट।
यहां के बगल में स्थित चेकबॉक्स को चेक करें"सफलता" तथा"विफलता" विकल्प। जब आप ओके पर क्लिक करेंगे, तो विंडोज पीसी में किए गए लॉगिन का रिकॉर्ड रखना शुरू कर देगा।
उन लॉग इन को देखने के लिए, रन खोलें और एंटर करें घटना विंडोज इवेंट व्यूअर खोलने के लिए। अब विस्तार करें विंडोज लॉग और फिर चुनें सुरक्षा विकल्प। मध्य पैनल में, आप सभी लॉगिन प्रयासों को देख सकते हैं। आप लॉग-इन करने का प्रयास किया गया खाता, दिनांक और समय भी देख सकते हैं। लेकिन सफलता और असफल प्रयासों का उल्लेख कोड के साथ किया जाता है।
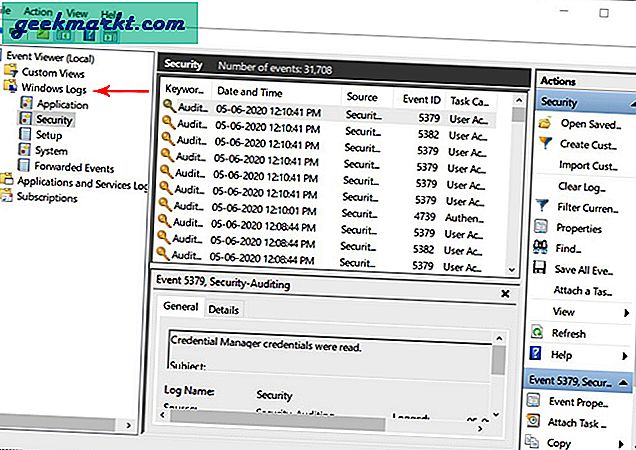
9. वनड्राइव अक्षम करें
आप OneDrive को पसंद कर सकते हैं या इसे पूरी तरह से नफरत कर सकते हैं। यदि आप या आपका संगठन OneDrive का उपयोग नहीं करते हैं या आप केवल अपने पीसी से हटाना चाहते हैं, तो आप समूह नीति के साथ ऐसा कर सकते हैं। खुला हुआ समूह नीति > कंप्यूटर कॉन्फ़िगरेशन > व्यवस्थापकीय टेम्पलेट > Windows घटक > OneDrive और डबल क्लिक फ़ाइल संग्रहण के लिए OneDrive के उपयोग को रोकें. अब इसे इनेबल करें और अप्लाई पर क्लिक करें। परिवर्तनों के लिए आपको पीसी को पुनरारंभ करने की आवश्यकता है।
10. समूह नीति परिवर्तनों को नियंत्रण में रखें
किसी भी तरह, इन परिवर्तनों को उसी विधि के साथ समूह नीति का उपयोग करके वापस सामान्य में वापस लाया जा सकता है लेकिन उन्हें वापस अक्षम करने के लिए सेट किया जा सकता है। आप ग्रुप पॉलिसी ऑब्जेक्ट ऑडिटिंग का उपयोग करके ग्रुप पॉलिसी के प्रभारी बने रह सकते हैं। समूह नीति वस्तुओं में किए गए परिवर्तनों का निरंतर ट्रैक रखने के लिए, लेपाइड चेंज रिपोर्टर का प्रयास करें।
ऊपर लपेटकर
समूह नीति सेटिंग्स को समायोजित करने के बाद, आपको सक्रिय निर्देशिका में कंप्यूटर समूह में सेटिंग्स को स्थानांतरित करने की आवश्यकता है जहां आप डोमेन में प्रत्येक पीसी के लिए निर्देशिका सेट कर सकते हैं। आप केवल व्यक्तिगत उपयोगकर्ताओं या कंप्यूटरों के लिए विशिष्ट समूह नीतियां भी सेट कर सकते हैं। अब आपको केवल आवेदन करने के लिए सक्रिय निर्देशिका से समूह नीति डाउनलोड करने की आवश्यकता है। सक्रिय निर्देशिका में कोई भी परिवर्तन स्वचालित रूप से अलग-अलग सिस्टम पर लागू होगा।