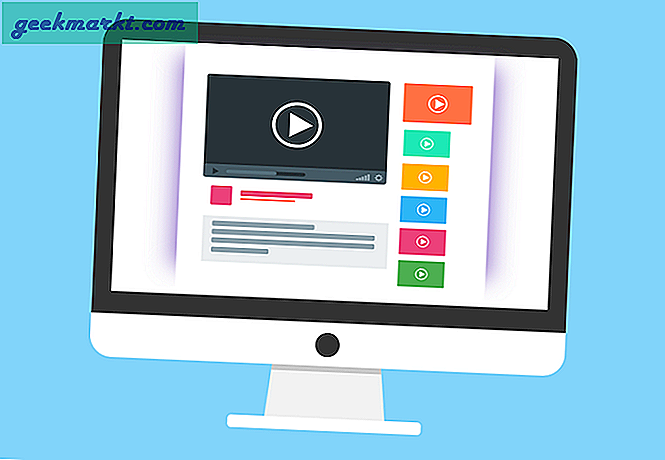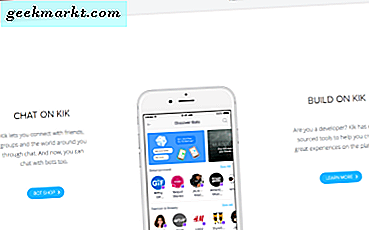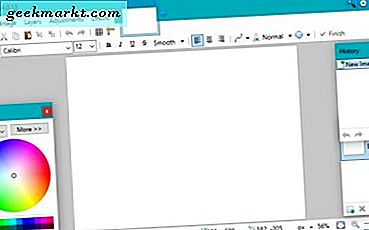यदि आप स्केचिंग या पेंटिंग में हैं, तो आप उस Wacom ड्राइंग पैड को प्राप्त करने के लिए ललचा सकते हैं। लेकिन, इससे पहले कि आप $99 का भुगतान करें, आप अपने Android डिवाइस का उपयोग ड्राइंग पैड के रूप में भी कर सकते हैं। एंड्रॉइड डिवाइस पर अपने विंडोज पीसी को मिरर करने के लिए आपको बस एक सस्ता स्टाइलस और एक थर्ड-पार्टी ऐप चाहिए। यहां बताया गया है कि आप इसे कैसे करते हैं।
पीसी के लिए ड्राइंग पैड के रूप में अपने फोन का प्रयोग करें
इस उदाहरण के लिए, हम Google के Chrome रिमोट डेस्कटॉप ऐप का उपयोग करेंगे, जो एक लोकप्रिय टीम व्यूअर विकल्प. यह आपको रिमोट डिवाइस से अपने घर या काम के कंप्यूटर को प्रबंधित और नियंत्रित करने देता है। हमारे मामले में, हम इसका उपयोग अपने विंडोज पीसी को एंड्रॉइड स्मार्टफोन से एक्सेस करने के लिए करेंगे। आपको बस दोनों उपकरणों पर क्रोम रिमोट डेस्कटॉप ऐप इंस्टॉल करना है और सेटिंग्स में कुछ बदलाव करना है। चलो शुरू करते हैं।
चरण 1: क्रोम रिमोट डेस्कटॉप वेब ऐप पर जाएं। चूंकि हम अपने पीसी को दूरस्थ रूप से एक्सेस करना चाहते हैं, इसलिए पर क्लिक करें "दूरस्थ समर्थन" शीर्ष-दाईं ओर बटन।
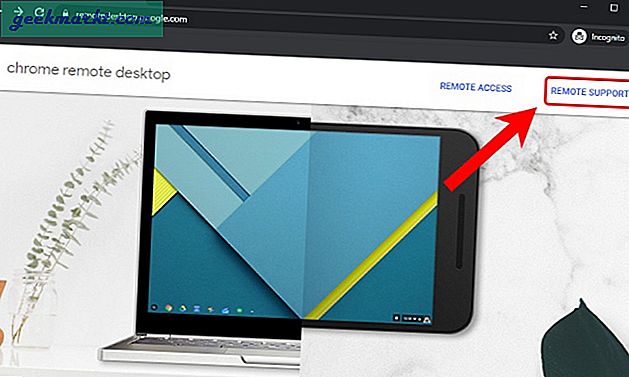
चरण दो: अपने वेब ब्राउज़र में साइन-इन करें।
यदि आपने अपने वेब ब्राउज़र में साइन इन नहीं किया है, तो वेब ऐप आपको अपने जीमेल खाते में साइन-इन करने के लिए कहेगा। यदि आप पहले से साइन इन हैं, तो यह चरण छोड़ दिया जाएगा।
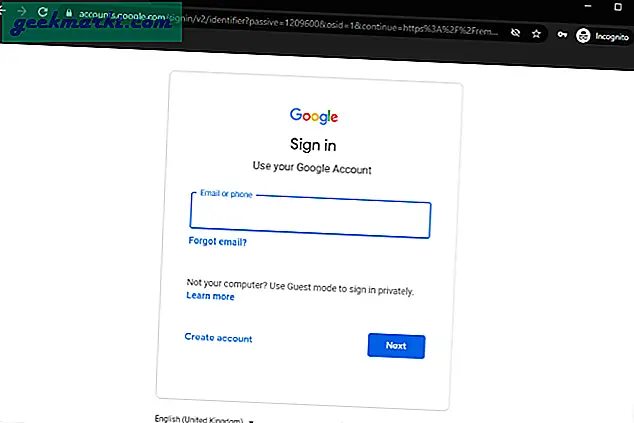
चरण 3: अपने पीसी पर क्रोम रिमोट डेस्कटॉप होस्ट डाउनलोड करें।
इसके बाद, पृष्ठ के शीर्ष पर "रिमोट सपोर्ट" टैब पर क्लिक करें। रिमोट सपोर्ट टैब पर, पर क्लिक करें "स्वीकार करें और स्थापित करें" के तहत बटन "सहायता प्राप्त करें" अनुभाग। यह आपके पीसी पर "क्रोम रिमोट डेस्कटॉप" ऐप डाउनलोड करेगा।
अपने विंडोज पीसी को दूरस्थ रूप से नियंत्रित करने के लिए क्रोम रिमोट डेस्कटॉप ऐप इंस्टॉल करना अनिवार्य है।
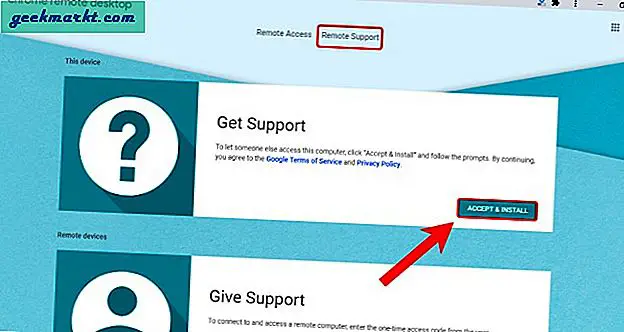
चरण 4: अपने पीसी पर क्रोम रिमोट डेस्कटॉप होस्ट ऐप इंस्टॉल करें
क्रोम रिमोट डेस्कटॉप होस्ट ऐप एक एमएसआई इंस्टॉलर है और आप इसे इंस्टॉल करने के लिए बस डबल-क्लिक कर सकते हैं। एक बार ऐप इंस्टॉल हो जाने के बाद, इसे भूल जाएं, आगे की प्रक्रिया के लिए हमें इस ऐप की आवश्यकता नहीं होगी।
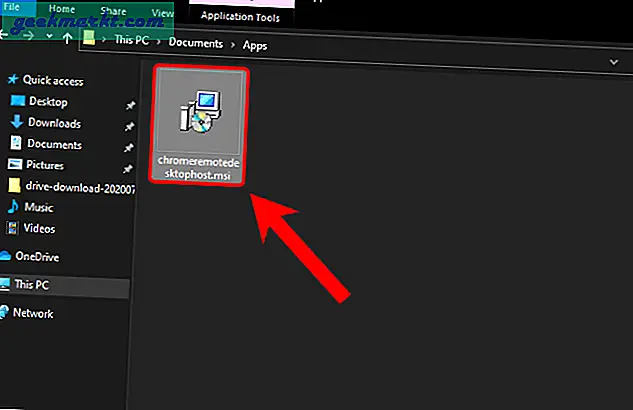
चरण 5: क्रोम रिमोट डेस्कटॉप वेब ऐप पर रिमोट एक्सेस चालू करें।
क्रोम रिमोट डेस्कटॉप वेब ऐप पर वापस जाएं। आप "रिमोट एक्सेस" पेज पर पहुंचेंगे। इसके बाद, पर क्लिक करें "चालू करो" "यह उपकरण" अनुभाग के अंतर्गत बटन।
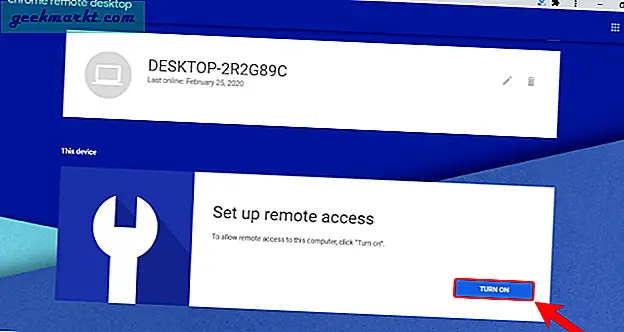
चरण 6: डेस्कटॉप नाम और पिन सेट करें
हमें अपने कंप्यूटर के लिए एक नाम सेट करना होगा। आप अपनी सुविधा के अनुसार कोई भी नाम रख सकते हैं या डिफ़ॉल्ट को छोड़ कर Next पर क्लिक कर सकते हैं। अब, हमें 6 अंकों का पिन दर्ज करना होगा जो डिवाइस में लॉग इन करते समय आवश्यक होगा। अंत में, होस्टिंग कनेक्शन शुरू करने के लिए "START" बटन पर क्लिक करें।
6 अंकों का पिन याद रखें क्योंकि आपको अपने लैपटॉप से कनेक्ट करते समय इसकी आवश्यकता होगी।
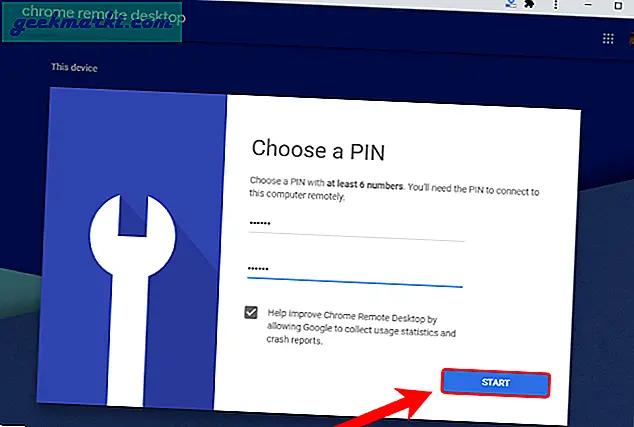
चरण 7: अपने एंड्रॉइड पर क्रोम रिमोट डेस्कटॉप एंड्रॉइड ऐप इंस्टॉल करें।
एंड्रॉइड डिवाइस से आपके विंडोज पीसी को नियंत्रित करने के लिए, हमें अपने एंड्रॉइड फोन पर उसी क्रोम रिमोट डेस्कटॉप ऐप की आवश्यकता होगी।
क्रोम रिमोट डेस्कटॉप डाउनलोड करें
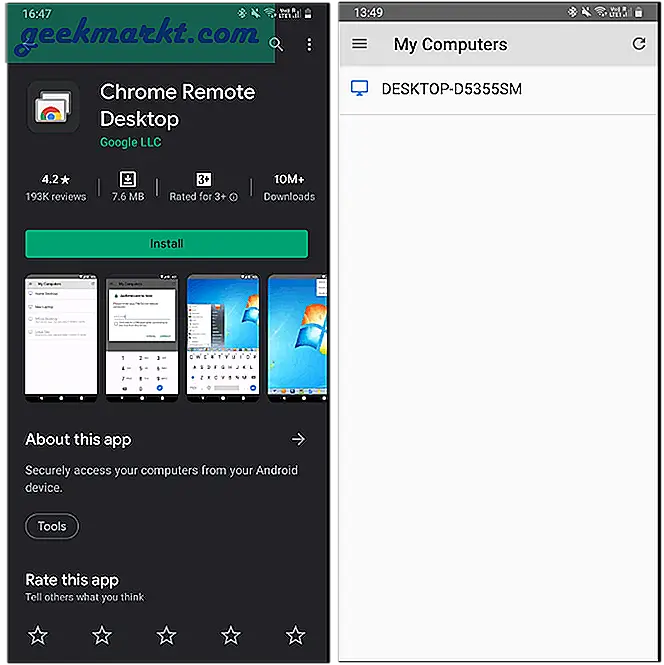
चरण 8: पीसी से कनेक्ट करें
यदि आप अपना डेस्कटॉप नहीं देखते हैं, तो सुनिश्चित करें कि आप दोनों उपकरणों पर एक ही Google खाते से लॉग इन हैं।
आपका पीसी नाम क्रोम रिमोट डेस्कटॉप एंड्रॉइड ऐप में दिखाई देगा। मेरे मामले में, मेरा डेस्कटॉप नाम "DESKTOP-D5355SM" है और यह एंड्रॉइड ऐप में दिखाई देता है। डिवाइस से कनेक्ट करने के लिए, डिवाइस के नाम पर टैप करें। आपको एक पॉप-अप मिलेगा जिसमें पिन मांगा जाएगा जिसे हमने चरण 6 में सेट-अप किया है।
इस कनेक्शन के लिए आपके पास एक सक्रिय इंटरनेट कनेक्शन होना चाहिए। सर्वोत्तम अनुभव और न्यूनतम विलंबता के लिए, यह अनुशंसा की जाती है कि दोनों डिवाइस एक ही वाई-फाई नेटवर्क पर हों।
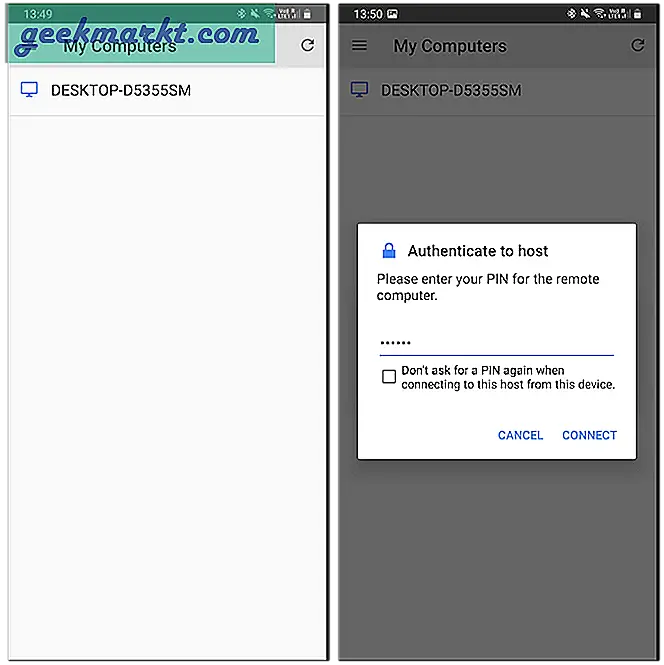
चरण 9: पेंटिंग शुरू करें
एक बार जब आपका एंड्रॉइड डिवाइस पीसी से कनेक्ट हो जाए, तो बेहतर अनुभव के लिए लैंडस्केप मोड पर स्विच करें। सुनिश्चित करें कि आपका दृश्य ठीक से समायोजित और ज़ूम आउट किया गया है। यदि आप ज़ूम इन करते हैं, तो दृश्य लगातार आपके पेंसिल स्ट्रोक का अनुसरण करता है और यह असुविधाजनक है।
मैंने इसे फोटोशॉप, फोटोपीया और एमएस पेंट दोनों पर इस्तेमाल किया। विलंबता न्यूनतम थी और मैं अपने डेस्कटॉप पर स्केच की निगरानी कर सकता था।
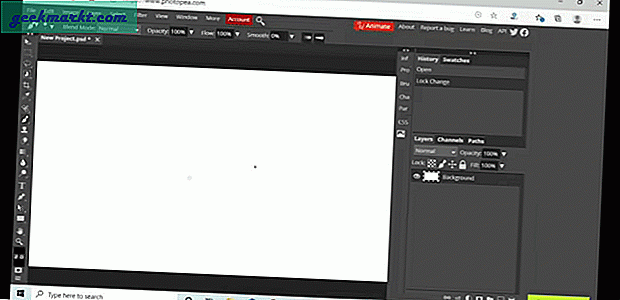
वैकल्पिक
क्रोम रिमोट डेस्कटॉप का एक अच्छा विकल्प वीएनसी प्लेयर है। आप अपने फ़ोन पर VNC सर्वर सेट कर सकते हैं और फिर अपने Android डिवाइस पर VNC व्यूअर के माध्यम से कनेक्ट कर सकते हैं। यह क्रोम रिमोट डेस्कटॉप के समान कार्य करता है और आपको अपने एंड्रॉइड डिवाइस से दूरस्थ रूप से कनेक्ट करने देता है। एक अन्य भुगतान विकल्प iDisplay है। यह आपको लगभग $ 14.99 वापस सेट कर देगा। हालाँकि, यह USB के माध्यम से भी काम करता है और वायरलेस विकल्प की तुलना में बहुत कम विलंबता प्रदान करता है।
आखिरकार, जब आपने अपने कौशल का सम्मान किया है, तो आपको Wacom लैपटॉप प्राप्त करना होगा, लेकिन तब तक मज़े करें। अधिक मुद्दों या प्रश्नों के लिए, मुझे नीचे टिप्पणी में बताएं।
यह भी पढ़ें:IOS और Android के लिए सर्वश्रेष्ठ स्केच ऐप्स