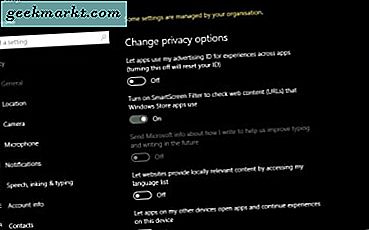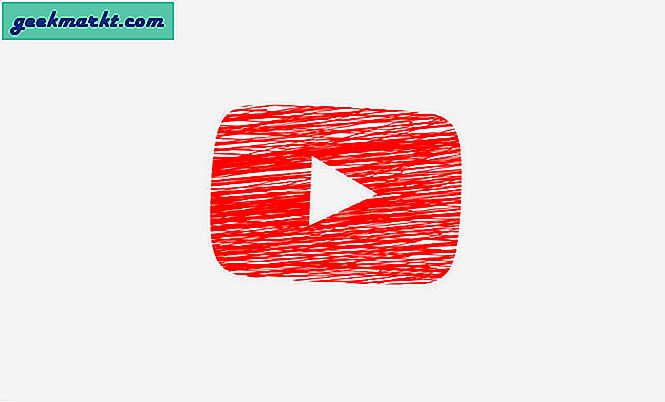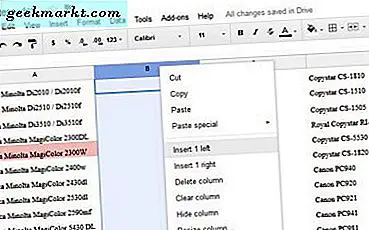टीमव्यूअर और क्रोम रिमोट डेस्कटॉप किसी डिवाइस को दूरस्थ रूप से एक्सेस करने के सबसे सुविधाजनक विकल्पों में से एक हैं। इसका कारण यह है कि ये दोनों क्रॉस-प्लेटफ़ॉर्म संगत और सेट-अप करने में आसान हैं। हालाँकि, जहाँ ऐप्स में बहुत सारी समानताएँ हैं, वहीं बहुत बड़े अंतर भी हैं।
सबसे बुनियादी अंतर यह है कि क्रोम रिमोट डेस्कटॉप कंप्यूटर को दूरस्थ रूप से एक्सेस करने के लिए बनाया गया है। इसलिए, आप इसका उपयोग स्मार्टफोन को नियंत्रित करने के लिए नहीं कर सकते। जबकि, TeamViewer अधिक लचीला है और आपको किसी भी डिवाइस को दूरस्थ रूप से एक्सेस करने देता है। इसलिए, यदि आप अभी भी दोनों ऐप्स के बीच भ्रमित हैं, तो यहां टीमव्यूअर बनाम क्रोम रिमोट डेस्कटॉप का संक्षिप्त विवरण दिया गया है और आपको किसका उपयोग करना चाहिए।
क्रोम रिमोट डेस्कटॉप बनाम टीम व्यूअर
1. क्रॉस-प्लेटफ़ॉर्म संगतता
जब क्रॉस-प्लेटफ़ॉर्म संगतता की बात आती है, तो दोनों ऐप्स की एक बड़ी उपस्थिति होती है। शुरू करने के लिए, क्रोम रिमोट डेस्कटॉप (सीआरडी) एक वेब ऐप है। इसलिए, इसे किसी अतिरिक्त स्थापना की आवश्यकता नहीं है और यह उपयोग करने के लिए अधिक सुविधाजनक है। हालाँकि, यदि आप रिमोट एक्सेस को होस्ट करना चाहते हैं, तो आपको CRD होस्ट ऐप डाउनलोड करना होगा। लेकिन चूंकि Google क्रोम ऐप्स को बंद कर रहा है, इसलिए भविष्य में सीआरडी केवल एक वेब ऐप होगा। रास्पबेरी पाई या लिनक्स जैसे आला प्लेटफार्मों पर, आप क्रोमियम ब्राउज़र के माध्यम से क्रोम रिमोट डेस्कटॉप का उपयोग कर सकते हैं।
दूसरी ओर, टीमव्यूअर के पास एक वेब और एक स्टैंडअलोन ऐप भी है। रिमोट एक्सेस को होस्ट करने के लिए, आपको TeamViewer स्टैंडअलोन ऐप इंस्टॉल करना होगा। ऐप बड़ी संख्या में प्लेटफॉर्म जैसे लिनक्स, क्रोमओएस, मैकओएस, रास्पबेरी पाई आदि के लिए उपलब्ध है।
स्कोर: सीआरडी १ - १ टीम व्यूअर
2. प्रक्रिया सेट करें
क्रोम रिमोट डेस्कटॉप यहां केक लेता है क्योंकि इसे स्थापित करना बेहद सुविधाजनक है। यदि आप किसी उपकरण को दूरस्थ रूप से एक्सेस करना चाहते हैं, तो बस क्रोम रिमोट डेस्कटॉप वेब ऐप का उपयोग करें। Android और iOS के लिए आपको मोबाइल ऐप डाउनलोड करना होगा। एक स्मार्टफोन के माध्यम से एक दूरस्थ सत्र स्थापित करने के लिए, आपको बस दोनों उपकरणों पर एक ही Google आईडी से लॉग इन करना होगा। उसके बाद, कनेक्शन प्रमाणीकरण के लिए अपना पिन दर्ज करें और आप जाने के लिए तैयार हैं। एकबारगी रैंडम सिस्टम एक्सेस के लिए, आप इसके बजाय रैंडम एक्सेस पिन का विकल्प चुन सकते हैं।
क्रोम रिमोट डेस्कटॉप पर रैंडम एक्सेस केवल 2 लैपटॉप या डेस्कटॉप के बीच काम करता है।
TeamViewer भी इसी तरह की प्रक्रिया का पालन करता है लेकिन मैंने पाया कि TeamViewer ऐप को कनेक्शन स्थापित करने से पहले कुछ प्रयासों की आवश्यकता होती है।
स्कोर: सीआरडी २ - १ टीम व्यूअर
3. विशेषताएं
क्रोम रिमोट डेस्कटॉप एक न्यूनतम ऐप है और यह उल्लेख के लायक कोई अतिरिक्त सुविधाएं प्रदान नहीं करता है। दोनों ऐप आपको एक खाते के तहत साइन अप करने और अपने उपकरणों को पंजीकृत करने का विकल्प प्रदान करते हैं।
दूसरी ओर, टीमव्यूअर सुविधाओं का एक पूरा समूह प्रदान करता है जो किसी भी उपयोगकर्ता की आवश्यकता को पूरा करेगा। सबसे महत्वपूर्ण, आपको एक चैट इंटरफ़ेस मिलता है जो अक्सर काम आता है क्योंकि आपको क्लाइंट के साथ संवाद करना होता है। इसके अतिरिक्त, TeamViewer एनोटेशन का लचीलापन भी प्रदान करता है, फ़ाइल स्थानांतरण, आदि। यदि आप पंजीकरण और साइन-इन करते हैं, तो आप अपने दूरस्थ उपकरणों की निगरानी भी कर सकते हैं और दूरस्थ बैकअप ले सकते हैं।
स्कोर: सीआरडी 2 - 2 टीम व्यूअर
4. सीमाएं
क्रोम रिमोट डेस्कटॉप के साथ बड़ी कमी यह है कि आप अपने स्मार्टफोन को डेस्कटॉप के जरिए एक्सेस नहीं कर सकते। इसके अतिरिक्त, यदि आप किसी रैंडम लैपटॉप को रिमोट कंट्रोल करना चाहते हैं, तो आप स्मार्टफोन का उपयोग नहीं कर सकते। रैंडम एक्सेस के लिए दूसरे लैपटॉप की जरूरत होती है। इसकी तुलना में, मुझे TeamViewer पर ऐसी कोई सीमा नहीं मिली। केवल एक चीज यह है कि आपको रिमोट कंट्रोल और होस्ट के लिए मोबाइल पर अलग-अलग ऐप इंस्टॉल करने की आवश्यकता है।
स्कोर: सीआरडी २ - ३ टीम व्यूअर
5. सुरक्षा
हाल के घोटालों के कारण रिमोट एक्सेस में सुरक्षा भी एक प्रमुख चिंता का विषय है। उसके संदर्भ में, दोनों ऐप एईएस/आरएसए का उपयोग करते हैं कनेक्शन एन्क्रिप्ट करें. इसलिए, डेटा होने की दुर्लभ संभावना है सूंघा नेटवर्क में। इसी तरह, रैंडम कनेक्शन शुरू करते समय दोनों ऐप को यूजर-आईडी और पासवर्ड ऑथेंटिकेशन की आवश्यकता होती है।
हालाँकि, टीमव्यूअर के बारे में मुझे जो पसंद आया, वह यह है कि जब आप स्क्रीन-शेयरिंग सत्र में होते हैं, तो डेस्कटॉप वॉलपेपर काला हो जाता है। इसके अतिरिक्त, नीचे दाईं ओर एक संवाद बॉक्स है जो स्क्रीन साझाकरण सत्र को दर्शाता है। यह आपको हर समय जागरूक करता है कि आप स्क्रीन शेयरिंग सत्र में हैं जबकि मुझे सीआरडी पर ऐसा कुछ नहीं मिला।

ऐसा कहने के बाद, एक बार जब आप स्क्रीन-साझाकरण सत्र शुरू कर देते हैं, तो व्यक्ति के पास दोनों ऐप्स में आपकी फ़ाइलों तक अप्रतिबंधित पहुंच होती है। इसलिए, यादृच्छिक उपयोगकर्ता के साथ व्यवहार करते समय सावधान रहना व्यक्तिगत रूप से आप पर निर्भर करता है।
स्कोर: सीआरडी 3 - 4 टीम व्यूअरView
6. मूल्य निर्धारण
क्रोम रिमोट डेस्कटॉप स्वभाव से मुफ़्त है और इसका कोई सशुल्क संस्करण नहीं है। इसके अलावा, मैं एक खाते में आपके द्वारा जोड़े जा सकने वाले कंप्यूटरों की संख्या की सीमा नहीं खोज पाया।
मुफ़्त टीमव्यूअर खाता एक खाते के अंतर्गत उपकरणों की संख्या पर एक अनकही सीमा के साथ आता है। यदि आप सीमा से अधिक हो जाते हैं, तो आपके खाते को फ़्लैग कर दिया जाएगा।
व्यक्तिगत उपयोग के लिए, टीमव्यूअर निःशुल्क है। केवल चेतावनी यह है कि प्रत्येक सत्र के बाद आपको यह बताते हुए एक पॉप-अप मिलेगा कि यह गैर-व्यावसायिक उपयोग के लिए एक निःशुल्क संस्करण है। इसलिए, यदि आप इसे व्यावसायिक उद्देश्यों के लिए उपयोग करने की योजना बना रहे हैं, तो आपको इसके बजाय भुगतान किए गए संस्करण का विकल्प चुनना चाहिए। TeamViewer लगभग $19/माह से शुरू होने वाले कई मूल्य प्रदान करता है। सशुल्क सेवाएं अतिरिक्त क्षमताएं प्रदान करती हैं जैसे कई समवर्ती सत्र स्थापित करना, गहन दूरस्थ डिवाइस जानकारी, ईवेंट लॉगिंग आदि।
स्कोर: सीआरडी 4 - 5 टीम व्यूअरView
निष्कर्ष: आपको किसे चुनना चाहिए?
हालांकि विजेता टीमव्यूअर है, निष्कर्ष द्विआधारी नहीं है। यदि आप अपने स्वयं के या पारिवारिक उपकरणों का प्रबंधन करना चाहते हैं, तो क्रोम रिमोट डेस्कटॉप एक आदर्श विकल्प है। दूरस्थ फ़ाइल स्थानांतरण के अलावा, यह आवश्यक नियंत्रण प्रदान करता है जो अधिकांश परिदृश्यों में काम करवा सकता है। हालाँकि, यदि आप अलग-अलग ऑपरेटिंग सिस्टम वाले कई व्यक्तियों को दूरस्थ सहायता प्रदान करना शुरू करना चाहते हैं, तो TeamViewer लचीलापन और उपकरणों की एक विस्तृत श्रृंखला प्रदान करता है।
अधिक मुद्दों या प्रश्नों के लिए, मुझे नीचे टिप्पणी में बताएं।
यह भी पढ़ें: TeamViewer के विकल्प की तलाश है? यहाँ उनमें से 5 सर्वश्रेष्ठ हैं