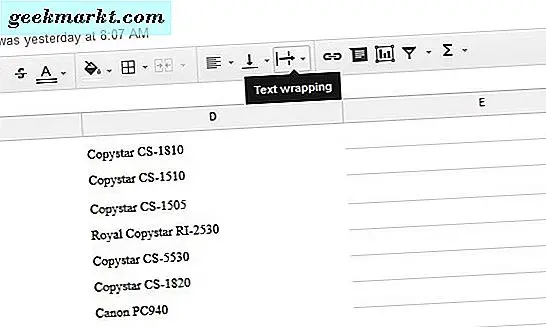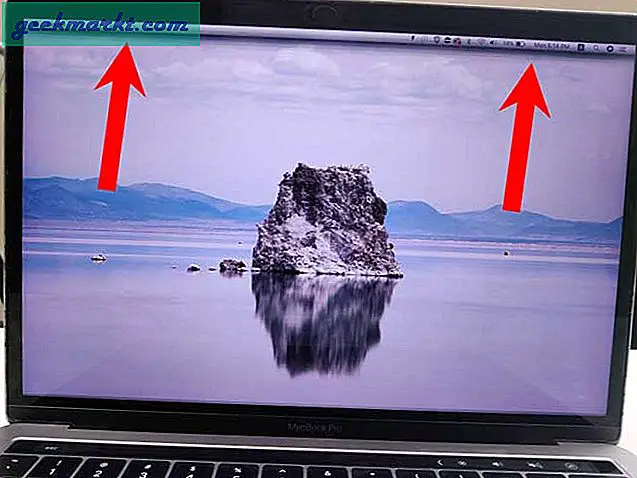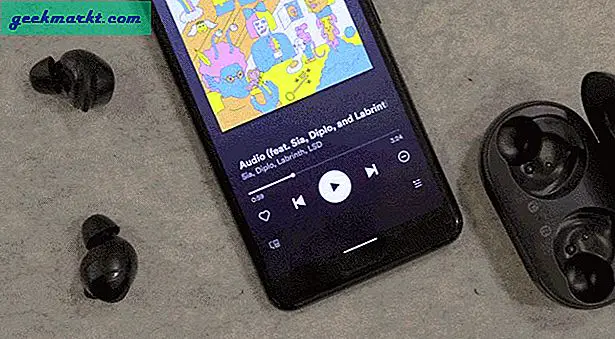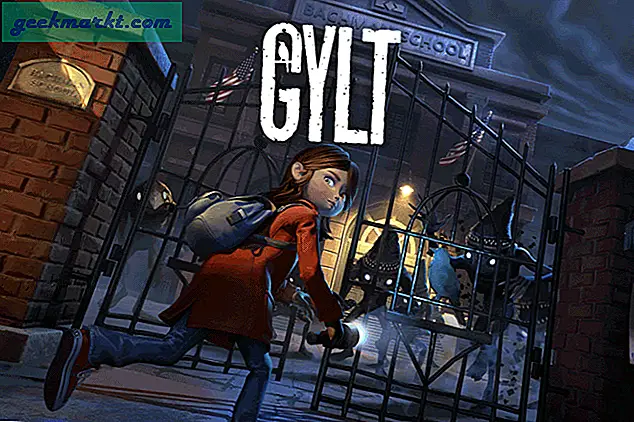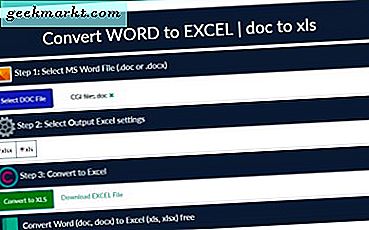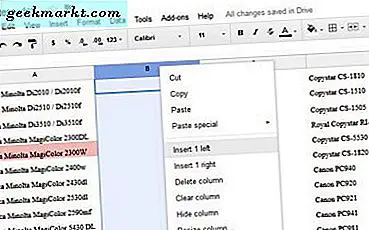
Google शीट्स में कॉलम जोड़ना उन मौलिक कौशलों में से एक है जिन्हें आप किसी भी समय ऐप के भीतर खर्च करते समय जरूरी हैं। विभाजन कॉलम के साथ, पंक्तियों और कोशिकाओं को जोड़ने, Google शीट्स में कॉलम जोड़ने के लिए सीखना एक मूल कौशल है जो उपयोगी स्प्रेडशीट्स को अधिक आसान बनाता है।
सब कुछ खाली शीट में एक समान आकार का है, लेकिन जैसे ही आप डेटा दर्ज करना शुरू करते हैं, वह सब बदल जाता है। कॉलम, पंक्तियों और कक्षों को स्थानांतरित करने, जोड़ने, विभाजित करने और हटाने में सक्षम होने से Google शीट्स के साथ आपका जीवन बहुत आसान हो जाएगा। ऐसे।
Google शीट्स में कॉलम जोड़ें
ऐसी कुछ चीजें हैं जो Google शीट एक्सेल से बेहतर करती हैं और कोई आपको अपना कॉलम कहां जोड़ना पसंद करता है। बाएं जोड़ें और सही जोड़ना अभी तक इतना आसान है, खासकर उन लोगों के लिए जो ऐप का बहुत उपयोग करते हैं।
- अपनी Google शीट खोलें।
- मौजूदा कॉलम शीर्षक को हाइलाइट करें और राइट क्लिक करें।
- 1 बाएं डालें या दाएं 1 डालें चुनें।
आपके द्वारा चुने गए पक्ष पर नया कॉलम जोड़ा जाएगा।
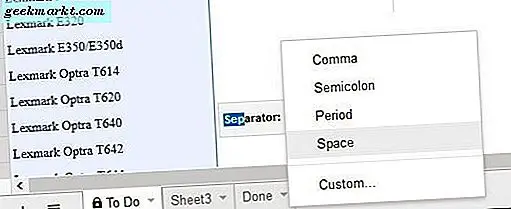
Google शीट्स में कॉलम विभाजित करें
एक स्तंभ को विभाजित करना मुख्य रूप से आयातित डेटा के लिए उपयोगी है। उदाहरण के लिए, मान लें कि आपने एक ही कॉलम में पहले और अंतिम नाम वाले कर्मचारी डेटाबेस को आयात किया है और दो नामों को दो कॉलम में विभाजित करने की आवश्यकता है। यहां बताया गया है कि आप इसे कैसे करते हैं।
- अपनी Google शीट खोलें।
- उस कॉलम के शीर्षलेख पर राइट क्लिक करें जिसे आप विभाजित करना चाहते हैं।
- डेटा को जमा करने के लिए कहीं भी विभाजित करने के लिए 1 बाएं डालें या 1 दाएं डालें का चयन करें।
- उस कॉलम को हाइलाइट करें जिसे आप विभाजित करना चाहते हैं।
- शीर्ष मेनू से डेटा का चयन करें और टेक्स्ट को कॉलम पर विभाजित करें।
- स्क्रीन के नीचे दिखाई देने वाले बॉक्स में स्पेस का चयन करें।
यह उस कॉलम में डेटा को विभाजित करता है जो किसी स्थान से अलग होता है। डेटा को प्रारूपित करने के तरीके के आधार पर आप अल्पविराम, अर्धविराम, अवधि या कस्टम वर्ण भी चुन सकते हैं।
Google शीट्स में पंक्तियां जोड़ें
पंक्तियों को जोड़ना Google शीट्स में कॉलम जोड़ने के रूप में सरल है। यह लंबवत के बजाय क्षैतिज पर, वही आदेशों का उपयोग करता है।
- अपनी Google शीट खोलें।
- बाईं ओर स्थित एक मौजूदा पंक्ति शीर्षक पर राइट क्लिक करें।
- उपरोक्त 1 सम्मिलित करें या नीचे 1 डालें चुनें।
तब नई पंक्ति आपके द्वारा निर्दिष्ट स्थिति में दिखाई देगी। आप पंक्तियों को जोड़ने के लिए शीर्ष पर सम्मिलित करें मेनू का भी उपयोग कर सकते हैं, लेकिन जैसा कि आपको उस पंक्ति को हाइलाइट करने की आवश्यकता है जिसे आप आगे डालना चाहते हैं, बस दाएं क्लिक करना आमतौर पर आसान होता है।
Google शीट्स में एक पंक्ति या कॉलम ले जाएं
यदि आपको चीजों को थोड़ा सा बदलना है, तो आप इसमें मौजूद डेटा को दूषित किए बिना एक पंक्ति या कॉलम ले जा सकते हैं।
- उस कॉलम या पंक्ति का चयन करें जिसे आप स्थानांतरित करना चाहते हैं और शीर्षलेख पर होवर करें। कर्सर को हाथ में बदलना चाहिए।
- पंक्ति या कॉलम को अपनी वांछित स्थिति में खींचें और चले जाओ।
- शीट डेटा को अपने वर्तमान रूप में नई स्थिति में ले जायेगी।
Google शीट्स में एक पंक्ति या कॉलम का आकार बदलें
कभी-कभी, सेल के भीतर मौजूद डेटा पूरी तरह से देखा जा सकता है। आप या तो उन आकारों का आकार बदल सकते हैं या उन कोशिकाओं के भीतर सभी पाठ प्रदर्शित करने के लिए रैप का उपयोग कर सकते हैं। ऐसे।
पंक्ति या कॉलम का आकार बदलने के लिए:
- पंक्ति या कॉलम को विभाजित करने वाली रेखा पर कर्सर को होवर करें। इसे एक डबल तीर में बदलना चाहिए।
- कर्सर को खींचें जब तक पंक्ति या कॉलम वांछित आकार का न हो या डेटा को स्पष्ट रूप से प्रदर्शित न करे।
- कर्सर को जाने दें और पंक्ति या कॉलम अपना आकार बनाए रखेगा।
कभी-कभी आकार बदलने योग्य नहीं है या शीट डिज़ाइन के भीतर काम नहीं करता है। उस स्थिति में, आप थोड़ा अधिक दृश्यता निचोड़ने के लिए रैप टेक्स्ट का उपयोग कर सकते हैं।
- पंक्ति, कॉलम या सेल को हाइलाइट करें जिसे आप लपेटना चाहते हैं।
- मेनू से टेक्स्ट रैपिंग आइकन का चयन करें।
- लपेटें का चयन करें। टेक्स्ट को सेल आकार में बेहतर फिट करने के लिए स्वरूपित नहीं किया जाना चाहिए और पढ़ने के लिए स्पष्ट होना चाहिए।
आप प्रारूप मेनू का भी उपयोग कर सकते हैं और एक ही लक्ष्य को प्राप्त करने के लिए टेक्स्ट रैपिंग का चयन कर सकते हैं।
Google शीट्स में एक पंक्ति या कॉलम हटाएं
अंत में, आपको किसी बिंदु पर पंक्ति या कॉलम को हटाने का तरीका जानने की आवश्यकता होगी, इसलिए यहां यह कैसे करें।
- कॉलम या पंक्ति शीर्षलेख का चयन करें जिसे आप हटाना चाहते हैं।
- राइट क्लिक करें और पंक्ति हटाएं या कॉलम हटाएं का चयन करें।
- शीट्स स्वरूपण के आधार पर स्प्रेडशीट डेटा को ऊपर या नीचे स्थानांतरित कर देंगे।
यदि आप बेहतर काम करेंगे तो आप पंक्तियों और स्तंभों को भी छिपा सकते हैं। यह फ़ॉर्मूला या अन्य डेटा को छिपाने के लिए उपयोगी हो सकता है जबकि अभी भी डेटा से व्युत्पन्न डेटा प्रदर्शित होता है।