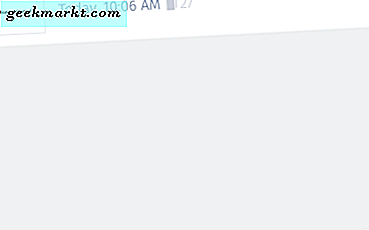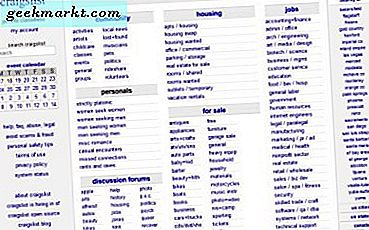भले ही मैकबुक प्रो को बिल्ड क्वालिटी और परफॉर्मेंस के मामले में सबसे अच्छे प्रोफेशनल लैपटॉप में से एक माना जाता है, लेकिन यह अजेय नहीं है। ऐसे मैकबुक हार्डवेयर मुद्दे हैं जिन्हें Apple स्वीकार करता है और खुशी-खुशी मरम्मत प्रदान करता है। हालाँकि, कुछ मुद्दे इतने व्यापक नहीं हैं और हमें इसका समाधान स्वयं निकालना होगा। हमारे पास मैकबुक प्रो है जो स्क्रीन पर क्षैतिज रेखाएं दिखाना शुरू कर देता है। इस लेख में, मैं आपको इस प्रक्रिया के बारे में बताऊंगा कि कैसे हमने समस्या को त्रिकोणित किया और अपने मैकबुक प्रो पर क्षैतिज रेखाओं को ठीक किया या उनसे छुटकारा पाया। शुरू करते हैं।
मैकबुक प्रो पर क्षैतिज रेखाओं का क्या कारण है?
हार्डवेयर समस्या, सॉफ़्टवेयर त्रुटि, या दोनों का संयोजन हो सकता है जो आपके मैकबुक प्रो डिस्प्ले पर क्षैतिज रेखाएं प्रदर्शित कर सकता है। हमारे 13-इंच मैकबुक प्रो 2016 मॉडल ने हार्डवेयर समस्या के कारण क्षैतिज रेखाएँ दिखाना शुरू कर दिया। समस्या को कम करने में आपकी मदद करने के लिए मैंने एक चरण-दर-चरण मार्गदर्शिका शामिल की है और अपना अनुभव साझा किया है।
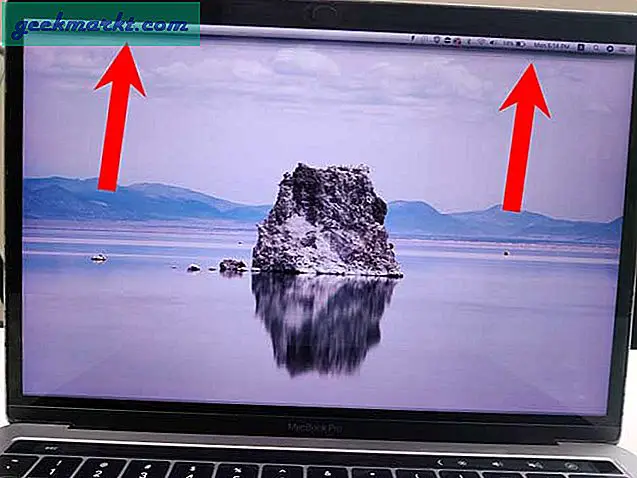
1. एसएमसी रीसेट करें
SMC या सिस्टम मैनेजमेंट कंट्रोलर सभी निम्न-स्तरीय प्रक्रियाओं जैसे थर्मल मैनेजमेंट, बैटरी मॉनिटरिंग, वीडियो स्विचिंग आदि को संभालने के लिए जिम्मेदार है। यदि आपका मैकबुक प्रो काम कर रहा है और स्क्रीन पर क्षैतिज रेखाएँ दिखा रहा है, तो आप SMC को रीसेट करके समस्या निवारण शुरू कर सकते हैं। .
टच आईडी के बिना मैकबुक प्रो के लिए, एसएमसी को रीसेट करने के चरण यहां दिए गए हैं:
- अपना मैक बंद करें
- Shift + Ctrl + Option (Alt) कुंजियों को दबाकर रखें
- तीनों कुंजियों को पकड़कर, पावर बटन को 10 सेकंड के लिए दबाकर रखें
- सभी कुंजियाँ छोड़ें, फिर अपने Mac को चालू करने के लिए पावर बटन दबाएँ
टच आईडी के साथ मैकबुक प्रो के लिए, एसएमसी को रीसेट करने के चरण यहां दिए गए हैं:
- अपना मैकबुक प्रो बंद करें
- बाएँ Ctrl + बाएँ विकल्प (Alt) + दाएँ Shift कुंजियाँ दबाकर रखें
- अब, पावर बटन को उन तीन कुंजियों के साथ 7 सेकंड के लिए दबाकर रखें
- कुछ सेकंड प्रतीक्षा करें, फिर अपने मैक को चालू करने के लिए पावर बटन दबाएं
यदि एसएमसी को रीसेट करने से समस्या ठीक नहीं होती है, तो अगले चरण पर आगे बढ़ें।
2. अपने मैकबुक के लिए मौजूदा सेवा कार्यक्रम की जांच करें
मैकबुक प्रो जो पिछले कुछ वर्षों में सामने आया है, उसमें कुछ समस्याएं हैं, जिसने ऐप्पल को दुनिया भर में सेवा कार्यक्रम जारी करने के लिए प्रेरित किया है जो उन मुद्दों को मुफ्त में ठीक करते हैं। सबसे उल्लेखनीय उदाहरणों में से एक तितली स्विच कीबोर्ड है जो असफल रहा और ऐप्पल ने अंततः कीबोर्ड के लिए एक मुफ्त प्रतिस्थापन जारी किया।
हमारे मामले में, मैकबुक प्रो 2016 डिस्प्ले पर क्षैतिज रेखाएं दिखाता है। सौभाग्य से, हमारे मैकबुक प्रो मॉडल के लिए ऐप्पल द्वारा पेश किया गया एक डिस्प्ले-संबंधित सेवा कार्यक्रम है। हालांकि, सर्विस प्रोग्राम में विशेष रूप से उल्लेख किया गया है कि प्रभावित मैकबुक प्रो लैपटॉप नीचे की तरफ चमकीले क्षेत्रों के ऊर्ध्वाधर बैंड दिखाते हैं। यदि आपका मैकबुक उन लंबवत रेखाओं को दिखाता है, तो यह सेवा कार्यक्रम के तहत योग्य हो सकता है। इस मामले में, अपॉइंटमेंट और अन्य प्रश्न प्राप्त करने के लिए Apple सहायता से संपर्क करें।

दुर्भाग्य से, हमारा मैकबुक प्रो सेवा कार्यक्रम के लिए योग्य नहीं था और हमें पूर्ण प्रदर्शन प्रतिस्थापन के लिए $ 600 का उद्धरण दिया गया था।
3. आंतरिक प्रशंसकों को बढ़ाने का प्रयास करें
घंटों शोध करने के बाद, मैंने पाया कि हमारा मैकबुक प्रो स्क्रीन पर केवल क्षैतिज रेखाएँ दिखाना शुरू करता है जब मशीन तनाव में होती है और प्रोसेसर गर्मी पैदा करने वाला भारी भार उठा रहा होता है। जैसे-जैसे तापमान बढ़ता है, लाइनें खराब होती जाती हैं। उस समस्या को कम करने का एक त्वरित तरीका एक निफ्टी ऐप का उपयोग करना है जो मैकबुक प्रो को ठंडा करने में मदद करने के लिए पंखे को रैंप करता है।
आप मैक फैन कंट्रोल को मुफ्त में स्थापित कर सकते हैं और प्रशंसकों की गति को मैन्युअल रूप से समायोजित कर सकते हैं और देख सकते हैं कि क्या यह समस्या को कम करता है। हमारे मामले में, फुल-ब्लास्ट पर चलने वाले प्रशंसकों ने मदद की लेकिन केवल थोड़ी देर के लिए। परिणाम भिन्न हो सकते हैं, खासकर यदि आप एक गर्म जलवायु में हैं।
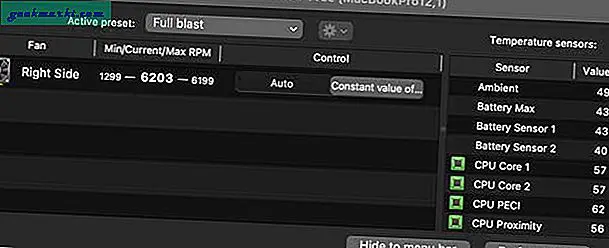
4. एक बाहरी मॉनिटर का प्रयोग करें
बाहरी मॉनिटर का उपयोग करना यह पता लगाने का एक अच्छा तरीका है कि समस्या हार्डवेयर या सॉफ़्टवेयर के साथ है या नहीं। हमारे मामले में, क्षैतिज रेखाएं कभी भी संलग्न बाहरी मॉनिटर पर दिखाई नहीं देती हैं जो यह बताता है कि समस्या मैकबुक के डिस्प्ले में ही है।

हमने वास्तव में बाहरी मॉनिटर को जोड़कर मैकबुक का उपयोग किया और आश्चर्यजनक रूप से, सेटअप ने वास्तव में अच्छा काम किया। हालाँकि मैकबुक अनिवार्य रूप से क्लैमशेल मोड में है, लेकिन मैकबुक के डिस्प्ले को बदलने की तुलना में 32 replaced 4K बाहरी मॉनिटर खरीदना सस्ता है।
5. अपना मैकबुक प्रो सर्विस करवाएं
भले ही क्लैमशेल मोड हमारे लिए काम करता है, फिर भी यह मैकबुक को पंगु बना देता है और लैपटॉप को एक डेस्क पर लॉक कर देता है। यदि आप सड़क पर हैं और मैकबुक को लैपटॉप के रूप में उपयोग करना पसंद करते हैं तो आपके पास एकमात्र विकल्प ऐप्पल या किसी तीसरे पक्ष की मरम्मत की दुकान द्वारा सेवा प्राप्त करना है। Apple लगभग $600 में एक पूर्ण प्रदर्शन प्रतिस्थापन का उद्धरण देता है और आपको तृतीय-पक्ष मरम्मत की दुकानों के साथ बेहतर कीमत मिल सकती है।
आप Apple की वेबसाइट पर मरम्मत का अनुरोध शुरू कर सकते हैं लेकिन यह केवल अपॉइंटमेंट शेड्यूल करता है यदि आपका मैकबुक प्रो वारंटी के अंतर्गत है। हालाँकि, यदि आपका मैकबुक प्रो वारंटी से बाहर है, तो आपको अपने नजदीकी जीनियस बार में जाना होगा या ऐप्पल सपोर्ट के साथ फोन पर मदद लेनी होगी।
रैप अप: स्क्रीन पर मैकबुक प्रो हॉरिजॉन्टल लाइन्स
तो, ये सभी कदम हैं जो आप अपने मैकबुक प्रो को ठीक करने के लिए उठा सकते हैं। मैंने मैकबुक प्रो को क्लैमशेल मोड में अनिश्चित काल तक उपयोग करने का फैसला किया क्योंकि इसने वैसे भी ऑफिस डेस्क को कभी नहीं छोड़ा और ऐप्पल से डिस्प्ले को बदलने की तुलना में बाहरी मॉनिटर और वायरलेस कीबोर्ड और माउस खरीदना सस्ता है। आपका क्या लेना देना है? क्या आप इसके बजाय अपने मैकबुक डिस्प्ले की सर्विस करवाएंगे या लैपटॉप को क्लैमशेल मोड में इस्तेमाल करेंगे? मुझे ट्विटर पर बताएं।
यह भी पढ़ें: Mac पर वेबसाइट और पेज लोड नहीं कर रहे Safari को ठीक करने के शीर्ष 8 तरीके